無論您從事哪個行業,處理多個 Word 文件都是不可避免的。我們在工作中遇到的一個障礙是可填寫的表格。這些表單對於使用者交互非常重要,用戶可以在其電腦上填寫所需的資訊。因此,在文字處理器中創建它們將使我們的工作生活易於管理。
如果您不知道如何在 Word 中製作可填寫的 PDF 怎麼辦?這將是不愉快的。但是您仍然可以通過本文中提到的這些有效方法改變這種情況。繼續閱讀以瞭解如何在 Word 中創建可填寫的 PDF。
創建可填寫的 PDF 可能看起來很矛盾,但使用正確的工具,這可能是一個順利的過程。使 PDF 可填寫在各種情況下都具有許多優勢。以下是您可能要建立可填寫的 PDF 表單的原因:
通用相容性:P DF 格式與所有平臺相容,並且始終在任何設備上正確顯示。創建可填寫的 PDF 表單將允許您共用 PDF,並保留其原始格式。
安全性:如果沒有專業的編輯,PDF 檔無法輕鬆編輯。當您使 PDF 可填寫時,您將只允許填寫特定位置。這使得它比 Word 文件更安全。
協作:如果多個協作者正在處理文檔,並且您希望直接在檔中收集輸入或反饋,那麼創建可填寫的 PDF 檔案將派上用場。他們可以直接在文檔中填寫表單字段,這將有效地簡化流程。
如果您的電腦裝有 Microsoft Word,您可以輕鬆地在 Word 中打開 PDF 文件,然後將一些表單控件插入到您的檔案中並使其可填寫。但是,您必須將可填寫的檔另存為 Word。但是將其匯出為 PDF 將刪除表單欄位。此外,如果在 Word 中打開 PDF 文件,則 PDF 文件中的元素將丟失。因此,如果您的檔格式複雜,則此選項不是最佳選擇。它只對個人的、非複雜的檔有效。
但是,在創建表單之前,應添加開發人員選項以訪問工具列功能表中的高級屬性。
以下是在 Windows上顯示開發人員選項的步驟:
步驟 1。點擊「檔」按鈕,然後從導航工具列中選擇「選項」選項卡。您將看到出現「Word 選項」 視窗。
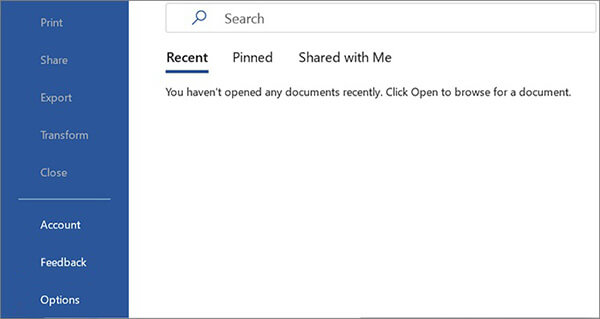
第2步。從左側導航功能表中選擇「自定義功能區」,選中「開發人員」選項,然後點擊「確定」。您將在工具列選單上看到「開發人員」 選項。
在 Mac上顯示開發人員選項的步驟:
步驟 1。點擊頂部工具列中的“Word”選項,然後選擇“首選項”。
第2步。您將看到「Word首選項」視窗,點擊「功能區和工具列」,然後選中視窗右側的「開發人員」選項,然後按「保存」。
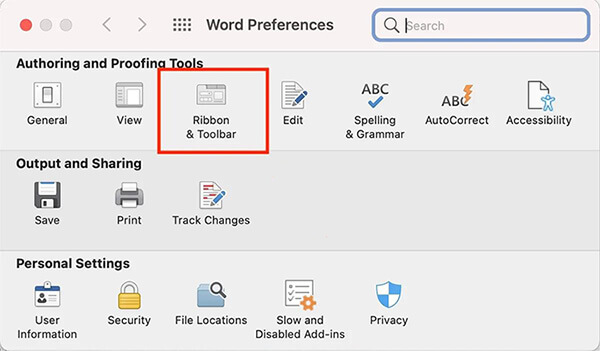
之後,您現在可以按照以下步驟在 Word 中創建可填寫的 PDF:
步驟 1。在Word中打開您的PDF文檔,然後在顯示您可能會丟失格式時點擊「確定」 進行確認。使用 Word 選項調整文件格式。
第2步。按兩下功能區中的「開發人員」 按鈕,然後按「設計模式」。然後使用內容控件圖示插入可填寫欄位。

第 3 步。再次點擊「設計模式」將其關閉。現在將文檔保存在 Word 中。
閱讀更多:
如何將Microsoft Word文檔轉換為PDF:快速高效
移動解決方案:離線 Word 到 PDF 轉換器以實現快速轉換
PDFelement 是一款一流的 PDF 編輯器,擁有編輯、註釋、轉換 PDF 和添加簽名等卓越功能。它是一個多合一的工具,提供您想要像專業人士一樣處理 PDF 的所有解決方案。有了它,您可以毫無後顧之憂地從頭開始創建可填寫的 PDF。
PDFelement 提供了用於檢測和添加 PDF 文件中提交的可填寫表單的工具。此外,它還使具有其他能力的用戶能夠處理他們的 PDF 文件。您可以編輯文件中的文字和圖像。
這是領先的 PDF 轉換器之一,可讓您輕鬆地將文檔與 PDF 相互轉換為 Word 和其他格式。使用此工具,您可以添加文字框、複選框等。
PDFelement主要特點:
以下是使您的 PDF 文件易於填寫的步驟:
01首先,在您的PC上下載 PDFelement並安裝它。現在運行它以打開主介面。
02按兩下「加號 」(+)按鈕並打開它,在工具中上傳您的 PDF 文件。

03前往「表單」選項卡,您可以在其中找到「添加文字」、「添加複選框」等工具,以創建可填寫的 PDF 表單。使用這些工具向 PDF 檔添加欄位和框。
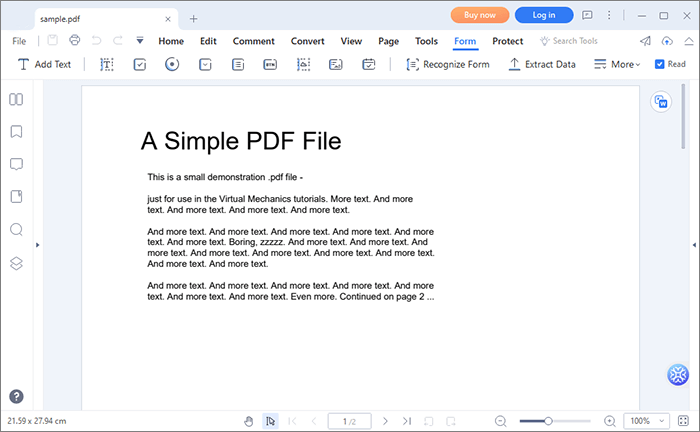
04添加表單欄位后,勾選右上角的「預覽」按鈕以填寫表單。完成後,點擊「保存」按鈕保存檔,或按「檔」>「共用」將文件共用到雲端。

可能喜歡:
如何在 Windows 10/11 中將 PDF 轉換為 Word?使用者友好的指南
您可以輕鬆地 從 Word 文件創建可填寫的 PDF,並且可以離線和在線。以下是不同的方法:
要輕鬆地將 Word 檔案轉換為可填寫的 PDF,您需要 PDF 功能,例如創建 PDF、填寫、編輯等。Adobe 隨時為使用者提供所有這些工具。將 Word Doc 載入到 Acrobat 時,它會轉換為 PDF,並且使用「準備表單」 功能,您可以自動檢測這些可填寫字段和表單欄位。您可以輕鬆地對可填寫字段添加、上移、刪除和執行更多操作。以下是使用 Adobe Acrobat 使 PDF 可填寫的步驟:
步驟 1。安裝 Adobe Acrobat Pro 並運行它。轉到「工具」選項和「創建PDF」。

第2步。選擇要轉換為可填寫 PDF 的 Word 文件,然後按「創建」選項卡。
第 3 步。按兩下工具並選擇表格和簽名,然後選擇「準備表格」。
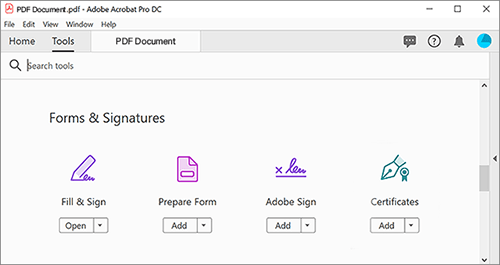
第 4 步。從Word文檔中選擇您創建的PDF檔,然後點擊“開始”。Adobe 將檢測所有可填寫欄位並添加表單欄位。
第 5 步。按兩下保存「圖示以保存可填寫的 PDF。
不容錯過:
[簡易指南]通過Adobe Acrobat和替代品將Word轉換為PDF
簡化文件管理:Adobe Merge PDF 的實際應用 [更新]
這是一個免費使用的在線工具,可以轉換和編輯 PDF 檔。使用編輯模組中的表單創建器,您可以添加文字、段落、欄位等。但您只能免費下載 3 個 PDF 檔。檢視有關如何將 Word 文件更改為可填寫 PDF 的步驟:
步驟 1。在網路瀏覽器中前往 Docfly 網站,然後拖放您要轉換為可填寫 PDF 的 Word 文件。
第2步。選擇Word文檔,然後按右上角的三點功能表。接下來,選擇“轉換為PDF”。
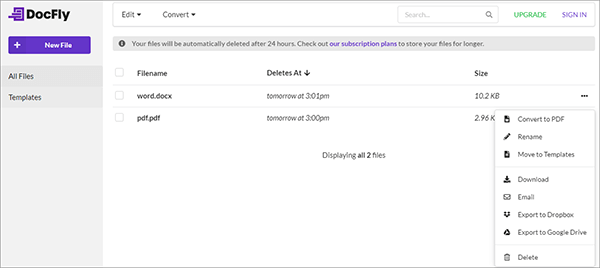
第 3 步。點擊您轉換的檔,然後按“編輯”並選擇“PDF 表單創建器”和“文本欄位”,然後添加可填寫字段。
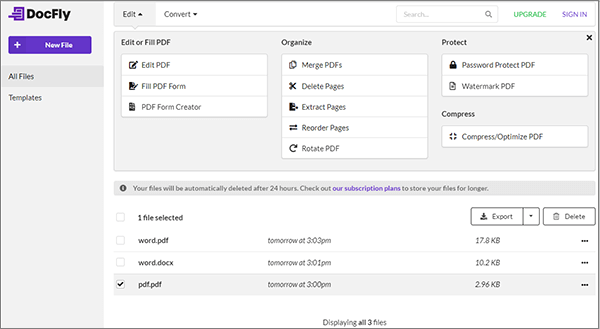
第 4 步。點擊「匯出」和「下載」按鈕,將表單保存到設備上的檔中。
另請參見:
[9 工具回顧]最熱門的在線/離線 PDF 到 Word 轉換器
如何在 Windows 和 Mac 系統上將Word文檔另存為PDF
就是這樣。在 Word 中創建可填寫的 PDF 是一個簡單的過程。您只需要知道要採取的正確步驟。要成功使 PDF 表單可在 Word 中填寫,您應該啟用 開發工具 選項,其他所有內容都將隨之而來。在保留格式和文檔布局的同時使 PDF 可填寫的最簡單方法是使用 PDFelement。它是一個功能強大的工具,將所有工具集中在一個地方,可以毫無問題地處理您所有的 PDF 問題。
相關文章:
[高效辦公解決方案]如何用 4 種不同的方法將 Word 轉換為 PDF