如果您的任務圍繞文書工作展開,瞭解如何掃描文檔並將其另存為 PDF 至關重要。掃描檔,然後將其保存為 PDF,可以省去將掃描檔轉換為企業不需要的中間格式的麻煩。這反過來又節省了您在PC上的時間和空間。此外,將掃描檔轉換為 PDF 可為掃描文件增加更多價值。這就是為什麼您必須學習如何 將文檔掃描為 PDF。幸運的是,這是一個可能且更容易的過程。本文將向您展示將文檔掃描為 PDF 的實用方法。繼續閱讀。
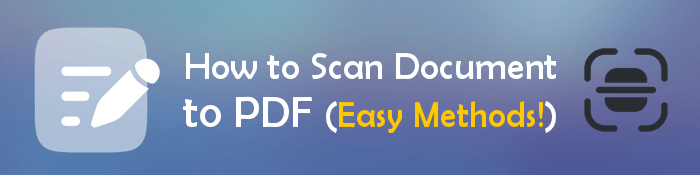
PDFelement 是您一站式商店,是將文檔掃描為PDF的強大工具。精湛的功能和流暢的工藝使其脫穎而出。它可以說是您可能獲得的一流軟體之一。它提供了對文本、數位和圖像的快速識別,並有效地保持文檔佈局不變。
當您需要一個工具將掃描的文件快速轉換為 PDF 時,PDFelement 會為您提供説明。其先進的功能和直觀的介面為用戶在轉換檔時提供了無憂無慮的工作。由於它支持多種 OCR 語言,因此它使您能夠獲得準確的結果。
以下是有關如何將掃描文件轉換為 PDF 的步驟:
01下載該工具后,在計算機上啟動它。點擊「快速工具」選項中的 OCR,然後選擇您的 PDF 檔。

02在彈出視窗中自定義 OCR PDF 設置,並從「 頁面範圍 」和 「語言識別 」選項中進行選擇,然後按兩 下「應用」。

03OCR 過程完成後,您可以編輯文件。
WinScan2PDF 是一款出色的工具,它使用戶能夠將不同格式的檔上傳到現有的 PDF 文檔中。與其他應用程式一樣,此工具支援多種檔案類型。
以下是透過 WinScan2PDF 將文件掃描為 PDF 的步驟:
步驟1:在計算機上下載該工具,然後啟動它。完成後,點擊工具列中的 「掃描 」 按鈕。
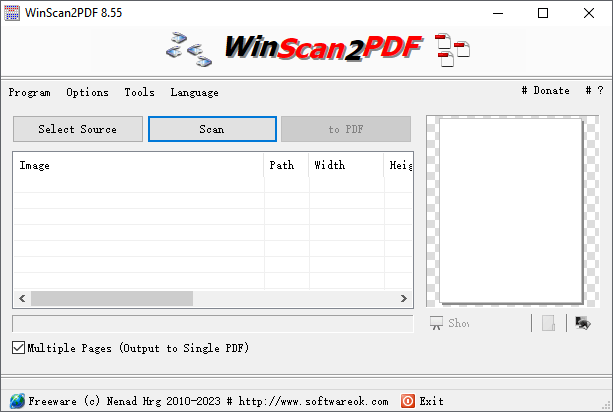
第 2 步:將文件放入掃描器。在工具中選擇掃描器后,您放置在掃描器中的那些文檔將被掃描。
第三步: 點擊 轉 PDF 來自WinScan2PDF的工具列按鈕,然後選擇存儲PDF的資料夾。點擊 「保存 」按鈕以保存您的 PDF。
也可以參考:
[9 工具回顧]最熱門的在線/離線 PDF 到 Word 轉換器
彌合差距:如何在 Mac 上輕鬆將 PDF 轉換為 Word
出於多種原因,掃描文檔然後將其保存為 PDF 非常有用,包括共用、列印或存檔。Windows 10 提供了一個很棒的應用程式,讓使用者可以掃描他們的文檔並將其保存為各種格式,包括 PDF。Windows Scan 是Windows 10中一個非常有説明的應用,當你想要掃描你的文檔和圖像,然後將它們保存為PDF格式時,它會派上用場。
以下是使用 Windows 掃描將文件掃描為 PDF 的步驟:
第 1 步:將掃描器連接到 PC 並打開它。現在,通過從搜索欄中鍵入「掃描」並從結果中選擇「Windows掃描」選項來打開Windows掃描應用程式。
第 2 步:接下來,將要掃描的文件放在掃描器床上。在 Windows 掃描應用程式中,選擇要執行的掃描類型。
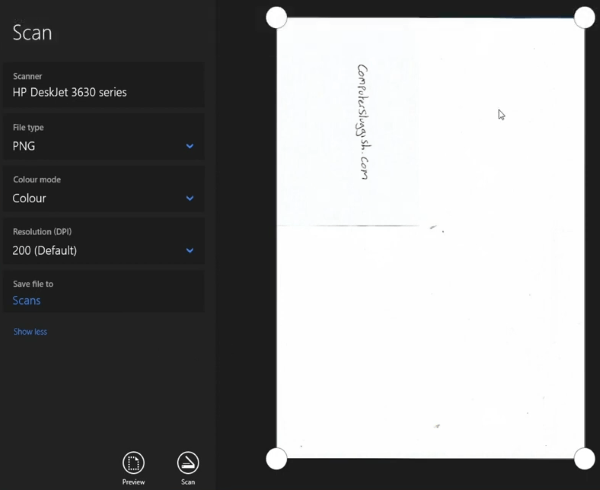
第3步:更改掃描設置,如 彩色模式 或 解析度,以滿足您的需求。
步驟4:點擊 掃描 按鈕開始掃描您的文檔。之後,選擇 保存 選項將掃描的文件另存為 PDF。
如果您有 iPhone 或 iPad,您可以方便地掃描文件並將其保存為 PDF。這個過程非常容易,而且很快,您只需使用Notes應用程式即可將檔更改為PDF。
以下是使用「註釋」應用程式將文件掃描為 PDF 的步驟:
步驟1:在iPhone上啟動 Notes 應用程式,然後按下螢幕右下角的 撰寫 按鈕創建新筆記。
步驟2: 之後,螢幕下半部分會彈出一個工具列和鍵盤。按兩下工具列上的 「相機 」圖示,然後從清單中選擇「 掃描文件 」 選項。
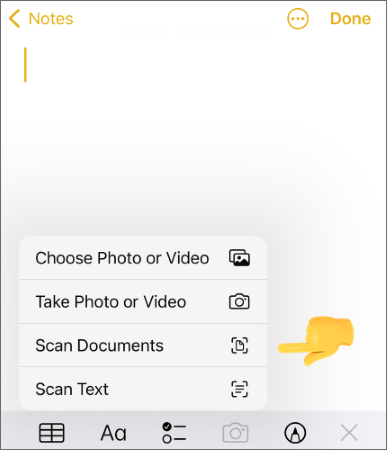
步驟3: 相機將打開,系統將要求您將要掃描的文檔放在相機前。將iPhone放在文件上以搜索要掃描的內容,並在文檔的各個部分上顯示一個透明的黃色框。
步驟4: 當相機獲得整個文檔的正確檢視時,相機將捕獲文檔的內容,然後自動保存掃描的文檔。完成第一頁后,對其他頁面重複該過程,直到到達最後一頁。
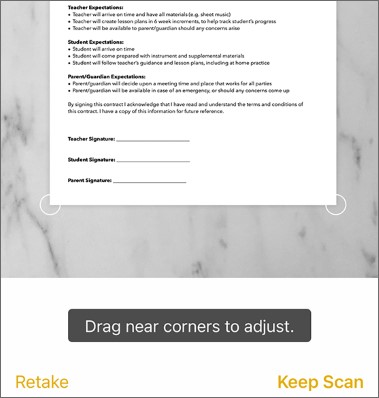
步驟6:現在點擊 「共用 」按鈕,然後按下 「發送副本」。然後點擊 保存到檔 以將掃描的檔另存為 PDF。選擇儲存檔的位置,然後點擊 保存。
更多相關指南:
如何在Google Docs 中打開 PDF [多種有用的方法]
Adobe Scan 是一款用於將文檔掃描為 PDF 等格式的行動應用程式。您可以在 Android 上的 Play Store 和 iOS上的 App Store 中找到該應用程式。
以下是將文件掃描為 PDF 的步驟:
第 1 步:在 Android 設備上啟動 Play Store,在 iOS 上啟動 App Store,以在手機上安裝該應用程式。從主螢幕安裝應用程式後打開應用程式。
第 2 步:使用 Google 帳戶、Apple ID 或 Facebook 帳戶登錄 Adobe Scan 。授予必要的許可權以允許 Adobe Scan 訪問相機,然後通過按兩下 「允許」發送通知。將設備放在要掃描的檔上方,然後按下 捕獲 按鈕。
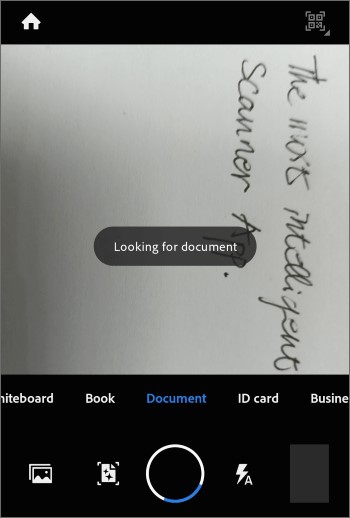
步驟3:點擊 繼續掃描 保存您掃描的頁面,然後轉到下一頁。您可以按下 「重拍 」以重做捕獲。
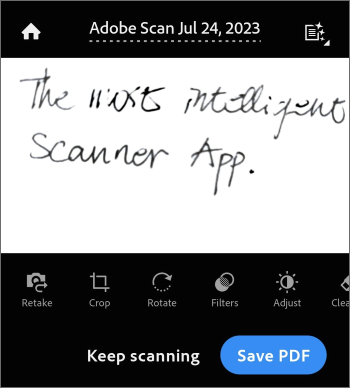
步驟4:對要掃描的其他頁面重複該過程。拍攝文件照片後,您會在右下角看到特定照片的縮圖。按兩下影像以顯示您剛剛掃描的文件。
第 5 步:添加名稱並進行調整,完成後,點擊 保存PDF 右上角的選項。這會將您的 PDF 保存到手機。
使用正確的工具將文檔掃描為 PDF 是一個非常簡單的過程。無論您決定使用哪種設備,無論是內置軟體、免費掃描應用程式還是在線掃描器,您都可以從文檔中創建高品質的 PDF 檔案。
對於那些在處理 PDF 時尋求多功能性的人來說, PDFelement 是完成這項任務的最佳工具。憑藉其強大的功能和直觀的介面,您可以輕鬆地將文檔掃描成精美的 PDF。對於那些想要簡化 PDF 工作流程的人來說,這是一個首選。
相關文章:
在線合併和合併 PDF 檔 - 最好的免費在線 PDF 合併
輕鬆的PDF轉換:如何在iPhone上將Google Docs保存為PDF