在當今的數字時代,敏感資訊的安全性已成為人們最關心的問題。保護您的數字資產至關重要,無論是個人記錄、財務數據還是機密業務文檔。確保電子文檔安全的一種有效方法是鎖定 PDF 檔。PDF(可移植文件格式)檔因其相容性、穩定性和易用性而被廣泛使用。但是,它們也可能包含需要保護以防止未經授權訪問的寶貴資訊。在本文中,我們將探討如何鎖定 PDF 的各種方法。
鎖定 PDF 不離線編輯是一個簡單的過程。軟體加密工具易於安裝和使用。與在線替代方案不同,您可以在沒有互聯網連接的情況下限制對文檔的修改。查看您應該嘗試的常見離線工具。
如果您不知道如何使用密碼離線鎖定 PDF,您應該嘗試的最簡單的工具之一是 Coolmuster PDF Locker。該應用程式具有易於使用的介面,即使對於初學者來說,編輯文檔也更容易。此外,您可以確保文件的安全性,因為您可以在不同的加密級別之間進行選擇。如果您正在尋找用於編輯和列印 PDF 檔的最佳密碼保護,128 位 AES 是最佳選擇。該工具還允許導入批量 PDF 並使用單個密碼對其進行加密,使其無法複製或編輯。
Coolmuster PDF Locker的主要特點
請查看以下步驟以限制使用 Coolmuster PDF Locker複製或編輯 PDF 文件。
01添加 PDF
在您的電腦上安裝並啟動該應用程式。將檔案拖放到使用者介面或按下「添加檔案」 或「添加資料夾」 以從電腦瀏覽和上傳檔。

02鎖定 PDF
選擇您的加密首選項(128 位 AES/128 位 RC4/40 位 RC4),指定所有者許可權,選擇目標資料夾,然後按兩下「加密」以開始使用密碼進行保護。

閱讀更多:
[Office 解決方案]如何以 6 種不同的方式發送受密碼保護的 PDF
在 Adobe Acrobat Pro 中防止文件修改是防止第三方修改文件內容的最快方法。使用該軟體很簡單,因為該工具具有易於使用的介面。查看防止使用 Adobe Acrobat 修改 PDF 文件應採取的步驟。
步驟 1。在電腦上啟動Adobe Acrobat Pro應用程式。選擇任務欄上的「工具」選項,然後按兩下保護和標準化下的保護。另一種選擇是在右側工具列上選擇“保護”。

第2步。將打開一個新選項卡,然後按兩下「使用密碼保護」。在「要求使用者輸入密碼」部分中選擇「編輯」。輸入所需的密碼,重新輸入,然後按兩下「應用」以保存 PDF 和密碼。
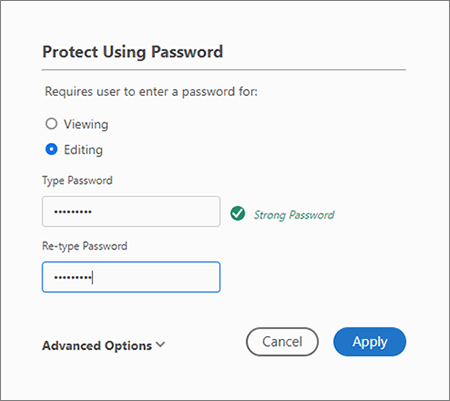
Mac 操作系統使用 Preview 進行配置,Preview 是一個可以查看圖像和 PDF 文檔的內置應用程式。除了列印和查看圖像和文件外,它還編輯這些檔。其簡單的介面允許您通過簡單的步驟對文檔進行密碼保護。這是如何去做的。
步驟 1。在「預覽」中打開要鎖定編輯的檔,您將看到編輯螢幕。
第2步。按兩下「檔案」選項卡,從下拉功能表中選擇「列印」,將出現一個印表機視窗。選擇彈出窗口頂部的「另存為 PDF」。接下來,選擇螢幕底部的「安全選項」 進行自訂密碼設置。
第 3 步。在「預覽 PDF 安全選項」下,切換「需要密碼才能打開文檔」選項。輸入密碼以打開文件並進行驗證。另外,請檢查其下的兩個選項:「需要密碼才能複製文字,圖像和其他內容」和「需要密碼才能列印文件」。。輸入您的密碼,確認,然後按兩下確定」。

不容錯過:
關於如何在 Mac 上從 PDF 中刪除密碼的最佳程式 [最新]
在尋找限制 PDF 檔案複製的在線解決方案時,有很多選項需要考慮。與離線工具不同,在線工具無需在計算機上配置加密軟體,然後才能使用它們來鎖定 PDF 的複製或編輯。加密過程在雲上進行。
使用在線平臺是安全的,因為大多數工具會立即或在幾個小時后刪除上傳的文檔。他們還使用最高級別的加密來確保您的檔案安全。以下是一些可以使用的最佳工具。
iLovePDF 是一個在線平臺,提供各種用於處理 PDF 文檔的工具。它的功能之一是能夠鎖定或保護 PDF 文件,也稱為向 PDF 添加密碼保護。當您想要限制對 PDF 檔案內容的訪問時,此功能非常有用,可確保只有擁有密碼的授權人員才能打開和查看它。
以下是如何使用iLovePDF鎖定PDF的一般概述:
步驟 1。在瀏覽器中訪問iLovePDF網站,然後選擇「保護PDF」工具。按兩下選擇 PDF 檔案按鈕或將所需的 PDF 檔案拖放到指定區域。

第2步。上傳檔,設置強密碼,並考慮限制編輯和列印許可權。
第 3 步。點擊「保護PDF」按鈕開始加密。iLovePDF將生成一個新的加密PDF。完成後,下載安全版本並將其保存在您喜歡的位置。

可能喜歡:
輕鬆的文件轉換:使用iLovePDF將 Word 轉換為 PDF
PDF24Tools是一個軟體套件,提供了各種用於處理PDF檔的工具和功能。它的功能之一是能夠鎖定或保護 PDF 文件以防止未經授權的訪問或編輯。
步驟 1。進入PDF24Tools的官方網站。通過單擊「選擇檔」,選擇要限制從計算機複製的檔。或者,將您的檔拖放到工具的用戶介面上。
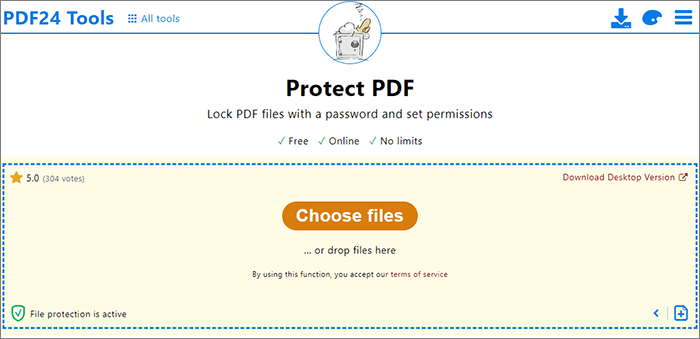
第2步。輸入您的密碼,然後在許可權部分下,取消選中“修改內容”以及用於列印和複製內容的任何其他選項。按兩下保護PDF檔以完成加密過程。
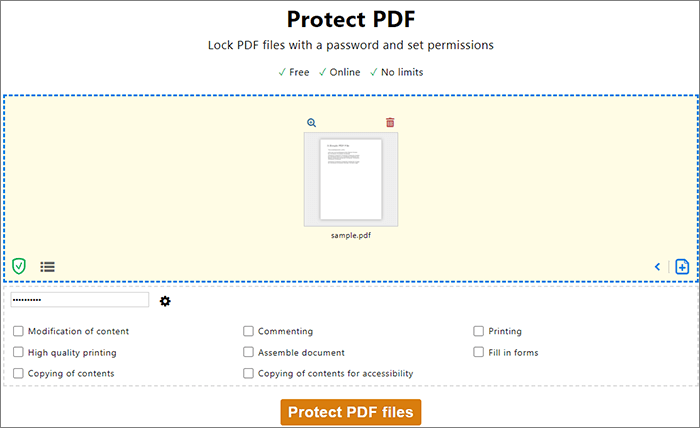
i2PDF 為您的 PDF 提供最高級別的安全性,並允許您設置不同的許可權,包括複製和列印。加密過程很快,只需要幾個基本步驟。以下是使用此工具的方法。
步驟 1。訪問 i2PDF 的網站。使用「選擇檔案」選項從計算機中選擇要鎖定修改的檔。或者,將它們拖放到用戶介面上。
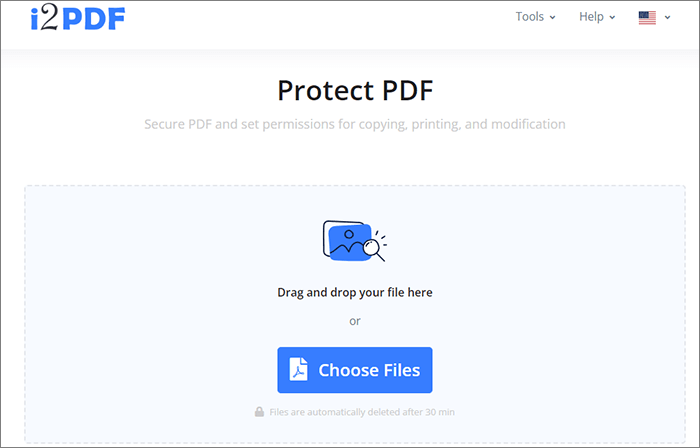
第2步。輸入打開密碼,然後按兩下「選項」以設置許可權密碼。選中「複製文本和圖形」選項,完成後按兩下保護PDF。
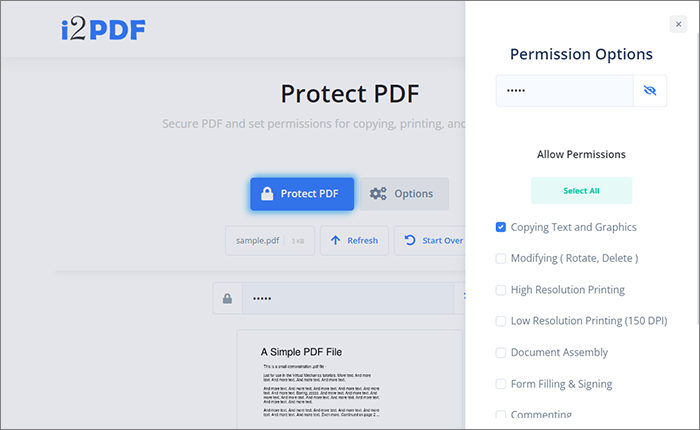
另請參見:
SmallPDF 解鎖的詳細回顧:立即刪除該 PDF 密碼!
PDF2Go是一個在線平臺,提供了各種處理PDF文檔的工具。它提供了一系列功能,允許使用者通過 Web 瀏覽器方便地轉換、編輯、合併、拆分、壓縮和保護 PDF 檔,而無需安裝任何軟體。
查看使用PDF2Go保護您的檔時要遵循的步驟。
步驟 1。打開你的網路瀏覽器,進入PDF2Go網站。通過單擊「選擇檔」或將它們拖放到介面上來選擇要限制編輯的檔。

第2步。在設置選項下,輸入打開的密碼,然後重新輸入相同的密碼。
第 3 步。選擇“限制許可權”,輸入許可權密碼,然後重複。按兩下「開始」以鎖定您的文件,使其無法編輯或複製。
敏感資訊的安全性至關重要。因此,如果您的 PDF 檔包含敏感資訊並希望保護它不被複製,請考慮使用本指南中提到的任何在線工具。如果您不經常處理許多文檔,它們是一個不錯的選擇。
如果您經常處理 PDF,最好考慮離線替代方案。為了在對 PDF 進行複製或編輯時加密時獲得最佳效果,請考慮使用 Coolmuster PDF Locker。
相關文章:
[讓您的辦公室更輕鬆]如何以 9 種方式快速自由地解密 PDF
[有用的PDF提示]如何在沒有密碼的情況下打開受密碼保護的 PDF