PDF 已成為跨各種平臺共用文檔的無處不在的媒介。它們保留了文檔的格式和內容,確保預期的佈局和資訊保持不變,無論使用何種設備或軟體打開它們。
然而,編輯 PDF 傳統上是一個挑戰,需要專門的軟體或在線工具。您是否正在為新增或刪除 PDF 檔案中的某些詳細資訊而苦苦掙扎?你可能已經陷入困境並感到壓力,特別是如果你急於趕上最後期限。這篇綜合文章將指導您逐步瞭解如何在Google Docs中編輯 PDF。
您想第一次使用 Google Docs 編輯 PDF 嗎?這些見解將回答有關我們使用Google Docs編輯 PDF 檔這一主要主題的基本和最令人困惑的問題。
1. 我可以在不更改格式的情況下在 Google Docs 中編輯 PDF 嗎?
這個問題的正確答案是,這取決於您擁有的 PDF 類型。例如,如果文檔的布局簡單或只是文本,則可以在Google Docs上打開它,對其進行編輯,並在一定程度上保留原始格式。
但是,格式樣式會發生變化,尤其是在處理帶有圖像、圖形、視頻、背景、圖表等的文檔時。發生這種情況是因為 PDF 檔和 Google Docs 具有不同的功能和代碼。
2. Google Docs PDF 編輯器真的值得嗎?
在某種程度上 - 是的,但它並不適合所有任務。
這就是為什麼無論如何,如果您必須試用,使用 Google Docs 編輯您的檔並不是一個壞主意。
閱讀更多:
高效協作:如何以 PDF 格式通過電子郵件發送 Google 文件
輕鬆的PDF轉換:如何在iPhone上將Google Docs保存為PDF
使用Google Docs編輯 PDF 檔涉及三個重要方面。首先,您需要打開PDF檔以在Google Docs上進行編輯。其次,從頭開始編輯打開的PDF檔。最後,保存編輯后的 PDF。讓我們通過詳細說明所涉及的步驟來強調如何執行每種方法。
打開 PDF 以使用 Google Docs 進行編輯是一個簡單的過程。但是,如果您以前沒有這樣做過,讓我們來説明您。請按照以下步驟操作。
步驟 1。在編輯 PDF 之前,請確保您擁有 Google 帳戶。如果您沒有帳戶,請訪問 Google 帳戶頁面進行設置。
第2步。通過您的電子郵件訪問 Google雲端硬碟 。為此,請按兩下右上角靠近您 Google 帳戶個人資料圖片的「網格」圖示。您可以輕鬆地從 Google 雲端硬碟打開和查看您的 PDF 檔。
第 3 步。按兩下「新建資料夾」並上傳要從電腦編輯的 PDF。另一種方法是將 PDF 拖放到驅動器的介面上。檔載入到Google雲端硬碟需要幾秒鐘。

第 4 步。右鍵按兩下上傳的 PDF,按一下打開方式,然後選擇“Google Docs”Google Docs 會 將 PDF 檔轉換為可編輯的 Word 形式。繼續並開始編輯 PDF。

另請參見:
[高效辦公解決方案]如何用 4 種不同的方法將 Word 轉換為 PDF
使用可編輯的 PDF 文件變得容易。您可以添加、刪除或更改字詞、圖像和其他所需內容。請繼續閱讀,瞭解如何在Google文件中輸入 PDF。我們將研究編輯 PDF 文件的不同方面。
您可以將許多格式方面應用於可編輯的 PDF。步驟如下:
步驟 1。選擇要更改的文字部分。然後轉到頂部的Google Docs 功能表。
第2步。點擊「格式」。。在所有必要的部件上重複此操作。您還會看到許多選項,包括“文本”、“段落樣式”、“專案符號和編號”等。
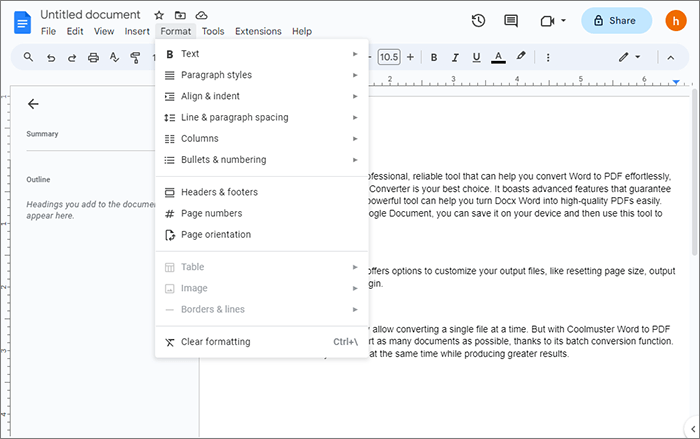
如果要 添加文字,請按照以下步驟操作:
步驟 1。按兩下您認為需要添加的部分。
第2步。開始打字。
如果您打算添加整個段落,請按照以下步驟操作:
步驟 1。在兩個段落之間按兩下。
第2步。開始打字。
注意: 文字編輯還涉及刪除一些您認為不必要的文本。
如果要 新增圖像、表格、繪圖或圖表,可以按照以下步驟操作:
步驟 1。轉到文檔,然後按下要添加的空白區域。
第2步。然後按單上的「插入」 選項,您將獲得一個包含各種選項的下拉清單。選擇要使用的那個。
當您想要進行替換時,此方法也適用。在這種情況下,您需要刪除舊圖像,並在文檔的相同或不同位置插入新圖像。
在文件中添加腳註非常簡單。
步驟 1。轉到要添加腳注的頁面,按下插入”
第2步。選擇「腳注」。。您將獲得一個打字區域,您可以在其中鍵入和格式化它。
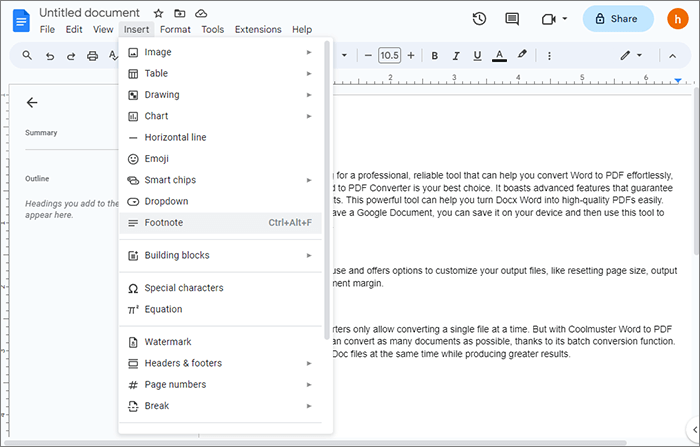
可能喜歡:
完成編輯過程後,出於預期目的將您的 Google Doc 轉換為 PDF 是明智的。PDF 檔安全、緊湊,非常適合傳輸、下載和存儲數據。
以下是將編輯後的 Google 文件儲存和下載為 PDF 的方法:
步驟 1。點擊「檔」。。轉到「下載」。
第2步。選擇“PDF 文件(.pdf)”PDF 檔會自動儲存在您的設備上。

當您的 PDF 檔包含大量元素並且您不想丟失格式和其他關鍵紙張方面時,您會怎麼做?在這種情況下,我們推薦 PDFelement – 一款具有簡化 PDF 編輯解決方案的可靠軟體。此工具可讓您直接處理 PDF 並像在 Word 上一樣對其進行編輯。
PDFelement 是市場上最好的選擇,當您專注於可負擔性、速度、安全性和功能性時。另一個令人興奮的方面是該軟體的便利性——您可以在 Windows、 Mac、iPhone、iPad 和 Android上使用它。
PDFelement的主要特點:
準備好使用簡單的點擊來編輯 PDF 中的現有文本,並且仍然獲得出色的高品質論文了嗎?以下是使用 PDFelement 編輯 PDF 的簡化步驟。
01在您的設備上下載、安裝並啟動 PDFelement。按兩下開啟 PDF 上傳並開啟您的 PDF 檔以在軟體介面中進行編輯。

02打開后,按兩下主選單中的“編輯”。您現在可以編輯 PDF 的文字、連結和圖像。如需更多更改,請使用頂部的“轉換”或“表單”等選項。

03編輯完成後,您可以點擊「預覽」 進行查看,然後按下「保存」 進行定稿。

不容錯過:
從文本到攜帶型魔術:對最佳 Word 到 PDF 轉換器進行排名
[簡易辦公解決方案]如何在Google文件中連結 PDF |4 方法
如果您認為無法編輯 PDF 檔,我敢打賭,閱讀本文後,您對“您可以在 Google Docs 中編輯 PDF 嗎”的看法發生了變化。Google Docs 是值得考慮的熱門選項之一。
然而,它涉及大量的工作,可悲的是,它改變了複雜的 PDF 文檔,尤其是那些帶有圖像、連結以及獨特字體和背景的文檔。 PDFelement 是您在想要獲得出色結果時可以依賴的全能軟體——它遠遠超出了Google Docs提供的功能。
相關文章:
移動解決方案:離線 Word 到 PDF 轉換器以實現快速轉換