如果您必須單獨輸入每個字母,那麼向數百人發送一封信可能會是一項繁重的工作。郵件合併允許您鍵入一個字母並將其生成數百個唯一的字母。雖然所有信件都帶有相同的資訊,但每個字母都有唯一的名稱和位址。
使用 Word 合併郵件似乎很簡單。但是你能郵寄合併一個PDF嗎?當然,如果您有合適的工具,您可以郵件合併 PDF。我們將研究最好的在線和離線工具,以説明您將郵件與 PDF 合併。
在本節中,我們將瞭解如何使用在線工具將郵件與 PDF 文件合併。如果您不想在計算機上安裝軟體,此方法是理想的選擇。此外,它沒有與使用不同操作系統相關的相容性問題。
CloudHQ Chrome 擴展程式是一種在線工具,可説明您將電子郵件轉換為 PDF 文件。它可以説明您:
* 將多封電子郵件合併為一個 PDF。
* 將電子郵件下載為單獨或合併的 PDF 檔。
*合併電子郵件並將其轉發到您的電子郵件位址。
如何使用 CloudHQ 將多封電子郵件合併為一個 PDF?
步驟 1。打開 Gmail,然後從收件匣中選擇要合併的電子郵件。點擊 Gmail 工具列中顯示的 下載 圖示。您將看到用於保存所選電子郵件的不同檔格式,如下圖所示。
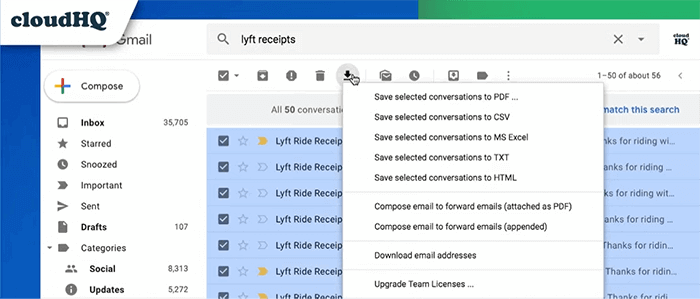
第2步。從下拉功能表中,您可以將所有選定的電子郵件另存為單獨或合併的 PDF 檔。選擇您喜歡的方法,然後點擊底部的 開始轉換 。
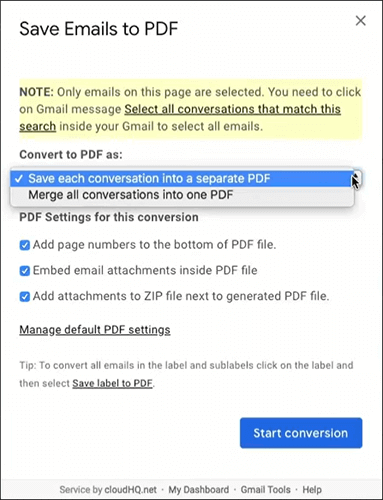
第 3 步。轉換完成後,您將收到一封來自 CloudHQ 的電子郵件,其中包含合併的檔。打開電子郵件以下載檔。
你可能喜歡:
[已解決]如何在Google雲端硬碟合併PDF檔並使用替代方案
如何離線和在線將JPG合併為PDF檔 [Windows/Mac]
GMass 是一個 Chrome 擴展程式,可用於將 Google 表格郵寄合併為 PDF。它可以幫助您創建電子郵件活動,而無需手動填寫數百個檔。此方法要求您具備以下條件:
* 一個 Gmail 帳戶。
* 包含電子郵件收件者詳細資訊的 Google 表格。
* 用於託管檔的 Google Drive。
如何使用 GMass 郵件合併 PDF 文件?
步驟 1。訪問 gmass.co,然後點擊右側的 添加到 Gmail 。該網站會將您定向到 Chrome 網上應用店。點擊右側的 添加到 Chrome ,將其添加到您的 Chrome 瀏覽器。
第2步。創建一個 Google 表格並輸入電子郵件收件者的姓名、位址和其他詳細資訊。
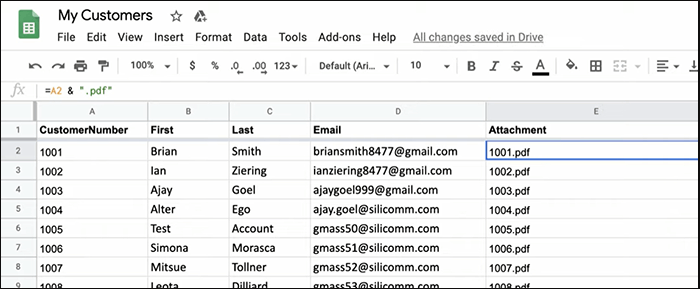
第 3 步。如果已經安裝了 GMass,請轉到您的 Gmail 並選擇頂部的 Google 表格連接 按鈕。將打開一個視窗,允許您選擇您創建的 Google 表格並將其連接到 Gmail。
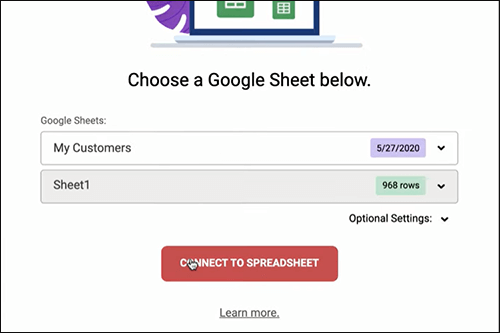
第 4 步。點擊 連接到電子表格 以從Google表格導入資訊。將打開一個新視窗,允許您撰寫電子郵件。GMass 將自動填充所有收件者,如下所示。
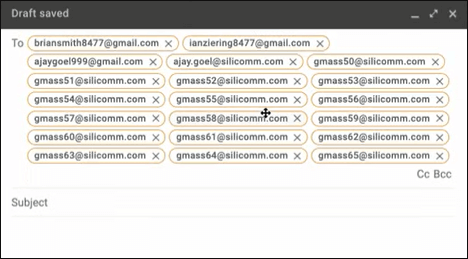
第 5 步。鍵入您的消息並使用 GMass 按鈕上的箭頭中的佔位元創建個人化欄位。最後,點擊 GMass 按鈕發送電子郵件。當您開啟已發送資料夾時,您會看到電子郵件已從 Google 表格發送給所有收件者。
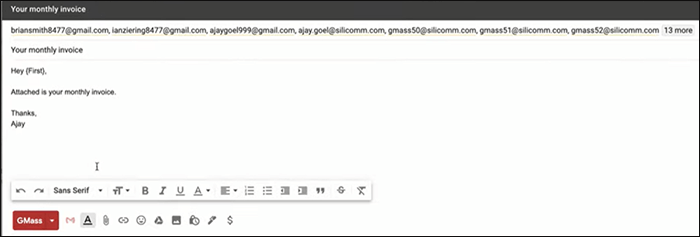
PDF Mail Merger 是一個在線工具,允許您將 PDF 檔與 Excel 工作表中的數據進行郵件合併。由於它是一個在線應用程式,因此您無需將其安裝在計算機上。但是您需要在網站上創建一個帳戶才能使用它。
在開始郵件合併過程之前,請使用 Excel 建立姓名、位址等清單。此外,請確保 PDF 範本已準備就緒。擁有這兩個后,請按照以下步驟將 PDF 附加到郵件合併:
步驟 1。訪問 pdfmailmerger.com 並創建一個帳戶。輸入您的詳細資訊后,按兩下 「註冊 」以訪問主螢幕。然後按兩 下建立郵件合併。
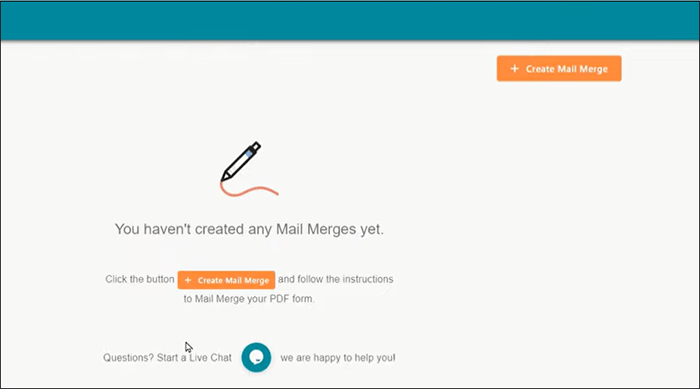
第2步。在帶有 PDF 徽標的框內按兩下以上傳 PDF 範本。上傳完成後,按兩下Excel工作表圖示以上傳Excel檔。
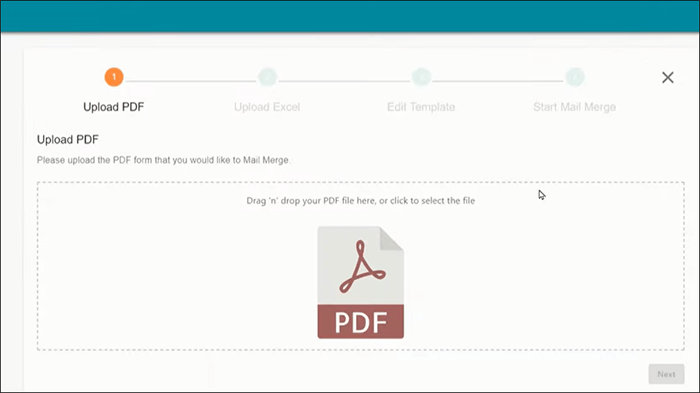
第 3 步。上傳檔后,編輯器將變為活動狀態,允許您填寫 PDF 範本。PDF 檔不需要有可填寫的欄位,因為編輯器允許您使用佔位元創建它們。
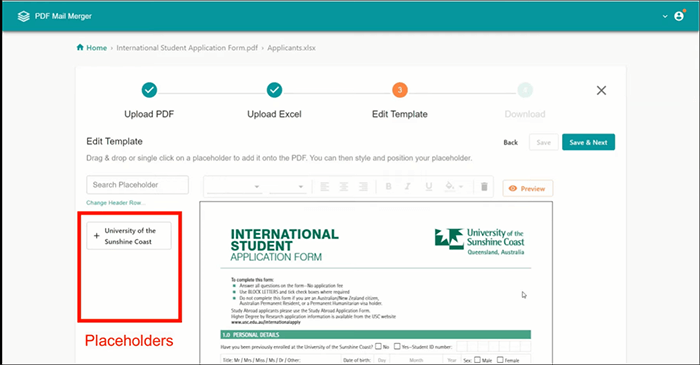
第 4 步。將左側的佔位元拖動到 PDF 範本上的適當位置。如果它們未顯示或顯示錯誤的佔位元,請按下 “更改標題行 ”,然後從Excel工作表中選擇具有列標題的行。
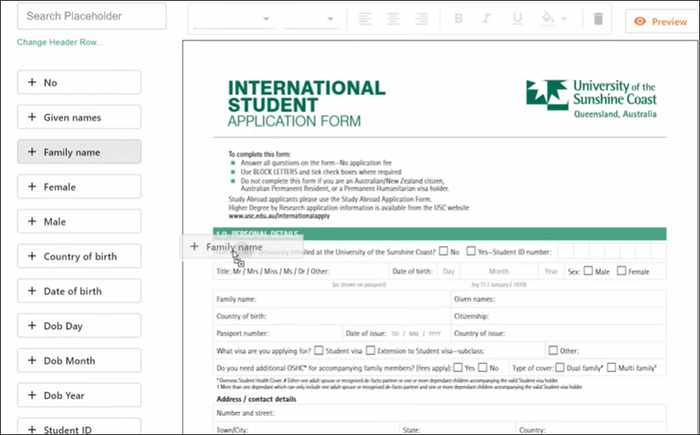
第 5 步。使用佔位符填充 PDF 文件後,按兩下 下載「下載 」 然後按下 「下一步」。應用程式將需要幾秒鐘來合併文檔。完成後,您可以單獨下載合併的 PDF 檔,也可以下載合併後的 PDF 檔。您還可以透過從 Excel 工作表導入電子郵件地址來透過電子郵件發送它們。
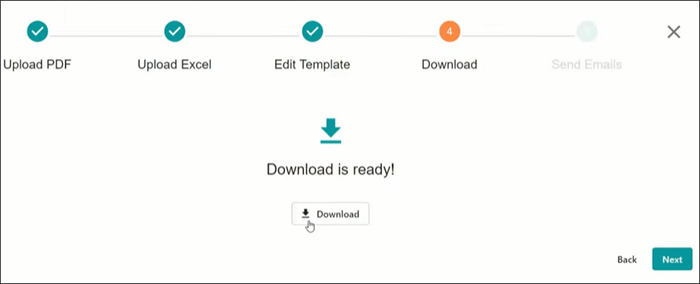
延伸閱讀:
[簡單的PDF解決方案]如何通過多種方式將掃描的PDF轉換為Word
您可以離線將郵件合併到 PDF 中嗎?在本節中,我們將瞭解如何使用離線工具將郵件合併另存為 PDF。如果您已經安裝了 Word 或沒有 Internet 連接,則此方法是理想的選擇。
Microsoft Word 允許您郵寄合併 Word 文件並將它們轉換為 PDF 檔。但要做到這一點,你需要一個Adobe Acrobat外掛程式。此外接程式還可以使用 Office 365 創建包含 PDF 附件的郵件合併。如何使用 MS Word 2016 與 PDF 文件進行郵件合併?
步驟 1。打開 Excel 工作表並建立要發送電子郵件的人員清單。在這裡,您將鍵入唯一字段,例如名稱和位址。
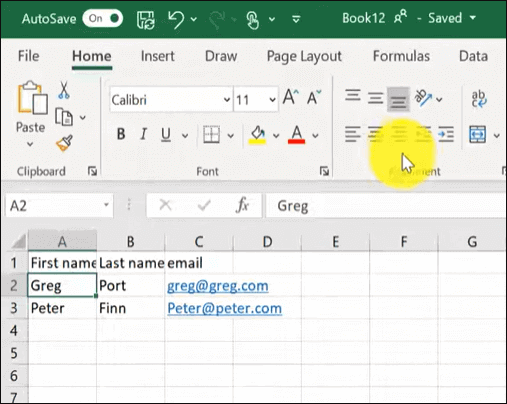
第2步。打開 Word 並創建範本文件。文檔準備就緒后,按兩下 「郵件 」選項卡,然後選擇「 開始郵件合併」,然後選擇 「電子郵件」。
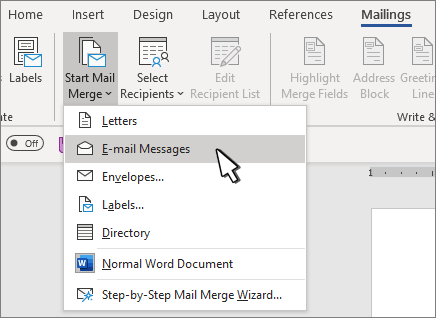
第 3 步。按兩下 選擇收件者, 然後選擇「 使用現有清單」。然後查找您創建的 Excel 檔並選擇它。
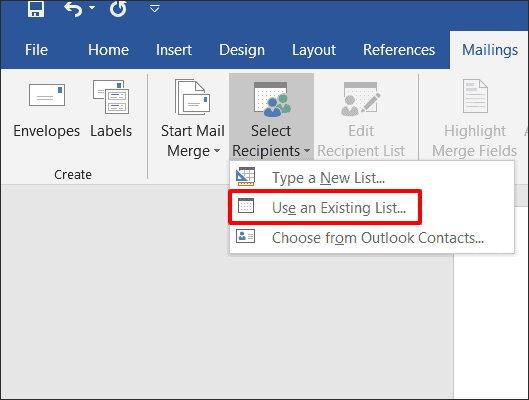
第 4 步。按兩下文件中要添加個人化資訊的部分。然後按下「郵件」選項卡下的「插入合併欄位」以添加個人化資訊的佔位元。
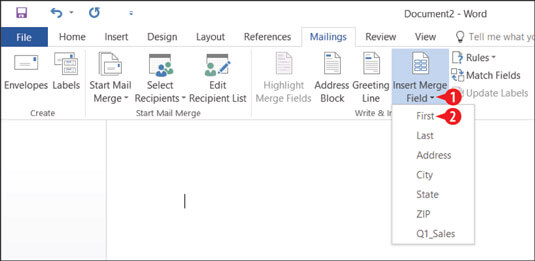
第 5 步。按兩下功能區右側的「 合併到 Adobe PDF 」 以完成 PDF 郵件合併。您將有兩種選擇,通過電子郵件發送文件或將它們作為 PDF 檔案儲存到您的電腦。
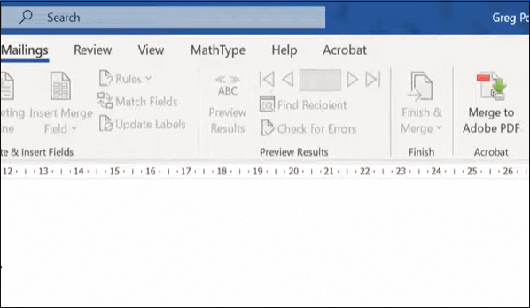
Mail Merge Toolkit 是一款應用程式,可説明您使用 Word、Publisher 和 Outlook 將郵件合併為 PDF。大多數專為 Gmail 設計的郵件合併工具都無法與 Outlook 配合使用。這使得Mail Merge Toolkit對Outlook用戶來說非常重要。以下是在Outlook中與PDF附件進行郵件合併的方法:
步驟 1。從 Mapilab 安裝 Mail Merge Toolkit。載入項將顯示在功能區右側的字處理器的 「郵件 」選項卡中。
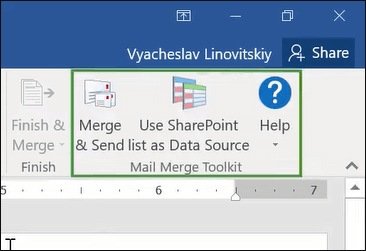
第2步。按照常規過程使用 Excel 工作表中的數據在 Word 中創建郵件合併。區別在於最後,您選擇「 合併併發送 」而不是 “完成並合併”。按兩下 合併併發送後,將出現一個彈出視窗,如下所示。選擇 「電子郵件 」作為電子郵件收件者的數據類型,並使用個人化郵件的佔位元填寫電子郵件主題。
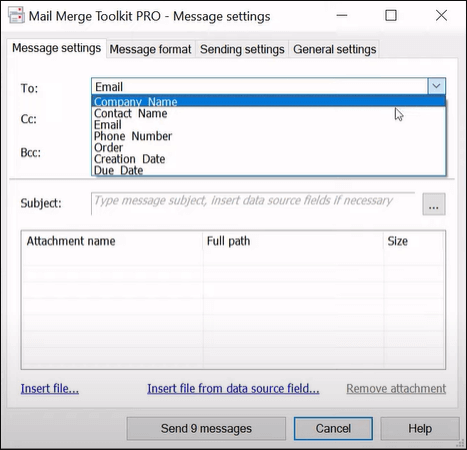
第 3 步。點擊消息設置旁邊的消息格式,查看您可以發送的消息類型。選擇 PDF 附件(針對列印進行了優化)。
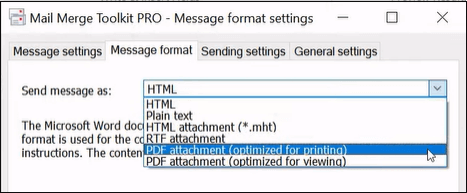
第 4 步。按兩下 編輯郵件正文 以鍵入電子郵件。完成後,按兩 下確定「確定」,然後選擇底部的 「發送 X 消息 」。這些郵件將使用您的 Outlook 電子郵件自動發送。或者,您可以將郵件合併 PDF 儲存到電腦上的資料夾中。
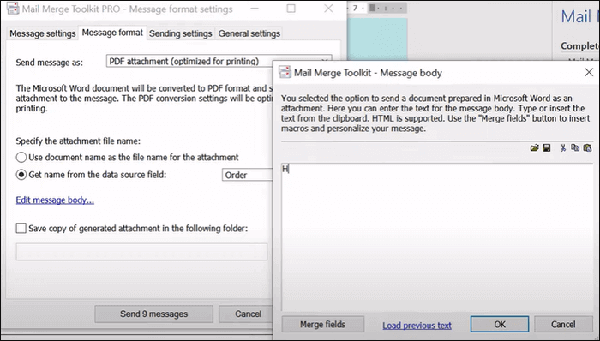
第 5 步。在Word中發送郵件后,轉到Outlook中已發送的郵件。您將看到以 PDF 形式發送的所有消息,其中包含個人化欄位。
瞭解更多資訊:
[讓您的辦公室更輕鬆]如何在 Windows 10 上合併 PDF 檔
作為獎勵,讓我們考慮如何合併 PDF 檔。最好的方法是使用 Coolmuster PDF Merger。此應用程式不會説明您郵件合併 PDF,但它會幫助您合併檔。如果您的電腦上有相關的 PDF 文件,您可以合併它們以便於共用、列印和檔案組織。Coolmuster PDF Merger在安全的環境中做到這一點。
下載軟體后,您可以離線工作。這意味著您不僅不必通過將檔上傳到在線平臺來冒著檔安全的風險,而且您不必依賴互聯網來合併檔。該軟體與 Windows 11/10/8/ 和 7 相容。這是一個輕量級的應用程式,不會佔用您電腦上的太多空間並且運行速度很快。
Coolmuster PDF Merger的主要特點:
以下是使用 PDF 合併合併 Coolmuster 合併 PDF 文件的方法:
01下載應用程式並按照螢幕上的步驟安裝並啟動它。
02按下右上角 的添加檔 以添加要合併的 PDF 檔。您還可以添加包含許多文件的資料夾,並使用 「刪除 」按鈕刪除不需要的檔。

03在右側,按兩下帶有三個點的 「瀏覽 」 按鈕以選擇 「輸出資料夾」。

04按 鍵開始 合併過程。

另請參閱:
PDF Fusion Perfected:尋求最佳 PDF 合併軟體
手動填寫數百個 PDF 檔可能既費時又乏味。但是,使用離線和在線工具可以説明您在幾秒鐘內完成該過程。這篇文章向您展示了如何將 PDF 添加到郵件合併電子郵件中。無論您是通過 Gmail、Outlook 發送檔還是將它們保存在電腦上,總有一款工具可以説明您。
如果您只想合併 PDF 檔, Coolmuster PDF Merger 是您可以獲得的最佳工具。它有一個免費試用版,並允許您離線工作。最重要的是,它有一個簡單的用戶介面,説明你在幾秒鐘內完成這個過程。立即下載Coolmuster PDF Merger,快速安全地合併您的檔。
相關文章:
如何在沒有Adobe Acrobat的情況下合併PDF檔 [Windows & Mac]