對於大多數人來說,PDF 格式是一種流行的檔組織選擇,無論您是想降低印表機成本、發送佈局完整的文檔,還是只是列印產品手冊。通常,PDF 對印表機友好,您可以通過任何設備將它們列印到幾乎任何連結的印表機上。毫不奇怪,它總是顯示同樣無可挑剔的輸出。
因此,如果您希望保留文檔佈局和品質,將檔另存為 PDF 幾乎是沒有商量餘地的。PDF 印表機工具(如 Microsoft 印印到 PDF)可以將檔另存為 PDF,而不會扭曲其品質。查看這款流行的 Microsoft PDF 印表機及其各種替代品的深入評論。
本部分簡要介紹了 Microsoft 列印到 PDF。
1. 什麼是 Microsoft 列印到 PDF?
Microsoft 列印到 PDF 是一種內置工具或設施,可將檔(如 Excel 電子表格、Word 文檔、網頁等)轉換為 PDF 檔。每當您想要 列印文件時,它都會顯示為印表機,尤其是在 Windows 10 上。因此,Microsoft Print to PDF 是為 Windows 10(及更新版本)用戶構建的原生“列印到 PDF”功能。
2. Microsoft 列印到 PDF 如何工作?
如果您是 Windows 10 及更高版本的Microsoft使用者,您可能已經注意到在提示列印功能 – PDF 印表機時,設備和列印機清單中會出現一個模糊的奇怪條目。通常稱為 Microsoft 列印到 PDF – 這款 Microsoft PDF 印表機實際上有什麼作用?
Microsoft 列印到 PDF 不是實際設備。它是一個虛擬列印驅動程式,您可以利用它來創建和保存 PDF。您是否知道列印驅動程式將輸入資料作為輸出轉換為圖像?因此,雖然此 Microsoft PDF 轉列印驅動程式不會從字面上列印硬拷貝,但它會獲取任何輸入檔並將其重組為 PDF 格式檔。
3. 為什麼Microsoft列印到 PDF 在 10 月 11 Windows 不起作用?
Microsoft PDF 印表機無法正常工作的原因有很多,包括:
4. 如何修復 Microsoft 列印到 PDF 不起作用?
如果您的 Microsoft 列印到 PDF 驅動程式有問題,請嘗試以下一種或多種可能的解決方案:
閱讀更多:
如何離線和在線將JPG合併為PDF檔 [Windows/Mac]
除了 Microsoft 到 PDF 印表機,您還可以嘗試多種其他列印到 PDF 工具。本部分回顧了 Microsoft 列印到 PDF 驅動程式和替代列印到 PDF 工具。
如前所述,Microsoft 列印到 PDF 驅動程式將文件轉換並保存為流行的 PDF 格式。Microsoft 發現了 PDF 檔案格式的重要性,併為其使用者提供了此功能。它預裝了 Microsoft 10 及更高版本的設備。您可以操作其功能來創建和保存 PDF。
* 無需使用外部軟體即可創建 PDF。
*免費使用。
* 從 PDF 中提取頁面 並加密檔案。
*快速轉換。
* 產生扭曲的 PDF。
* 導致格式丟失。
* 僅限 Windows 10 及以上設備。
自由。
PowerPoint、Excel 和 Word 等 Microsoft Office 應用程式允許列印為 PDF。以下是如何將 Microsoft Word 打印為 PDF 的分步細分:
步驟 1。打開要 Microsoft 列印為 PDF 的 Word 文件或檔。
第2步。按兩下「檔」,然後選擇「列印」。或者,您可以按鍵盤上的“Ctrl”+“P”。它將打開列印視窗。
第 3 步。按兩下印表機下方的下拉功能表。從選項中,選擇“Microsoft 列印到 PDF”。此外,您還可以選擇其他列印設置,如頁面方向、要列印的頁面、要列印的頁數等。
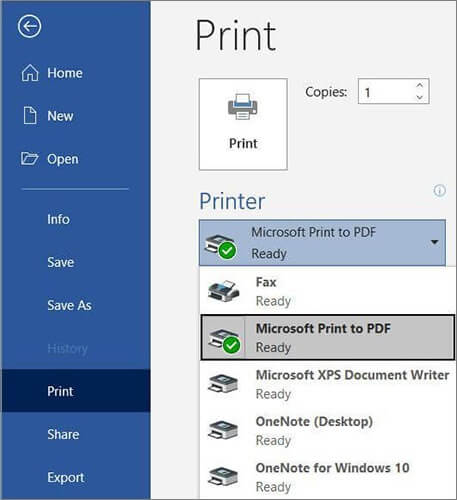
第 4 步。按兩下「列印」 按鈕。它將創建一個 PDF 文件。請記住將 PDF 檔儲存到您的 PC。
相同的操作步驟也適用於PowerPoint和Excel。
不容錯過:
[簡易辦公解決方案]如何將 DOCX 轉換為 PDF - 6 種方法
這是一款免費的開源印表機,支援 Windows 7 到 10,以及 Windows Server 2008 到 2019。列印到 PDF 功能允許您 建立 PDF 檔案 並操作其他 PDF 函數和元素。安裝應用程式後,您可以設置和自定義列印配置檔。這些設定檔是您在創建 PDF 檔案時可以使用的設定。對於每個設定檔,您可以訪問設定檔預設並管理特定設置。
*免費和開源。
*易於使用。
* 從任何帶有列印選項的應用程式創建 PDF 檔案。
有時會遇到檔品質失真。
免費使用。
clawPDF 易於使用,可以輕鬆創建 PDF。
步驟 1。從可用的已安裝印表機清單中選擇 clawPDF,然後按兩下「印表」以列印您的檔案。
第2步。從對話框視窗中選擇您的個人資料,添加文檔數據(作者姓名、關鍵字、主題等),然後按下“保存”。
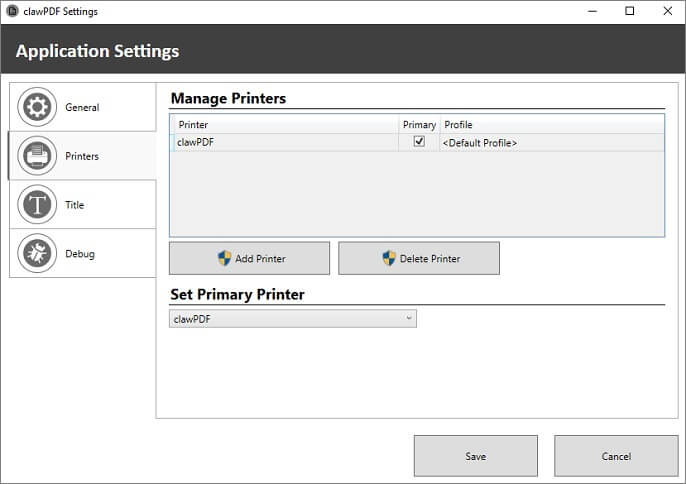
可能喜歡:
有了PDF24 Creator,你得到了一個免費的、包羅萬象的工具,為日常的PDF任務和問題提供了大量的解決方案。PDF24 Creator允許您從任何可列印的文件創建PDF檔。您可以從此列印到 PDF 工具存取的其他功能包括建立自簽名文件、合併和 分割文件、提取頁面等。
*使用者友好的介面。
* 以最小的品質損失創建 PDF 文件。
缺乏更多專用功能。
自由。
要使用PDF24 Creator列印PDF,你可以按照以下步驟操作。
步驟 1。從可用印表機清單中選擇PDF24 Creator。
第2步。點擊「列印」。。
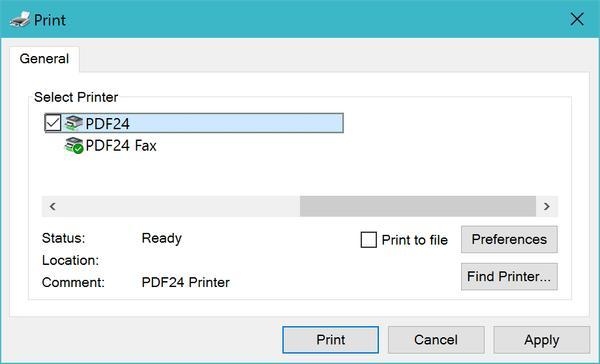
另請參見:
Microsoft 列印到 PDF 驅動程式有助於從多個 Microsoft 應用程式(包括 Word、Excel 等)創建 PDF。但是,如果您想要一個更全面的工具來創建 PDF 文件,強烈推薦 Coolmuster PDF Creator Pro因為它具有無可挑剔的性能和效力。
Coolmuster PDF Creator Pro 可以快速將多種檔格式轉換為PDF檔,而不會扭曲文件品質。它的賣點包括批處理功能、免費使用和將檔轉換為 PDF 文件時的自定義功能。
* 適用於 Windows 和 Mac。
*使用者友好的介面和無縫的用戶體驗。
* 同時處理多個檔案。
* 從多種檔案格式創建 PDF,包括圖像(JPG/JPEG/PNG/BMP/TIFF)、DOCX、HTML、TEXT、CHM 等。
需要下載該應用程式才能在您的電腦上使用它。
* 免費使用,可選擇購買更高級功能的許可證。
* Mac 使用者可以以 49.95 美元的價格購買終身許可證。
* Windows 使用者可以購買以下三種許可證之一:
1. 1 個月許可證,價格為 19.95 美元。
2. 1 年許可證,價格為 29.95 美元。
3. 營業執照 39.95 美元。
以下是如何使用此工具從其他檔案格式創建 PDF。
01在您的 Windows 或 Mac上下載、安裝並運行該應用程式。
02該程式提供四種轉換類型:文本到 PDF、圖像到 PDF、 Word 到 PDF 和 MOBI 到 PDF。選擇您想要的類型,例如“Word到PDF”,然後按下“添加檔”或“添加資料夾”以導入目標文本檔。

03您可以自訂頁面大小、頁邊距和用於建立 PDF 的輸出資料夾。

04按兩下開始開始建立PDF檔。稍等片刻,然後按兩下「在資料夾中顯示」以訪問 PDF。

Microsoft 列印到 PDF 是一項高級 Microsoft 功能,可用於創建和 部分編輯 PDF 檔。它僅適用於 Windows 10 及更新的使用者。此外,由於它是免費的,您可以測試其功能(可能在品質方面受到限制)並在幾分鐘內創建 PDF 檔。
如果您需要更好、更強大的 PDF 創建器, Coolmuster PDF Creator Pro 會勝出。它更適合希望在不更改檔佈局、格式和質量的情況下從不同檔案格式創建 PDF 的專業人士。與Microsoft列印到 PDF 驅動程式一樣,Coolmuster PDF Creator Pro允許您免費使用該工具,並選擇是否在高級包中訪問更好的功能。
相關文章:
移動解決方案:離線 Word 到 PDF 轉換器以實現快速轉換