您是否想知道如何在Google Docs 中為您的專案製作可填寫的 PDF?從Google Docs 創建這樣的表單是可能的,但如果您不知道從哪裡開始,那就不那麼簡單了。事實上,Google Docs 沒有自定義按鈕可以一鍵完成所有操作。您必須在Google文件中應用各種元素和步驟。本文將揭示使用Google Docs製作可填寫 PDF 表單的最佳步驟。
如果您是第一次閱讀有關創建可填寫 PDF 的信息,那麼您一定想到了很多。在下面的部分中,我們將解決這一問題,並圍繞本主題的基礎知識進行更多討論。
1. 什麼是可填寫的PDF表格?
它以 PDF 格式格式形成,其中包含可用的數據欄位,您可以對其進行數位編輯,而無需再次掃描或列印檔。您可以通過電子方式共用和分發表單,並讓人們填寫表單並類似地重新發送表單。簡而言之,它是您可以通過電子方式填寫的 PDF 表格。
2. 為什麼要創建可填寫的 PDF Google Docs?
那麼,為什麼要填寫可填寫的 PDF 表單呢?創建一個常規表格並將其列印出來,以便人們可以手動填寫,然後掃描回來不是更好嗎?
以下是可填寫表格每天都受到青睞的原因。
3. 有什麼技巧可以幫助製作最好的 Google Doc 可填寫 PDF?
如果您需要在Google Docs 中從頭開始創建一個漂亮的可填寫 PDF 並希望充分利用它,請遵循以下額外提示:
閱讀更多:
您可以使用Google Docs創建可填寫的表單,而無需依賴外部軟體或工具。有兩個主要步驟需要遵循。首先,使用 Google Docs 創建一個新的可填寫表單。其次,將Google Docs可填寫表單轉換為可填寫的 PDF。讓我們在下面討論這兩個步驟:
由於可用的現成格式和工具,使用 Google Docs 創建可填寫的表單很容易。以下步驟說明瞭如何在 Google Docs 的説明下從頭開始創建可填寫的表單:
步驟 1。轉到 Google雲端硬碟 並登錄。在左側,按下「+ 新建資料夾」。從下拉清單中選擇“Google Docs”。您的新文件將打開。

第2步。從插入表格開始。為此,請單擊功能表中的「插入」按鈕,然後單擊「表格」。接下來,根據您喜歡的表格大小選擇所需的單元格數。
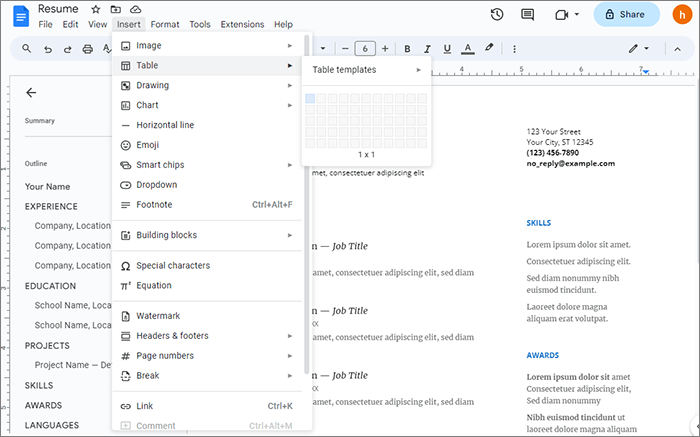
第 3 步。根據您喜歡的問題,填寫表格上的字段,並回答您需要回答的問題。確保留空單元格供受訪者填寫。
第 4 步。右鍵按兩下單個表,然後選擇表屬性。表格右側將彈出許多格式選項,包括行、列、單元格、顏色等等。您可以根據需要使用每個選項自訂表單。
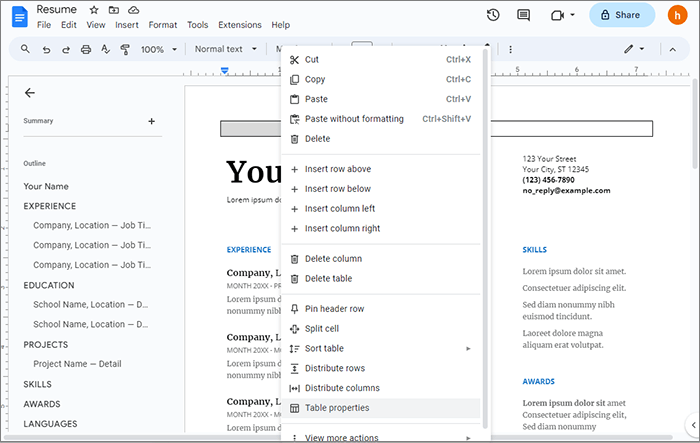
另請參見:
[簡易辦公解決方案]如何在Google文件中連結 PDF |4 方法
高效協作:如何以 PDF 格式通過電子郵件發送 Google 文件
使用 Google Docs 建立可填寫的表單後,您可以 將其轉換為 PDF。要遵循的步驟包括:
步驟 1。按兩下創建的可填寫表單右上角的“檔案”。
第2步。轉到「下載」 選項。選擇「PDF 文件 (.pdf)」作為您選擇的格式,檔將自動儲存為可填寫的 PDF。

或者,按兩下「重做」按鈕後左上角的「列印」圖示。將彈出一個視窗,其中包含多個列印選項。選擇「另存為PDF」,然後點擊「保存」。您保存的可填寫 PDF 已準備好進行物理填充。
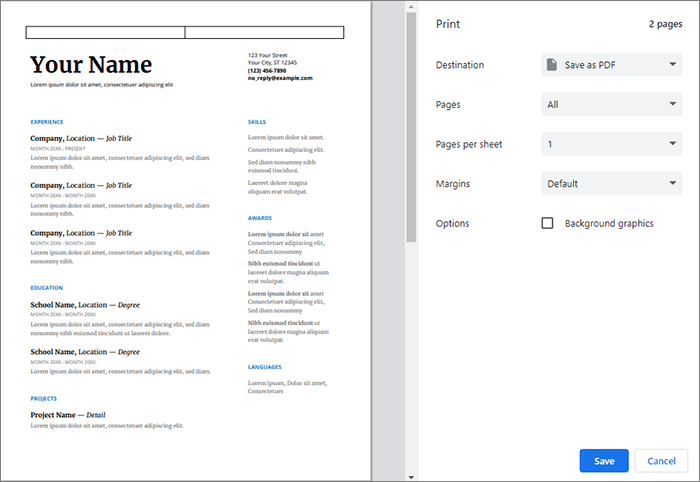
不容錯過:
如何在Google Docs 中編輯 PDF – 您需要知道的一切
使用Google Docs創建出色的可填寫 PDF 非常忙碌。除了花費大量時間創建可填寫的表單外,您還必須將其轉換為 PDF 格式。雖然有些人覺得它很方便,但它仍然具有挑戰性,因為轉換可能會略微改變格式,具體取決於您在表單中包含的內容。
一個更簡單、更方便的替代方法是使用 PDFelement 製作最佳的可填寫 PDF。它是一個強大的工具,可説明您輕鬆創建、填寫和 編輯 PDF 文件。它提供了許多用於轉換和與 PDF 表單交互的功能。使用此程式,您可以使用可用的範本從頭開始建立表單,也可以使用特殊工具使您的 Google Docs PDF 表單可填寫。
PDFelement的主要功能
以下步驟將指導您如何使用 PDFelement 製作可填寫的 PDF:
01在您的設備上下載並啟動該軟體。按兩下角的開啟 PDF,在 PDFelement 介面開啟您的 PDF 檔。

02轉到“表單”,然後選擇“識別表單”。該軟體將識別您的表單並創建互動式表單欄位。
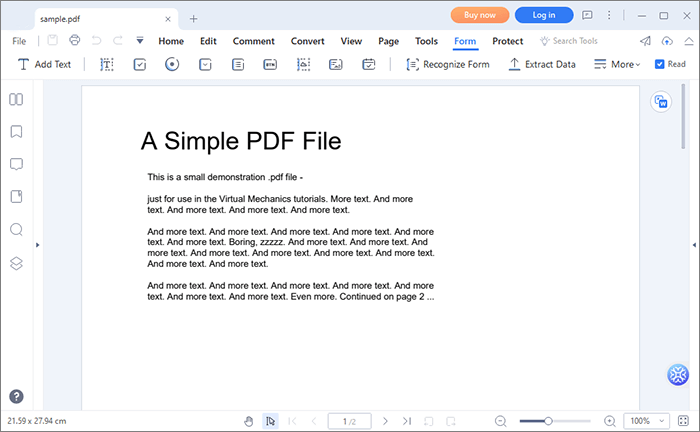
注意: 如果程式無法自動識別 PDF 中的表單欄位,您可以從主選單上的「工具」手動創建它們。選擇一個合適的欄位,然後在文件上選擇一個目標位置來添加它們。
03一旦必要的欄位被識別出來,點擊“轉換”並選擇要編輯並允許歸檔的欄位。預覽並按下「保存」。可填寫的 PDF 現在可以列印或共用了。

可能喜歡:
[讓您的辦公室更輕鬆]如何在 Windows 10 上合併 PDF 檔
你有它 - 詳細討論每個人如何使用正確的步驟使用 Google Docs 製作理想的可填充 PDF。Google Docs 允許您建立和轉換表單。但是,第三方工具(如 PDFelement)將説明您使表單可填寫,因此您不必列印和掃描供人們填寫。
相關文章:
[簡易指南]通過Adobe Acrobat和替代品將Word轉換為PDF
移動解決方案:離線 Word 到 PDF 轉換器以實現快速轉換