OCR(光學字元識別)技術改變了遊戲規則,將物理文檔中的印刷或手寫文本數位化,並使其可編輯和可搜索。從 PDF 檔中移除 OCR 實質上意味著將 PDF 中的文字轉換回圖像或簡單地刪除已識別的文字層。您可以通過多種方式從 PDF 檔案中移除 OCR。
在本文中,我們將逐步指導您完成從 PDF 檔中刪除 OCR 的過程。繼續閱讀並瞭解如何從 PDF 中刪除 OCR。
在瞭解如何從 PDF 檔中刪除 OCR 之前,先簡要瞭解一下 OCR 以及為什麼您可能需要從 PDF 檔中刪除 OCR。
1. 什麼是PDF中的OCR?
光學字元識別 (OCR) 在 PDF 的上下文中是指將掃描或基於圖像的 PDF 文件轉換為機器可讀和可搜尋文字的過程。PDF 可以包含作為可選文字嵌入或以圖像形式呈現的文字。
OCR 技術用於從這些基於圖像的 PDF 中提取文字,從而可以搜索、複製、編輯和操作文件中的文字。OCR 通常用於數位化印刷材料、改進文件管理和存檔文件。
2. 為什麼要從 PDF 中刪除 OCR?
您可能希望從 PDF 檔案中移除 OCR 的原因包括:
3. 使用OCR去除器有什麼好處?
使用強大的 OCR 去除器有其一系列好處,其中包括:
4. 如何在線從 PDF 中刪除 OCR 層次?
您可以使用多種手動方法從 PDF 中移除 OCR 層次。常見的方法之一是 列印 PDF。據推測, Windows 上的預設列印功能會刪除文本層。從 PDF 中刪除 OCR 層次的另一種方法是通過命令行實用程式,即編寫腳本。
5. 我如何知道 PDF 是否已應用 OCR?
打開 PDF 檔並搜尋是否可以搜尋檔中的單詞,或者是否可以選擇任何文字。如果您無法 在 PDF 中選擇文字或搜索,則可能是掃描圖像。另一方面,如果您可以在 PDF 中搜索或選擇文字,則很有可能已應用 OCR。
閱讀更多:
WPS 是適用於 MS Windows、 Android、macOS、 iOS、Linux 和 HarmonyOS 的辦公套件。它可以幫助您隨時隨地創建和查看檔,前提是您已將其安裝在小工具中。您還可以使用 WPS 特殊功能輕鬆從 PDF 檔案中移除 OCR。以下是使用 WPS Office 從 PDF 中刪除 OCR 文字的方法。
步驟 1。確保您已在設備上安裝了 WPS,然後使用 WPS 打開 PDF。
第2步。打開PDF后,按兩下頂部選單中的「工具」選項卡。
第 3 步。從「工具」面板中選擇「OCR」 將啟動一個帶有OCR設置的視窗。
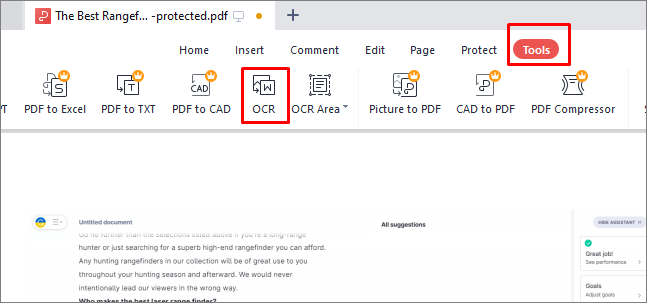
第 4 步。將 OCR 語言設置為「無」 以從 OCR 語言下拉選單中的 PDF 中刪除 OCR。
第 5 步。按兩下確定保存設置。接下來,按「轉換」按鈕轉換沒有OCR的PDF檔。
第 6 步。最後,點擊頂部功能表中的「檔」按鈕,然後選擇「另存為」並相應地重命名新的PDF。
不容錯過:
[有用的PDF提示]如何在沒有密碼的情況下打開受密碼保護的 PDF
Adobe Acrobat 具有多種用於 PDF 創建和編輯的功能。其中一項功能包括從 PDF 檔中刪除 OCR。您可以將其用作桌面應用程式或透過 Web 瀏覽器線上使用。
Adobe Acrobat允許您關閉/刪除PDF或掃描文檔的OCR。默認情況下,OCR 往往會打開。因此,在大多數情況下,當您打開 PDF 或掃描文檔進行編輯時,當前頁面將轉換為可編輯的文字。幸運的是,您可以刪除或關閉/打開自動 OCR 選項,具體取決於您是否要將文件轉換為可編輯文本。以下是使用 Adobe Acrobat 從 PDF 檔中刪除自動 OCR 的方法。
步驟 1。確保您已在電腦上安裝了 Adobe Acrobat。啟動應用程式,然後導航到“工具”,然後按兩下“編輯 PDF”。

第2步。若要刪除或關閉 OCR,請轉到右側窗格,然後取消選中「識別文字」複選框。這樣,Adobe 就不會自動在您的 PDF/掃描文件上打開 OCR。
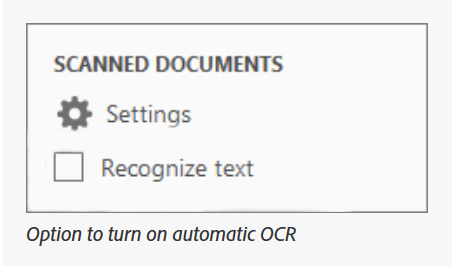
注意: 如果 OCR 輸出來自「可搜尋圖像」或「精確可搜索圖像」,則可以使用 Adobe Acrobat Pro 刪除 OCR。如果您使用的是Adobe Acrobat X,請轉到“工具”>“保護”>“隱藏資訊”。按兩下刪除隱藏資訊窗格中的「刪除」 按鈕。如果您在「隱藏文字」條目旁邊看到一個勾號,則表示 OCR 輸出已被刪除。
另一方面,如果您使用的是Adobe Acrobat 8,請轉到“文檔”,然後導航到“檢查文檔”。按兩下檢查文件對話框中的「刪除所有選取中的項目」 圖示。如果勾選了「隱藏文字」條目,則表示 OCR 輸出被刪除。
另請參見:
[簡易指南]通過Adobe Acrobat和替代品將Word轉換為PDF
PDF到Word Magic:使用Adobe Acrobat和替代品將PDF轉換為Word
無論您是有一摞舊的列印文檔、一封手寫信件,還是帶有重要資訊的掃描圖像,將它們轉換為可編輯的文本都可以節省您的時間和精力。 PDFelement 是一個多功能且使用者友好的軟體解決方案,可以説明您有效地完成這項任務。雖然它不能直接從 PDF 中刪除 OCR,但 PDFelement 可以將掃描的文件或圖像中的文字轉換為可編輯的文字。
除了轉換掃描的文件和文本外,PDFelement 還可以執行多種其他 PDF 編輯功能,例如 從 PDF 中刪除頁眉和頁腳、從 PDF 中刪除文字、從 PDF 中刪除可填寫字段或 從 PDF 中刪除浮水印等。強烈推薦此文件轉換器的批處理功能。它可以同時處理多個 PDF,而不會影響文件品質。
PDFelement 的驚人功能包括:
以下是如何使用PDFelement將掃描的文檔或文本從圖像轉換為可編輯的文本。
01在您的設備上下載、安裝並運行 PDFelement。按兩下開啟 PDF 以上傳 PDF 進行編輯。

02按兩下「工具」按鈕,然後選擇“OCR”。

03此時,將出現一個彈出視窗。選擇「掃描到可編輯的文字」,然後選擇所需的頁碼和語言,然後按兩下應用。

04該過程完成後,程式將自動打開新創建的可編輯 PDF 檔。打開後,您可以按兩下編輯按鈕對 PDF 文字進行更改。
可能喜歡:
從 PDF 檔中移除 OCR 是一個簡單的過程,它提供了幾個好處,包括增強文檔安全性、提高文件品質以及提高跨各種設備和平臺的相容性。為此,您需要一個專用且方便的工具。我們在這裡討論的方法和解決方案為您提供了免費從 PDF 檔中刪除 OCR 的選項,對於那些尋求更高級功能的人,還可以使用高級替代方案。
但是,如果您想編輯或轉換掃描的 PDF 檔, PDFelement 會獲勝。它是一款功能強大的 PDF 編輯軟體,具有多種功能和功能。
相關文章:
頂級 PDF 到 Word 轉換器免費離線:輕鬆將 PDF 轉換為 Word
[9 工具回顧]最熱門的在線/離線 PDF 到 Word 轉換器