你有沒有遇到過彈出視窗,上面寫著“PDF 是受保護的。查看 PDF 時請輸入許可權密碼?雖然 PDF 許可權可以保護文件數據的敏感性,但它們可能會令人沮喪,尤其是當您需要隨時隨地訪問時。如果您知道如何使用正確的密碼刪除工具,則可以解鎖所需的任何 PDF 文件。閱讀本文,瞭解如何 快速無縫地從 PDF 檔中刪除許可權。
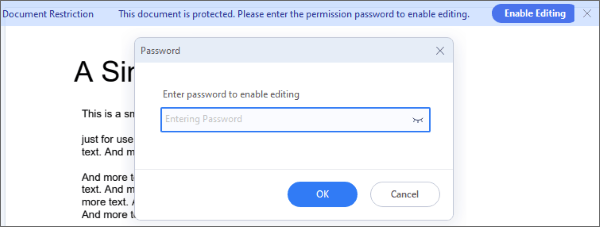
離線 PDF 密碼刪除器使您免於依賴有效的互聯網連接來刪除 PDF 檔案的許可權。它們種類繁多,每一種都有獨特的特點和賣點。本節討論如何使用離線密碼刪除器從 PDF 中刪除許可權。
如果您遇到技術故障、忘記了密碼或丟失了需要緊急訪問的 PDF 的原始副本,您可能需要使用 PDF 許可權密碼刪除器來繞過這些限制。
Coolmuster PDF Password Remover 是可用於從 PDF 文件中刪除有限許可權的頂級專業軟體之一。它可以從 PDF 文件中移除所有者密碼。它適用於Windows 11、10、8 和 7。
使用 Coolmuster PDF Password Remover 的硬體要求包括:
以下是使用此軟體從沒有許可權密碼的 PDF 中刪除密碼的方法。
01下載、啟動並安裝程式,然後選擇 「添加檔 」以添加具有密碼限制的 PDF 文件。
02在程式底部,按兩下 3 點圖示以選擇用於儲存不受限制的 PDF 的輸出資料夾。

03按兩下 「開始 」以觸發解密過程。

04將加密的文件拖放到應用程式中,然後按照說明 刪除 PDF 許可權。

05若要一次解密一個導入的 PDF,請右鍵單擊特定 PDF 文檔,然後在彈出功能表出現後選擇“解密所選內容”。
您還可以使用其他 PDF 密碼移除工具從 PDF 中移除密碼。它將説明您解鎖需要密碼才能複製或列印的 PDF。使用此軟體刪除檔案許可權 PDF 只需幾分鐘。
想知道如何從 PDF 中刪除有限的許可權?請按照以下步驟瞭解如何使用此工具刪除 PDF 許可權密碼。
步驟1:前往官方網站並選擇 “產品 ”選項卡。在您的電腦上下載並安裝 PDF Password Remover(免費 GUI 工具 )。
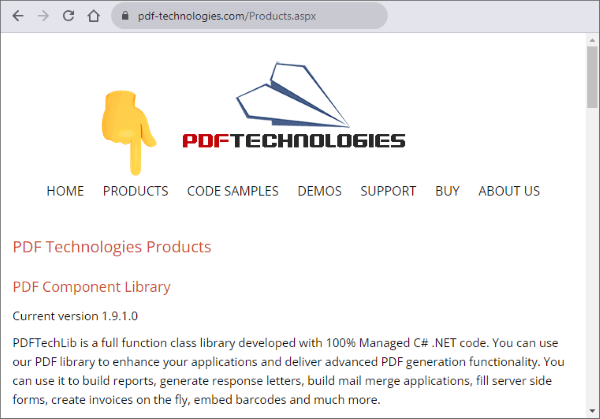
第2步: 啟動密碼刪除器並在 添加 檔 部分。完成該過程應該只需要幾秒鐘,特別是如果您沒有同時上傳多個大型文檔。
步驟3:點擊 Start 開始 按鈕允許軟體刪除設置的密碼。該過程只需要一段時間,檔很快就會出現在您的計算機上。然後,您可以自由閱讀、保存或列印內容。
更多PDF提示:
我的 PDF 許可權密碼是什麼?不用擔心,您所要做的就是使用 Adobe Acrobat 刪除 PDF 許可權密碼,它可以更改限制編輯、複製或列印等操作的設置。您可以使用 Adobe Acrobat 自由協作、消除錯誤、共用具有完全存取權限的文件以及存檔文件。
請繼續閱讀,瞭解如何從 PDF 中刪除許可權密碼。
步驟1:在您的設備上,在Adobe Acrobat中 打開受限制的PDF 。

步驟2:按兩下 屬性 並切換到「 安全 」選項卡,然後按兩 下刪除安全性。
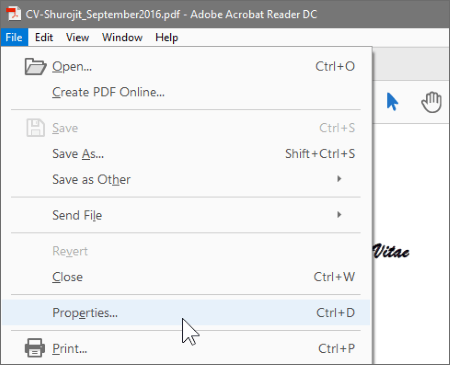
第三步:點擊 OK 在密碼框中,出現設置對話框后關閉PDF許可權。
步驟4:如果檔具有許可權密碼,請在密碼框中鍵入正確的密碼,然後按下 “確定”。
第 5 步:要啟用文件彙編功能,請轉到更改清單並選擇插入、刪除和旋轉頁面,然後按兩下 無 關閉它們並透過點擊結束該過程 OK 儲存新的 PDF 安全設定選項。
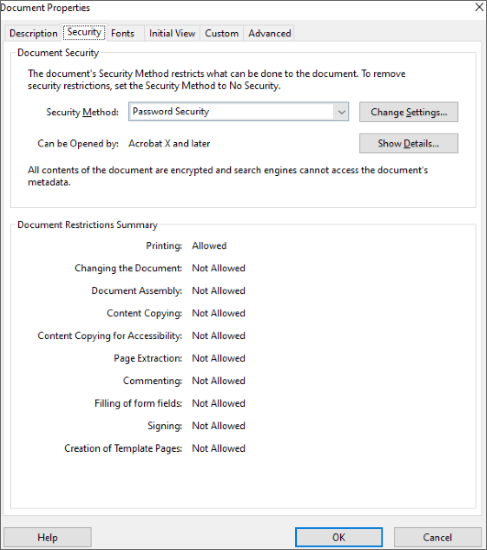
除了提供資訊閘道外,Web 瀏覽器還可以説明您執行各種功能,例如從 PDF 檔中刪除密碼許可權。瞭解如何使用兩種常見的 Web 瀏覽器 - Microsoft Edge 和 Google Chrome 從 PDF 中刪除許可權。
Microsoft Edge 是 Microsoft 開發的 Web 瀏覽器。此瀏覽器具有一些 PDF 工具,可説明您解鎖 PDF 的許可權。
以下是有關如何使用 Microsoft Edge 從 PDF 中刪除許可權密碼的簡單指南。
第 1 步:前往 DocHub:您在瀏覽器中從 Microsoft Edge 中刪除 PDF 許可權的首選平臺 。按兩下 選擇文件 選項以從設備中選擇一個檔案。
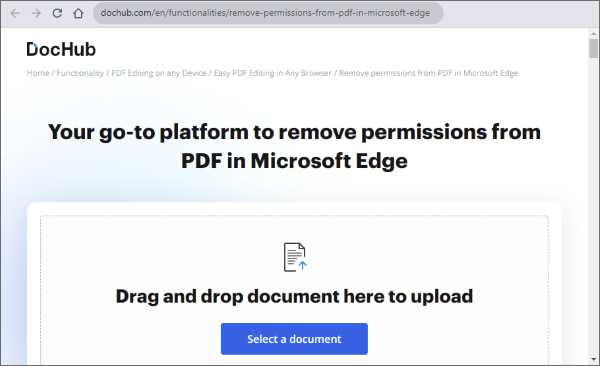
第 2 步:訪問文件以從 PDF 中刪除安全許可權,並在完成該過程後按兩 下“完成 ”
第 3 步:選擇 「保存 」 以將最終檔案儲存在您的電腦上或將其存儲在您的帳戶中。
如果您要保護 PDF,請輸入許可權密碼通知,您可以依靠 Google Chrome 的擴展功能及時刪除存取限制。Chrome 具有內置的 PDF 查看器和出色的編輯功能。使用 Chrome,您可以毫不費力地訪問和更改安全設置。
以下是有關如何使用 Chrome 從 PDF 中刪除安全許可權的詳細指南:
第 1 步:安裝 Chrome 並確保在您的設備上下載了受密碼保護的檔;右鍵單擊該檔,然後從「打開方式」功能表中選擇“Google Chrome”。
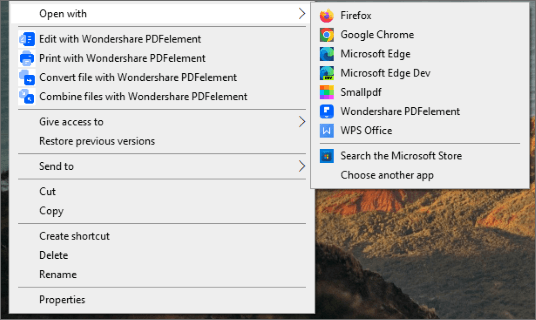
步驟2:一旦提示輸入密碼,請輸入正確的密碼,以便在Chrome中打開PDF。
步驟3:在右上角,選擇 列印。
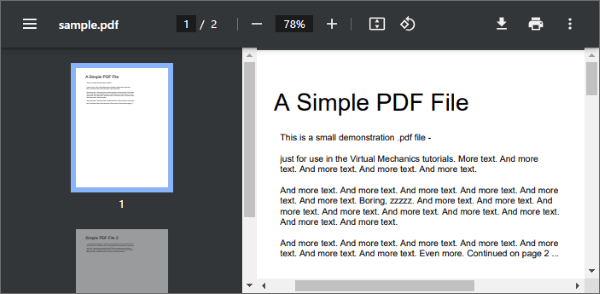
步驟4:在左側面板上的 “目標 ”部分下,選擇 “更改”,然後繼續選擇 另 存為 PDF 從目標清單中。

第5步: 點擊 儲存 選項將新的 PDF 檔案儲存在您的裝置上。
也可以參考:
[讓您的辦公室更輕鬆]如何在 Windows 10 上合併 PDF 檔
[已解決]如何在Google雲端硬碟合併PDF檔並使用替代方案
如果您不想下載外部軟體或第三方應用程式來刪除 PDF 中的許可權,您可以嘗試各種在線工具。本節討論如何使用幾個可靠的在線工具破解 PDF 密碼。
Smallpdf 是一個在線 PDF 密碼刪除器,能夠處理不同的文檔加密級別。由於它是基於 Web 的,它可以在任何設備和平臺上解鎖 PDF 文檔,包括 Mac、 Windows和 Linux。
以下是使用 Smallpdf 從 PDF 文件中刪除許可權的方法。
第 1 步:轉到 Smallpdf 網站並選擇 解鎖 PDF 工具。

第2步:點擊 選擇檔 上傳受密碼保護的PDF檔。勾選複選框,然後點按“解鎖 PDF”。

iLovePDF 是另一種流行的 PDF 工具,可立即從您的 PDF 中刪除許可權。雖然它與流行的 Adobe 工具非常相似,但 iLovePDF 專為簡單性和用戶滿意度而設計。它具有簡單的使用者介面,易於使用。
以下是使用iLovePDF從PDF中刪除許可權的方法。
第1步:轉到iLovePDF網站,然後選擇 解鎖PDF 工具。

第 2 步:按兩下 選擇 PDF 檔 以上傳受密碼保護的 PDF。

第三步: 點擊 解鎖PDF 刪除密碼限制。

本節討論有關如何破解 PDF 許可權的常見問題。
PDF 檔案格式支援兩種類型的密碼,一種是用於訪問文檔的用戶密碼,另一種是用於加密安全首選項的主密碼。
PDF 主要是為了規範 PDF 文件的使用並阻止使用者對其進行任何修改。這樣可以防止複製和粘貼內容,並停止編輯材料。
打開密碼(也稱為用戶密碼)需要輸入密碼才能訪問 PDF,而許可權密碼(也稱為主密碼)需要密碼才能修改許可權配置。使用此密碼,您可以限制 PDF 中內容的編輯、列印和複製。
在不知道密碼的情況下,只能使用密碼恢復工具進行訪問,例如 Coolmuster PDF Password Remover.但是,如果您知道密碼,則可以輕鬆解鎖 PDF 並消除對打開密碼的需要,從而使文檔不受任何限制地訪問。
如果您有需要:
如果您知道如何破解 PDF 許可權密碼,使用使用者密碼訪問內容會更容易。儘管本文中討論的方法和工具很有效,並且可以很好地從 PDF 檔中刪除許可權,但我們強烈建議您下載 Coolmuster PDF Password Remover,最好的專業工具,在您的計算機上。立即免費下載、安裝和試用 Coolmuster PDF Password Remover!
相關文章:
從圖像到文檔:將 JPG/JPEG 檔案轉換為 PDF 的最簡單方法