Google Docs 是一個有價值的工具,最適合個人或專業用途。在創建文檔時,Google 的服務會派上用場。除此之外,它還具有豐富的格式化功能、協作功能和雲可訪問性。這有助於團隊編輯他們的檔,同時確保全面的數字協作。確實,它是一個重要而強大的工具。
但是,在準備報告、商業計劃書、簡歷或信件時,它可能不是最好的。格式可能會丟失、轉換有限和儲存空間不足。在這種情況下,您必須將Google文件檔另存為 PDF。好消息是,您可以輕鬆地將 Google Doc 保存為 PDF 在 iPhone 上。這篇文章深入探討了如何在iPhone上將Google Doc保存為 PDF 的方法。讓我們深入瞭解一下。
是的。可以在iPhone上將Google Doc 檔保存為 PDF。
通常,在處理Google文件時,它會立即保存到Google Drive。顯然,您將使用電腦訪問和更改您的 Google 文件,因為它易於輸入和保存。但是直接在 iPhone 上使用 Google Docs 是另一回事。但是,您仍然可以在iPhone上訪問您的Google文件,方法是從網路瀏覽器登錄您的帳戶,然後啟動Google文件。此外,您可以從 App Store 在手機上安裝 Google Docs 應用程式。這樣,您可以使用文件中的各種選項將其轉換為 PDF。您可以使用「另存為」功能或使用「列印」 選項。
隨著越來越多的人遠端工作,Google Docs 在工作場所變得非常重要。此外,將Google Docs另存為 PDF 有幾個好處。以下是您可能希望將 Google Doc 檔案轉換為 PDF 的一些原因:
1.保留格式
PDF 是一種因其可移植性而被廣泛使用的檔格式。它確保文件的佈局、圖像和字型在不同的平台和設備上保留。將 Google Docs 儲存為 PDF 時,您可以鎖定格式;其他人只會按照您的預期查看文件。
2. 用於共用和分發
PDF 是相容的,幾乎可以在任何設備或操作系統上查看或打開。通過將Google文件更改為 PDF,您可以更輕鬆地與可能無權存取 Google 文件的其他人共享文件。
3.用於高品質印刷
如果需要文檔的物理副本,請在列印前將其另存為 PDF。這可確保您的印刷版本看起來與數位版本相同。這對於具有複雜圖形、格式或圖像的文檔非常重要。
4. 對於唯讀格式
通常,PDF 是唯讀的,這意味著收件者只能查看您的內容,但不能編輯或更改它。如果您希望與他人共用資訊,而不允許他們修改文檔,PDF 是最合適的選項。
5. 存檔
眾所周知,PDF 是存檔重要文檔的最佳格式。它們通常會隨著時間的推移保持原始外觀,從而使它們成為長期存儲記錄、報告和合同的最合適格式。
6. 防止編輯
如果您希望保護您的檔免遭意外或未經授權的修改,請將其另存為 PDF。這將確保文檔的完整性。
7. 跨平臺相容性
PDF 不依賴於特定的軟體或版本,這確保了它們可以在任何設備或操作系統上打開或查看,而不會出現相容性問題。
你可能喜歡:
[簡易辦公解決方案]如何將 DOCX 轉換為 PDF - 6 種方法
[高效辦公解決方案]如何用 4 種不同的方法將 Word 轉換為 PDF
在我們了解了為什麼要將Google Doc保存為 PDF 之後,如何在iPhone上將Google Doc 下載為 PDF?以下是在 iPhone 上將 Google Doc 保存為 PDF 的一些最佳方法。讓我們一起探索。
使用現代技術,在將一個文件轉換為另一個檔時,您不必使用外部服務。例如,在將Google Docs轉換為 PDF 時,您可以從文件本身進行轉換。通過「發送副本」選項,您可以快速將文件更改為 PDF。這個過程是小菜一碟,您將在幾秒鐘內將 PDF 檔下載到 iPhone 上。
以下是在 iPhone 上將 Google Doc 另存為 PDF 的步驟:
步驟 1。按兩下 iPhone 上的 Google Docs 應用程式將其打開。它通常在主螢幕上。現在,按下要轉換的文件。
第2步。按右上角的三點功能表。從之後打開的視窗中選擇 「共用和匯出 」 選項。
第 3 步。按兩下選單中間的 「發送副本 」 選項。然後選取清單中的 PDF 選項。接下來,按一下 確定 「開始將文件轉換為 PDF」。
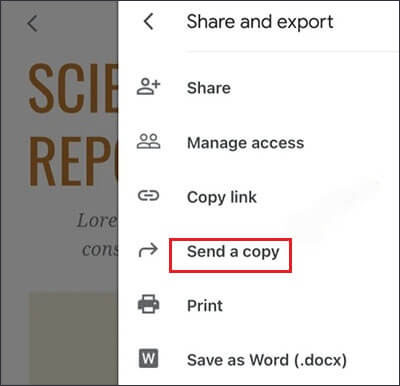
第 4 步。轉換過程完成後,您將看到共享視窗。您可以將檔案發送給自己或透過電子郵件發送給其他人。或者,您可以將轉換后的檔複製到您的 Google 雲端硬碟。
Google Docs 中還有列印功能,可將文檔另存為 PDF。這裡不使用「發送副本」 而是使用「列印」 選項。只需幾個步驟即可將文件檔另存為 PDF。以下是有關如何使用「列印」選項在iPhone上將Google文檔轉換為PDF的步驟:
步驟 1。在 iPhone 上打開 Google Docs 應用程式。接下來,打開 Doc 檔或按下 加號 (+) 按鈕打開一個新檔。
第2步。編輯檔,或添加新資訊。然後單擊 「更多 」按鈕,螢幕右上角有一個三點功能表。
第 3 步。按兩下顯示的選項清單中的 「共用和匯出 」 選項。按兩 下「列印 」選項,您將看到 「列印選項」。
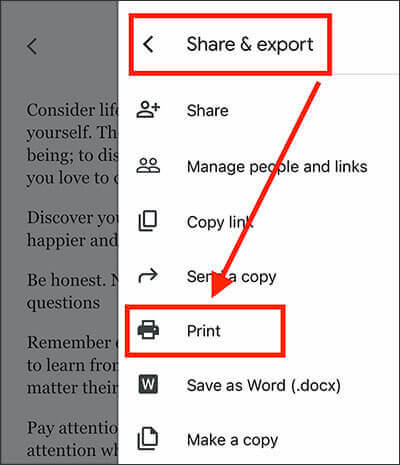
第 4 步。在 列印選項的下一個視窗中,檢查列印預覽並進行必要的更改。您的文件將立即變成 PDF。
第 5 步。點擊左下角的 「共用 」按鈕與應用程式共用,或通過按兩下 保存到檔案將其保存在 iPhone 上。

延伸閱讀:
如何在Google Docs 中打開 PDF [多種有用的方法]
如果您想輕鬆地將 Word 檔案快速保存到 PDF 中,最好使用 Coolmuster Word to PDF Converter等專業軟體。它允許您在電腦上將 Word 檔案無縫轉換為 PDF。
Coolmuster Word to PDF Converter 非常安全,因為它可以在轉換過程中確保您的檔安全。通過許多可自定義的選項,您可以自由修改輸出檔以獲得所需的結果。它的批量轉換功能對於那些珍惜時間的人來說是一個額外的優勢。
主要特點:
在電腦上將 Word 檔案轉換為 PDF 的步驟:
01在PC上安裝程式後,啟動它,您將看到它的主介面。按 添加檔案 圖示將您的檔案上傳到程式,或使用 添加資料夾 按鈕上傳包含 Word 檔案的資料夾。

02修改頁面大小或頁邊距以滿足您的需求,然後選擇保存檔的位置。

03點擊 「開始」 按鈕以啟動轉換過程。

將檔從一種格式轉換為另一種格式是有益的,尤其是在從Google Docs更改為 PDF 時。PDF 保留原始格式,通常具有較小的尺寸。此外,它們適用於所有操作系統,被篡改的機會更少。總體而言,有幾種方法可以將iPhone上的Google Doc保存為 PDF 檔。我們概述了一些在iPhone上將Google Doc 下載為 PDF 的適用方法。
但是,我們建議使用 Coolmuster Word to PDF Converter 將 Word 文件保存為 PDF。它就像一個魅力,而且不耗時,因為它支援批量轉換。
相關文章:
將 PDF 轉換為 Google Doc |您應該嘗試推薦的 4 種方法
[9 工具回顧]最熱門的在線/離線 PDF 到 Word 轉換器