
5 maneiras de exportar calendários Samsung sem problemas [Comprovado e seguro]

"Eu estava usando o Samsung Calendar. Ele não migraria para o meu novo OnePlus N200. Então eu exportei do Samsung Calendar para o Google Calendar no Samsung. Ele ainda não migrará para o One+. Uma chamada de suporte para eles indicou que os sistemas não eram compatíveis e, como resultado, não seria possível migrar. Não é a resposta certa para mim."
- Comunidade de Ajuda do Google Agenda
Os calendários hoje em dia mantêm nossas agendas e eventos de rotina arrumados e facilitam a organização das coisas. Então, ao mudar da Samsung para um novo telefone, você pode querer exportar o Samsung Calendar ao lado. É também por isso que você está aqui. Com a ajuda deste tutorial detalhado, você irá transferir rapidamente o Samsung Calendar para um novo telefone, Google Agenda ou Outlook.
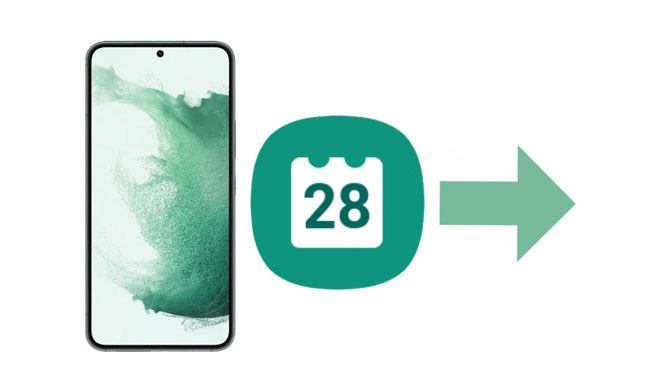
Parte 1. Como exportar calendários Samsung seletivamente via Samsung Calendar Backup
Parte 2. Como transferir calendário para o novo telefone Samsung usando Samsung Smart Switch
Parte 3. Como transferir calendário Samsung para um novo telefone Android com Bluetooth
Parte 4. Como transferir Samsung Calendar para o Google Agenda
Parte 5. Como exportar calendário Samsung para o Outlook
Dicas bônus sobre Samsung Calendar
Samsung Calendar Backup é a melhor maneira de exportar o Samsung Calendar para um computador, permitindo que você visualize e escolha o evento de calendário desejado para fazer backup. Depois disso, você pode restaurar o backup do calendário para qualquer Android ou dispositivo iOS.
Uma vez que funciona com todos os modelos Samsung com Android 2.1 e acima, como Samsung Galaxy S23/S22 Ultra/S22+/S22/S21/S21+/S21 Ultra, você não vai se preocupar com quaisquer problemas de compatibilidade.
Como posso transferir o meu Samsung Calendar para o meu novo telemóvel com um clique?
1. Instale e abra o software no seu computador. Em seguida, toque em Backup do telefone para continuar.

2. Conecte seu telefone Samsung ao computador através de um cabo USB e certifique-se de ter ativado a depuração USB em seu telefone. Se o seu telefone Samsung executar Android 4.2.2 ou posterior, uma janela pop-up solicitará que você permita a depuração USB. Toque em OK para continuar. Uma vez conectado, clique em Backup para exportar calendários Samsung.
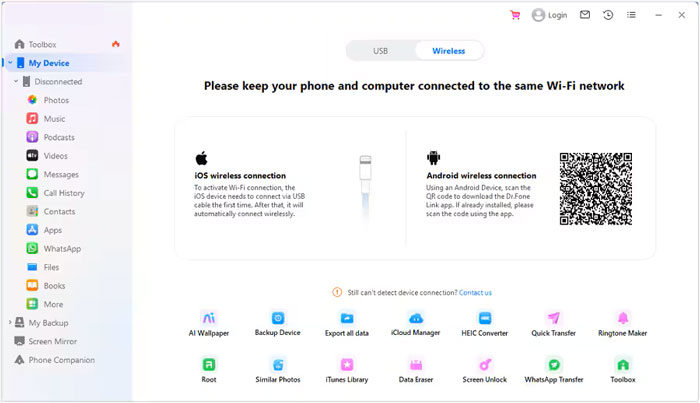
3. Escolha Calendário na interface e clique no botão Backup abaixo para começar a exportar calendários Samsung para o computador. O processo de backup levará alguns minutos. Mantenha o seu dispositivo Samsung ligado e não o utilize durante o processo. Depois de terminar, você pode tocar no botão Exibir histórico de backup para verificar os backups em seu PC.
4. Abra o programa no seu computador e escolha a opção Backup do telefone . Em seguida, conecte o novo telefone Android ao computador por meio de um cabo USB.
5. Clique no botão Restaurar na interface, escolha o arquivo de backup mais recente para restaurar e pressione o botão Exibir .
6. Escolha Calendário no painel esquerdo, marque os itens que deseja restaurar e pressione o botão Restaurar para dispositivo . Depois disso, aguarde até que ele restaure os calendários para o seu novo dispositivo Android .
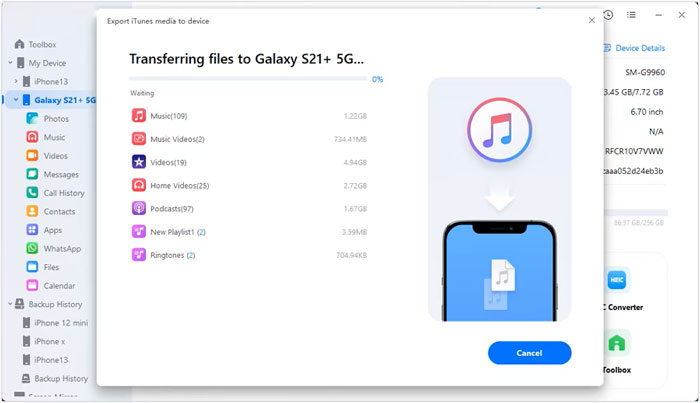
Leitura adicional:
Como transferir aplicativos da Samsung para a Samsung? (Transferência Rápida)
Como exportar contatos Android para o formato Excel? (CSV ou XLS)
Samsung Smart Switch é um aplicativo oficial da Samsung para transferir calendários, contatos e outros arquivos de um telefone Samsung para outro. Contanto que ambos os telefones Samsung executem Android 4.3 ou superior, você pode usar esta maneira para transferir Samsung Calendar para um novo telefone Samsung.
Para transferir o Samsung Calendar para o novo telefone:
1. Coloque ambos os dispositivos próximos um do outro e certifique-se de que tem o Samsung Smart Switch em ambos os dispositivos.
2. Execute o aplicativo em ambos os dispositivos. No seu telemóvel Samsung de origem, selecione Sem fios > Enviar > Ligar. Em seguida, escolha Wireless > Receive > Connect no Samsung de destino e marque o dispositivo antigo como Android.
3. Uma vez conectado, você verá os arquivos que você pode transferir para o dispositivo alvo. Escolha Calendário e toque no botão Transferir para transferir o calendário da Samsung para a Samsung.

Veja mais: Você pode transferir mensagens de texto de um iPhone para um telefone Samsung através de 3 métodos fáceis.
Você também pode exportar Samsung Calendar para outro telefone Android via Bluetooth. No entanto, ele não oferece suporte ao compartilhamento de eventos de calendário, mas apenas alguns outros detalhes para o novo dispositivo.
Como faço para exportar meu Android Calendário para Android com Bluetooth?
1. Ative o Bluetooth em ambos os dispositivos Android e siga as instruções na tela para emparelhar e estabelecer uma conexão entre eles.
2. Abra o aplicativo Calendário no dispositivo Android de origem, pressione e segure o evento que deseja compartilhar e pressione o ícone Compartilhar Calendário .
3. Escolha Bluetooth > nome do Androidde destino e toque em Aceitar no novo telefone Android para iniciar o processo de transferência.
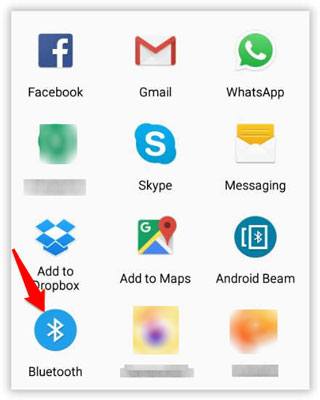
Talvez você precise: Onde está a lixeira no seu dispositivo móvel Samsung? Se você quiser encontrá-lo, navegue neste artigo.
Outra maneira de manter os dados do calendário seguros é exportar o Samsung Calendar para o Google Calendar. Você precisará de um aplicativo de terceiros chamado iCal Import/Export para usar esse método. Para começar, instale o aplicativo da Google Play Store e consulte as instruções a seguir.
Como importar Samsung Calendar para o Google Calendar?
1. Execute o iCal Import / Export no seu telefone Samsung.
2. Clique em Exportar > e-mail e escolha como receber o arquivo .ics no menu suspenso.
3. Digite o nome do arquivo e toque no botão Iniciar exportação . Mais tarde, você receberá a confirmação e os números de entrada do calendário salvos quando o processo terminar.
4. Transfira o arquivo .ics para o computador usando um cabo USB e abra-google.com/calendar a partir de um navegador de computador.
5. Faça login com uma Conta do Google válida e toque na seta para baixo ao lado da opção Outros calendários .
6. Clique na opção Importar calendário , escolha o arquivo .ics no seu computador e pressione o botão Importar para sincronizar calendários com sua conta do Google.
7. Uma vez concluído, você pode fazer login com a mesma conta do Google em seu novo telefone para sincronizar livremente o Samsung Calendar com ele.
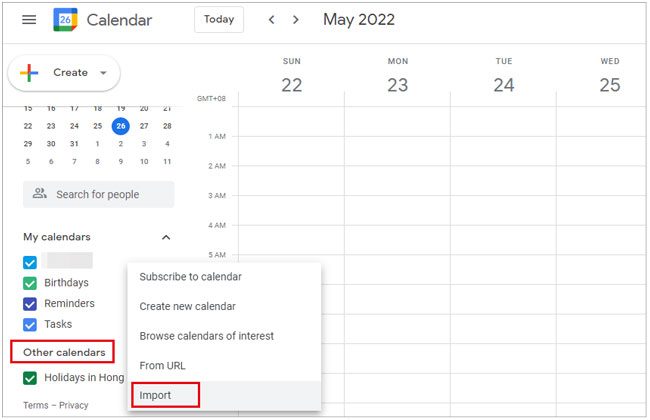
Leia também: É viável consertar uma tela preta da morte da Samsung , desde que você domine essas habilidades.
As etapas abaixo mostram como exportar o Samsung Calendar para o Microsoft Outlook. Verifique estes passos se estiver interessado desta forma.
Para exportar o Samsung Calendar para o Outlook:
1. Certifique-se de que sincronizou o seu Samsung Calendar com o Google Calendar. Consulte a parte 4 para sincronizá-la primeiro, se ainda não o fez.
2. Abra o site oficial do Google Agenda a partir de um navegador de computador e mova o mouse para o calendário que deseja exportar.
3. Clique no menu suspenso ao lado do calendário e escolha Configurações do calendário > ICAL.
4. Clique no URL na tela e salve os arquivos exportados em seu computador.
5. Inicie o aplicativo Importação / Exportação de Calendário em seu computador e escolha a primeira tarefa nas tarefas do assistente.
6. Selecione uma pasta de calendário do Outlook para salvar arquivos e escolha o local onde o Google Agenda está armazenado.
7. Defina as configurações de gerenciamento duplicadas de acordo com suas necessidades e pressione o botão Concluir.
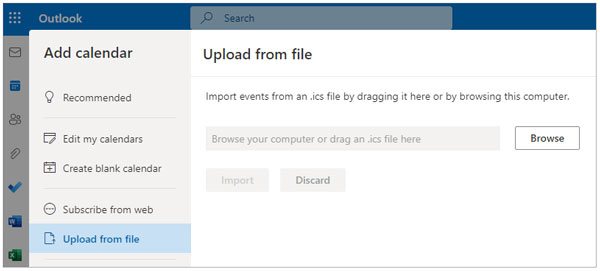
1. Como ajustar as configurações do Samsung Calendar?
Você pode tocar na opção Gerenciar cores do calendário para definir as configurações de cores para cada agendamento importado de outros dispositivos e ele oferece 24 intervalos de cores diferentes.
2. Como criar eventos no Calendário?
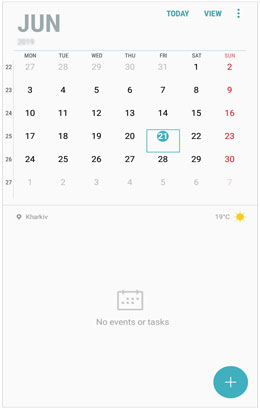
3. Como compartilhar calendários?
4. Como colocar Samsung Calendar no seu computador?
Agora você aprende cinco maneiras de exportar o Samsung Calendar, e você pode selecionar o método desejado de acordo. Uma vez que o Samsung Calendar Backup ajuda você a exportar o Samsung Calendar para um PC ou telefone Android em poucos cliques, é altamente recomendável experimentá-lo. Além disso, se você tem algo a nos dizer, por favor, deixe um comentário abaixo.
Artigos relacionados:
Fazer backup do calendário no Android: 2 maneiras de fazer backup Android calendário com facilidade
Como transferir calendário de Android para Android?
Como transferir calendários da Samsung para Samsung sem dor? (Guia completo)
8 Métodos para transferir dados da Samsung para Huawei P40/P30/P20 sem esforço? (Atualização 2023)

 Android Transferência
Android Transferência
 5 maneiras de exportar calendários Samsung sem problemas [Comprovado e seguro]
5 maneiras de exportar calendários Samsung sem problemas [Comprovado e seguro]





