
6 maneiras fáceis de tirar screenshot em dispositivos Android

Quando se trata de Smartphone, Android são as plataformas mais populares. Pode não ser considerada uma plataforma premium como iOS, mas definitivamente oferece excelente funcionalidade. Por exemplo, ser capaz de tirar uma captura de tela em Android significa que você pode facilmente compartilhar muito conteúdo com seus amigos. Isso inclui conteúdo como fotos, "memorandos", citações e outras formas de comunicação que você recebe exatamente como você vê. Se você não tem ideia de como fazer capturas de tela em seu telefone Android ou quer saber sobre métodos adicionais, continue lendo.
Caminho 1: Maneira mais fácil de tirar captura de tela em Android com Android Assistente
Caminho 2: Tire uma captura de tela em Android usando os botões de energia e de redução de volume
Caminho 3: Tirar captura de tela no Android com App para capturas de tela
Caminho 4: Tirar captura de tela em Android usando atalhos embutidos
Caminho 5: Fazer captura de tela em Android usando SDK Android Developer Tool
Caminho 6: Tirar captura de tela em Android com um gesto no seu dispositivo Samsung
Em primeiro lugar, gostaríamos de introduzir uma maneira de um clique para tirar screenshot em Android telefone - usando uma ferramenta poderosa chamada Coolmuster Android Assistant. Sua capacidade de captura de tela de um clique funciona em dispositivos Android geral, incluindo Samsung, LG, Huawei, Xiaomi, HTC, Sony, Motorola e assim por diante. Na verdade, é um gerenciador de dados Android que pode transferir e gerenciar contatos de telefone Android, SMS, fotos, vídeos, música, registros de chamadas, aplicativos, etc. no computador.
Clique nos botões a seguir para baixar gratuitamente o Assistente de Android e continue lendo para ver como usá-lo para tirar uma captura de tela em seu Android telefone ou tablet.
Passo 1. Iniciar o Assistente Android
Execute o Assistente de Android depois de ter baixado e instalado o programa no seu computador. Em seguida, você obterá a interface principal do programa como abaixo:

Passo 2. Conecte seu telefone Android
Ligue o dispositivo Android ao computador através de um cabo USB ou Wi-Fi. Ative a depuração USB no seu telefone Android, se necessário. Em seguida, o dispositivo Android conectado será detectado pelo Assistente de Android automaticamente.

Passo 3. Tirar captura de tela em Android telefone
Na tela inicial do programa, você pode clicar no ícone de câmera para tirar a captura de tela do seu telefone Android . Depois disso, você pode optar por "Salvar captura de tela no arquivo" ou "Copiar captura de tela para a área de transferência".

Leia também:
Top 5 Android Gerenciadores Bluetooth
Top 10 Android Reiniciar aplicativos
O Power and Volume-Down funciona com qualquer smartphone que tenha Android Sanduíche de Sorvete 4.0 e acima. Este método não é restrito a nenhum fabricante porque aproveita o software Android , e o fato de que literalmente todos os smartphones têm uma chave de "potência" e "volume". Veja abaixo como tirar uma captura de tela em Android dispositivo com botões de energia e redução de volume:
Passo 1. Primeiro, você precisa ter certeza de que está visualizando a tela que deseja capturar. Então, se você deseja capturar uma mensagem em sua caixa de entrada, navegue até sua caixa de entrada e toque para exibi-la.
Passo 2. Enquanto a tela ainda estiver LIGADA e a mensagem exibida, pressione o botão "Power" e "Volume-down" ao mesmo tempo. Você deve ser capaz de ouvir um som de clique ou animação da imagem da tela capturada desaparecendo. Pode levar algumas tentativas e erros antes de acertar.
Passo 3. Certifique-se de manter pressionados os botões "Power" e "Volume-down" até ouvir um clique ou ver a animação. Caso contrário, você verá seu telefone desligando ou o volume sendo reduzido se você pressionar os botões brevemente.
Passo 4. Uma vez que a captura de tela é tirada com sucesso, você pode visualizá-la na pasta de captura de tela da sua galeria de fotos.
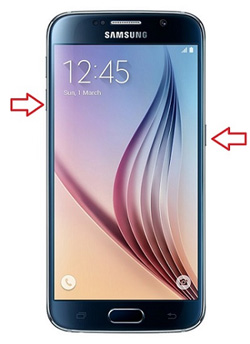
Caso seu smartphone não esteja equipado com o Android 4.0 e acima, a melhor opção é instalar um aplicativo Android para tirar capturas de tela. No entanto, talvez seja necessário fazer root no dispositivo para instalar o aplicativo Screen. Aqui, lembramos que você conhece os riscos de enraizar seu dispositivo Android. Na maioria dos casos, isso abre seu dispositivo para ataques, porque dá a todos os aplicativos o controle dos recursos de desempenho do seu telefone.
* Se isso for uma preocupação, você pode escolher um aplicativo premium, como "No Root ScreenShot It". Embora o aplicativo custe alguns dólares, ele faz uso de um widget, o que significa que você não precisa adulterar os controles de segurança padrão do seu telefone.
* Se você está bem com o enraizamento do seu dispositivo ou ele já está enraizado, então vá para aplicativos como "AirDroid" para Android 5.0 e acima ou "ScreenCap Root Screenshots". Ambos os aplicativos são gratuitos, e eles são fáceis de usar uma vez que você enraizar seu dispositivo.
Além disso, eles têm a vantagem adicional de permitir que você gerencie seus dispositivos a partir do seu navegador. Isso os torna úteis quando você precisa tirar muitas capturas de tela do seu dispositivo Android .
Se você tem um Samsung Galaxy S3 ou Note, então você pode aproveitar o recurso embutido que permite que você tire uma captura de tela. Para usá-lo, pressione os botões Power e Home e segure até ver o flash da tela, que indica que a captura de tela foi tirada. A captura de tela será salva automaticamente em sua galeria de fotos.
Se você não tem certeza se seu telefone tem esse recurso ou não, basta fazer uma pesquisa no Google ou Play Store. Use uma frase com a marca e os nomes dos modelos do seu telefone, além das palavras "tirar uma captura de tela". Se o seu é um Huawei, a busca será: "Huawei Y320 Take a Screenshot".
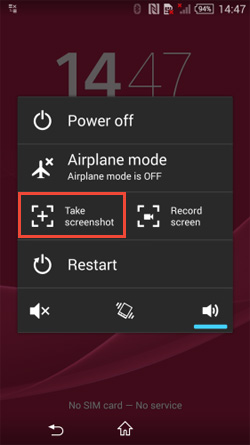
Outros termos que você pode usar para pesquisar ferramentas de captura de tela específicas do dispositivo incluem "captura de tela" e "captura de tela". Os benefícios de usar os aplicativos são que eles permitem que você atrase a tomada das capturas de tela, e até mesmo modificar as capturas de tela. Uma vez que eles são feitos pelo fabricante do seu telefone, você não precisa se preocupar em comprometer a segurança do seu telefone.
Você já deve ter ouvido falar de Android ferramenta de desenvolvedor que os desenvolvedores de aplicativos usam para criar aplicativos para telefones Android . Bem, essa ferramenta tem um recurso que permite aos desenvolvedores capturar capturas de tela do dispositivo de qualquer Android com o qual estejam trabalhando. Isso facilita o compartilhamento de quaisquer resultados e bugs com outros colegas.
A boa notícia é que você também pode baixá-lo e usá-lo para tirar capturas de tela do seu smartphone. O software SDK é fornecido pelo Google e, portanto, é seguro instalar e usar em seu dispositivo. Você deve fazer questão de ler os termos do Contrato do Usuário. Como acontece com qualquer software avançado, você precisa ter cuidado ao usá-lo, porque ele pode alterar a funcionalidade do seu telefone. Para usar Android SDK, você precisa ter o Java SE Development Kit instalado em seu PC, bem como drivers USB.
Passo 1. Para usá-lo, conecte seu smartphone Android ao seu PC.
Passo 2. Execute o Dalvik Debug Monitor que faz parte do seu kit de desenvolvedor SDK.
Passo 3. Aponte o cursor para o menu Debug Monitor, clique em "Device" e, finalmente, clique em "Screen Capture".
Passo 4. Isso trará uma tela com uma visão do seu smartphone, e você pode prosseguir para tirar sua captura de tela.
Você precisará navegar para diferentes telas usando seu telefone antes de clicar em "Captura de tela" para tirar a captura de tela do que você deseja capturar. Os métodos funcionam muito bem, mas você concordará que leva tempo para configurar.
A Samsung tem feito muito trabalho no que diz respeito ao desenvolvimento de telefones que tiram screenshots. Se você possui o smartphone Samsung Galaxy Note, você pode tirar uma captura de tela usando um dos dois gestos.
Instruções: O primeiro método é desenhando um "S" com o dedo na tela. O segundo método é dar à tela um para baixo com três dedos. O telefone tem que ser usado no modo gesto para qualquer gesto para funcionar. As imagens da captura de tela são salvas em qualquer local padrão que você tenha definido para salvar suas imagens.
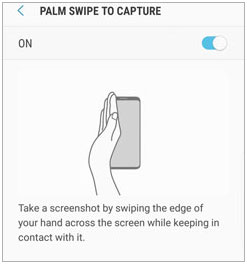
Se você quiser capturar algumas dicas úteis ou fotos para referência pessoal ou para compartilhar com seus amigos, uma captura de tela é um recurso de mão que você pode encontrar em qualquer Android smartphone. No geral, ser capaz de tirar capturas de tela rapidamente pode tornar sua vida social e até mesmo acadêmica divertida. Esperamos que você tenha encontrado este guia sobre como tirar uma captura de tela no Android para ser informativo e envolvente. Se você tiver outros truques de captura de tela, certifique-se de compartilhá-los conosco, e lembre-se de compartilhar os métodos acima com seus amigos também.
Artigos relacionados:
Top 5 Android leitores de eBook que você deve conhecer





