
5 maneiras de como transferir fotos do Samsung S9 / S9 + para o computador de forma eficiente

Samsung Galaxy S9 / S9+ smartphone é um poderoso smartphone equipado com uma revolucionária câmera de telefone de abertura dupla. Eu acredito que você tirou muitas fotos bonitas com sua câmera excepcional. Você deseja transferir essas fotos do S9/S9+ para o computador para backup ou edição? Agora leia junto para como transferir fotos do Samsung S9 para o computador de 5 maneiras.
E não importa se você mudou para o Samsung S23/S22, ou você ainda está aderindo ao Samsung S21/S20/S11/S10/S5/S6/S7/S8, você pode consultar este artigo para transferir fotos ou vídeos da Samsung para o computador.
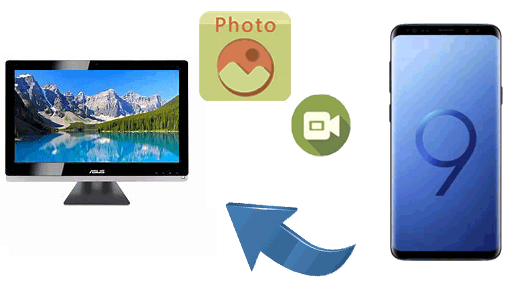
Método 1: Como transferir fotos do Samsung S9 / S9 + para o computador via Coolmuster Android Assistant
1.1 Como obter fotos do Samsung S9/S9+ para o computador com 1 clique
1.2 Como baixar fotos do Samsung Galaxy S9 / S9 + para o computador seletivamente
Método 2: Como transferir fotos do Galaxy S9 / S9 + para o computador via Coolmuster Android Backup Manager
Método 3: Como extrair fotos do Galaxy S9/S9 + / S20 para o computador via USB via USB
Método 4: Como fazer upload de fotos do Samsung S9 / S9 + para o computador sem fio via Dropbox
Método 5: Como transferir fotos do S9 para o computador via Bluetooth
A maneira mais fácil e direta de transferir suas fotos e vídeos do Samsung S9/S9+ para o computador é usando o software de terceiros chamado Coolmuster Android Assistant. Este software é compatível com sistemas de computador Windows e Mac. Ele permite que você transfira tipos de arquivos gerais, incluindo contatos, SMS, registros de chamadas, música, vídeos, fotos, etc. da Samsung para o computador sem perda de qualidade. Você também pode usar esta ferramenta para transferir arquivos do computador para o seu dispositivo Samsung.
Com a ajuda de Coolmuster Android Assistant, você pode selecionar as fotos ou vídeos que você quer e transferi-los do Samsung Galaxy S9 / S9 + / S10 / S20 / S2S / 23 / S22 / S1 Ultra para o seu computador, e você pode até mesmo tê-los todos backup para o computador com apenas 1 clique.
Transfira o software no seu PC Windows ou Mac:
Dicas: Se você estiver usando Mac, aqui está o guia sobre Como transferir fotos da Samsung para Mac para backup.
Abaixo está o guia passo-a-passo para demonstrar respectivamente os dois usos de Coolmuster Android Assistant:
Passo 1: Instale Coolmuster Android Assistant no seu computador.
Escolha a versão correta do Coolmuster Android Assistant e instale-o em seu computador. Inicie o programa e conecte seu Samsung Galaxy S9/S9+ ao computador com um cabo USB. Certifique-se de que no seu Samsung a opção de depuração USB está ativada e, em seguida, será detectada pelo Coolmuster Android Assistant.

Passo 2: Escolha a opção "Super Toolkit".
Na parte superior da interface, vá para o "Super Toolkit" e você pode ver as opções "Backup" e "Restaurar" são apresentadas aqui. Escolha a opção "Backup" e o software irá analisar o seu dispositivo e exibir todos os arquivos que podem ser transferidos do seu Samsung para o computador.

Passo 3: Transfira fotos ou vídeos do Samsung S9/S9+ para o computador.
Escolha a guia "Fotos" ou "Vídeos" nas caixas de seleção. Em seguida, escolha um local no seu computador para os arquivos exportados e clique no botão "Fazer backup". Depois disso, todos os seus arquivos serão transferidos automaticamente do seu Samsung para o seu computador.

Vídeo Tutorial:
Verifique o guia de vídeo sobre como transferir fotos do Samsung S9 para o computador com 1 clique usando Coolmuster Android Assistant.
Se você estiver usando outro telefone Android, consulte o guia sobre backup e restauraçãoAndroid para saber mais informações aqui.
Em termos desse uso, você precisa fazer a Etapa 1 da orientação acima primeiro. Se você já fez isso, siga os novos passos abaixo.
Passo 1: Escolha as fotos ou vídeos que você deseja transferir da Samsung para o computador.
Depois que seu telefone Samsung for detectado pelo Coolmuster Android Assistant, todos os seus arquivos que podem ser transferidos da Samsung para o computador serão apresentados para você. Clique em "Fotos" ou "Vídeos" no menu à esquerda e, em seguida, escolha quais fotos ou vídeos deseja transferir.

Passo 2: Transfira os arquivos escolhidos da Samsung para o computador.
Depois de selecionar, clique no botão "Exportar" e, em seguida, suas fotos e vídeos serão transferidos do seu Samsung S9 / S9 + para o seu computador.
Vídeo Tutorial:
Para obter mais informações sobre como importar fotos da Samsung para o PC seletivamente usando Coolmuster Android Assistant, você pode verificar o seguinte tutorial em vídeo.
Para as pessoas que só querem transferir fotos, você também pode verificar os 6 métodos para transferir fotos da Samsung para o PC aqui.
Coolmuster Android Backup Manager é uma ferramenta de backup fácil de usar que permite fazer backup de arquivos da Samsung para o computador de uma só vez. Ele abrange uma ampla gama de arquivos, incluindo fotos, vídeos, contatos, mensagens, registros de chamadas, música, documentos e aplicativos. Com esta ferramenta, você pode escolher seletivamente o tipo de arquivo que deseja e movê-los para o PC em um clique. É uma ótima ferramenta para você transferir fotos do Samsung S9 para o computador.
Coolmuster Android Backup Manager também suporta todos os telefones Android convencionais, como Samsung S23/S22/S21/S20/S20+/S20 Ultra/S10/S9/S9+, HTC, LG, Sony, Xiaomi, Huawei, Motorola, etc.
Como faço para obter fotos do meu telefone Samsung para o meu computador?
Passo 1: Execute Coolmuster Android Backup Manager no seu PC, em seguida, conecte o telefone Samsung S9 / S9 + ao PC através de um cabo USB. Depois que seu telefone Samsung for detectado, escolha a opção "Backup".

Passo 2: Marque a caixa de seleção de "Fotos" e, em seguida, personalize o local em seu PC para armazenar os backups. Depois de fazer isso, clique em "Fazer backup" para copiar fotos do Samsung S9 / S9 + para o computador.

Leia também: Os 8 principais métodos diretos para fazer backup de fotos para Android
Outra maneira de transferir fotos ou vídeos do Samsung S9/S9+/S20 para o computador é usando um cabo USB. Esta é uma técnica eficaz se você souber o seu caminho ao redor da rede de pastas do seu dispositivo.
Como extrair as fotos do meu Galaxy S9 / S9 + / S20 para o computador com USB:
1º Passo: Ligue o seu Samsung S9/S9+/S20 ao computador utilizando um cabo USB.
2º Passo: Você verá uma lista de opções aparecendo na tela do telefone, a partir da qual você deve selecionar como deseja estabelecer a conexão. Aqui, você deve escolher "MTP" para transferir todos os arquivos de mídia.

Passo 3: Abra o explorador de arquivos em seu computador e navegue por "Este PC" > o nome do dispositivo e, em seguida, escolha o "Cartão SD" ou "Armazenamento do telefone", dependendo de onde seus arquivos são salvos.
Passo 4: Navegue até a pasta DCIM e abra-a, e você verá todas as fotos e vídeos aqui.
Passo 5: Copie os arquivos desejados e cole-os no computador. Você pode criar uma nova pasta em seu computador com antecedência para armazenar suas fotos e vídeos.

O terceiro método é transferir suas fotos e vídeos do Samsung S9/S9+ para PC ou Mac computador via Dropbox. Esta é uma plataforma de armazenamento em nuvem que permite que você faça backup de seus dados sem fio.
Como transferir fotos ou vídeos do S9/S9+ para o computador com o Dropbox:
1º Passo: Baixe e instale o aplicativo do Dropbox no seu Samsung Galaxy S9/S9+.
2º Passo: Inicie o aplicativo e faça login na sua conta.
Passo 3: Aceda à aplicação Galeria e selecione as fotografias que pretende transferir do Samsung S9/S9+ para PC ou Mac. Em seguida, escolha o botão de compartilhamento e sincronize suas fotos ou vídeos selecionados com sua conta do Dropbox.
Passo 4: Visite o site do Dropbox e faça login nele com sua conta.
Passo 5: Você pode ver todas as fotos e vídeos que você sincronizou antes estão presentes aqui. Escolha aqueles que deseja transferir para o seu computador e toque em "Download". Em seguida, você pode escolher qual pasta no seu computador para salvar as fotos e vídeos.

Usar Bluetooth para transferir fotos e vídeos do Samsung S9/S9+ para o computador é outra maneira sem fio. Pode ser datado, mas é fácil e útil. Se você tiver apenas algumas fotos para transferir, você pode tentar este método.
Saiba como transferir fotos do S9 para o computador usando Bluetooth:
Passo 1: Ligue o Bluetooth no Samsung S9 e no computador.
Defina Windows 10 como exemplo. Você pode encontrar Bluetooth em "Configurações" > "Dispositivos". No seu Samsung S9/S9+, vá para "Configurações" > "Sem fio e redes" > "Bluetooth".

Passo 2: Emparelhe os dispositivos Bluetooth.
Inicie a solicitação de emparelhamento Bluetooth na Samsung e confirme o emparelhamento Bluetooth no computador.
Passo 3: Escolha as fotos e vídeos que você deseja transferir do Samsung S9 / S9 + para o computador.
Aceda à Galeria no seu Samsung S9/S9+, escolha as fotografias ou vídeos de que necessita e toque no ícone Partilhar e, em seguida, selecione Partilhar via Bluetooth.
Passo 4: Receba fotos e vídeos no computador.
Você será obrigado a selecionar uma pasta de download para receber as fotos e vídeos importados do Samsung S9 / S9+.
Acima estão os métodos que quero compartilhar com vocês. Como você pode ver, existem muitas soluções diferentes para ajudar a transferir dados como fotos e vídeos do Samsung Galaxy S9, S9 Plus, S10, S20 para o computador. Todos esses métodos podem ser úteis. Entre eles, Coolmuster Android Assistant pode fazer o processo de transferência sem esforço possuindo seu fácil de usar, período de teste e recursos completos. Vá em frente e experimente a versão de avaliação gratuita do programa primeiro.
Artigos relacionados:
Como transferir fotos entre o dispositivo Samsung e o computador?
Como transferir fotos do Android para PC Windows 10
Copiar contatos do Samsung Galaxy para o computador
3 Métodos para transferir dados da Samsung para Huawei P20/Mate 20
Android File Transfer - Transferir dados Android para o computador

 Android Transferência
Android Transferência
 5 maneiras de como transferir fotos do Samsung S9 / S9 + para o computador de forma eficiente
5 maneiras de como transferir fotos do Samsung S9 / S9 + para o computador de forma eficiente





