
Converter fotos de HEIC para JPG no iPhone: coisas que você precisa saber

Você pode tirar fotografias impressionantes com uma câmera do iPhone; no entanto, se você não sabe como converter HEIC para JPG no iPhone, acessá-los em aplicativos e sites pode ser difícil.
Os iPhones oferecem as melhores câmeras, tornando-os um dos smartphones mais bem avaliados. Graças aos recursos de cores naturais e à quantidade de detalhes, muitos acham um iPhone um substituto perfeito para uma câmera completa. A Apple tem vindo a avançar constantemente na sua tecnologia, introduzindo uma gama de opções de fotografia e edição para o seu telemóvel. Ainda assim, infelizmente, pode ser complicado compartilhar essas fotos em várias plataformas devido ao formato de arquivo HEIC que o iPhone usa para capturar suas fotos por padrão. Essa limitação pode ser extremamente frustrante.
Mas não se preocupe. Leia este artigo para saber como no iPhone converter HEIC para JPG. Os arquivos HEIC não são universalmente compatíveis em todos os dispositivos. Mas, quando você sabe como transformá-los em JPGs, você pode acessá-los convenientemente de qualquer dispositivo.

O que é HEIC? HEIC (High-Efficiency Image File) é um formato de imagem que foi projetado para melhorar os formatos JPEG e PNG existentes, trazendo taxas de compressão mais altas com perda mínima de qualidade. Os arquivos HEIC são muito menores do que seus homólogos JPEG e podem oferecer até o dobro da quantidade de detalhes e nitidez sem aumentar o tamanho do arquivo.
Desde 2017, a Apple faz uso de seu formato de arquivo de imagem de alta eficiência (HEIF) ao capturar imagens no iPhone 11 e além. Esse tipo de arquivo é conhecido como um arquivo HEIC. A maioria dos dispositivos Apple suporta arquivos HEIC; no entanto, esses arquivos podem ser incompatíveis com outras plataformas ou programas. Para visualizar um arquivo HEIC, você deve convertê-lo para um formato diferente como JPG.
iOS e iPadOS são bastante inteligentes em alternar perfeitamente entre os formatos HEIC/HEIF e JPG/JPEG. Por exemplo, quando você anexa uma foto ao aplicativo Mail ou a transfere por outro aplicativo, ela é enviada como um documento JPG. No entanto, esse processo pode falhar em alguns casos, por exemplo, se você tentar AirDrop fotos do seu iPhone para o seu Mac.
Quanto aos problemas de suporte do formato HEIF, os dispositivos dos modelos abaixo (usando iOS 11 ou posterior ou macOS High Sierra ou posterior) desfrutam das funções completas - enquanto a operação dos outros na mídia no formato HEIF é limitada:
- iPhone 7 ou posterior, como iPhone 14 Pro Max, iPhone 14 Pro, iPhone 14 Plus, etc
- iPad (6ª geração) ou posterior, como iPad Pro, iPad Air, iPad (10ª geração), iPad mini, etc
Quando comparado ao formato JPG, o formato HEIC ainda é superior. Ele requer menos espaço e a captura de cores é de 16 bits em vez de 8 bits. No entanto, ele só funcionará quando você permanecer no ecossistema da Apple.
Você pode gostar de:
Qual é a diferença entre HEIC e JPG?
Como abrir / visualizar imagens HEIC no Windows/Mac/Android? [Grátis]
Se você precisa saber como mudar HEIC para JPG no iPhone, existem várias opções convenientes e eficientes disponíveis. Vamos explorar cada uma dessas soluções em detalhes.
Precisa converter suas fotos HEIC em JPGs em um PC Windows? Aqui está a solução simples: Coolmuster HEIC Converter. Esta é a maneira mais segura e simples de converter arquivos HEIC para JPG em um computador Windows. É a ferramenta perfeita para cuidar de suas necessidades de conversão de imagem.
Este software confiável permite converter todas as fotos HEIC para JPG / JPEG ou PNG em um computador Windows . Esta é uma excelente escolha se você precisa converter muitas fotos de uma só vez. Você pode carregar imagens ilimitadas e alterar rapidamente arquivos HEIC em JPGs com velocidades de conversão mais rápidas.
Com o conversor HEIC para Windows, você não precisa se preocupar em comprometer a qualidade da imagem. Ele oferece configurações de qualidade de imagem ajustáveis para garantir que suas fotos permaneçam claras.
Este programa simples irá ajudá-lo a mudar rápida e facilmente qualquer número de imagens HEIC em arquivos JPG compatíveis e dinâmicos. Basta baixá-lo e começar; Todas as suas fotos estarão prontas para uso em qualquer plataforma ou aplicativo.
Aqui estão suas principais características:
Passos para converter HEIC para outros formatos no iPhone com Coolmuster Heic Converter:
01Instale e inicie o software no PC. Basta arrastar os arquivos HEIC que você deseja converter sobre o software e tocar no ícone para "Arrastar & soltar aqui". Caso contrário, você ainda pode clicar na opção "Adicionar HEIC" para encontrar os arquivos desejados.

02Depois de adicionar as imagens HEIC ao aplicativo, escolha aquelas para converter. Em seguida, verifique as Configurações de conversão no lado esquerdo da tela e escolha JPG/JPEG como seu formato de saída. Por fim, toque em "Converter" quando tiver certeza de que fez tudo apertado.

03O processo é muito rápido, e quando terminar a conversão, toque em "mostrar na pasta" para encontrar os arquivos.
Obtenha ajuda do Guia Oficial de Coolmuster HEIC Converter
Entendemos a frustração de baixar aplicativos de terceiros em seu smartphone apenas para converter fotos em JPGs. Não é conveniente de forma alguma. Você não quer adicionar outros aplicativos em seu telefone, o que pode fazer com que ele opere lentamente. Felizmente, a Apple sempre cuidou das necessidades de seus usuários. Podemos convenientemente converter fotos HEIC para JPGs em nossos iPhones de dentro do aplicativo Arquivos. Esta é uma solução de copiar e colar que você pode encontrar diretamente no seu iPhone. O procedimento é bem fácil. Veja como salvar o HEIC como JPG no próprio iPhone:
Passo 1. Abra o aplicativo Arquivos do seu iPhone.
Localize o aplicativo Arquivos já pré-instalado no iPhone. Basta clicar nele para abri-lo.
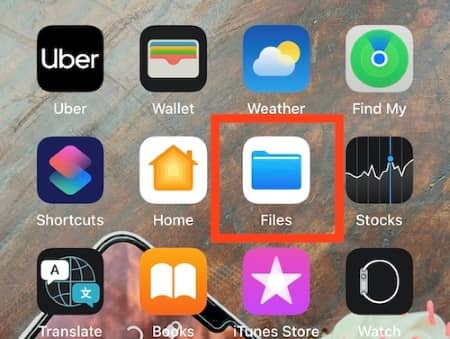
Passo 2. Escolha a opção "No meu iPhone"
Depois de abrir o aplicativo Arquivos, escolha "Local" na lista Locais. A partir daí, você deve escolher "No meu iPhone".
Passo 3. Criar uma nova pasta
Para garantir que todas essas memórias preciosas sejam mantidas seguras e protegidas, você deve criar uma nova pasta para elas. Para isso, basta tocar nos três pontinhos localizados no canto direito da tela do celular.
No menu, localize a opção "Nova pasta" e toque nela para criar uma nova pasta. Ou você pode simplesmente pressionar um espaço vazio por alguns segundos na janela No Meu iPhone. As opções aparecerão como Nova pasta, então nomeie-a.

Passo 4. Vá para o aplicativo Fotos
Agora é hora de se concentrar na tarefa principal, selecionando suas fotos e convertendo-as em JPG. Visite a galeria do iPhone e escolha as fotos que você deseja transformar em JPG. Clique em "Selecionar" no canto direito da tela e clique nas imagens que deseja converter.

Passo 5. Copie suas fotos
Depois de escolher a imagem que deseja converter, pressione o botão Compartilhar no canto inferior esquerdo da tela. Você verá novas opções no telefone. Escolha "Copiar fotos" e comece a convertê-las.
Quando você seleciona a opção Copiar fotos, suas imagens serão transferidas para a área de transferência do iPhone. Observe que também há uma alternativa de Salvar em arquivos disponível; no entanto, isso não altera o formato da fotografia, então opte por Copiar fotos.
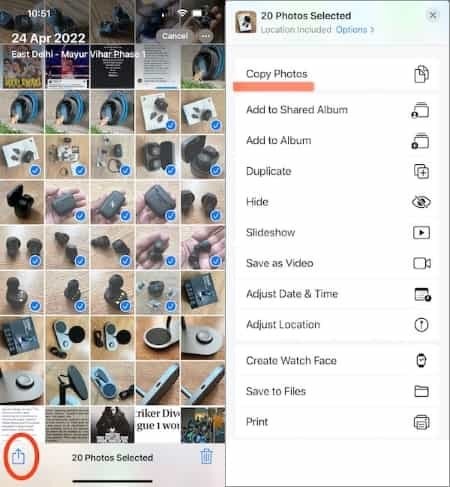
Passo 6. Voltar para sua pasta em Arquivos
Quando terminar de copiar a imagem que deseja converter, volte para a pasta criada no aplicativo Arquivos. Abra o aplicativo e procure a pasta na barra de pesquisa. Se você souber sua localização, basta ir lá e encontrá-lo. Clique na pasta para abri-la.
Passo 7. Cole suas fotos
Abra a pasta criada e pressione um espaço em branco até ver a opção "Colar". Em seguida, selecione essa opção, e sua imagem estará na pasta, já salva como um arquivo JPEG. Além disso, com esse método, você pode até mesmo renomear suas fotos.
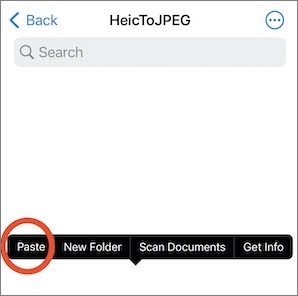
Isso é tudo o que você precisa fazer. Chega de criar uma nova pasta sempre que quiser alterar o formato da imagem. Basta soltar as imagens na pasta existente e deixar o aplicativo Arquivos realizar sua mágica. Escolha quais arquivos você deseja compartilhar ou carregar no formato JPEG a partir dessa mesma pasta. É tão fácil quanto isso.
Caso você precise de ajuda: Fotos do iPhone desapareceram do rolo da câmera?
Existem vários aplicativos de terceiros que você pode usar para alterar imagens HEIC para JPG. Um dos aplicativos a serem usados é o conversor de imagens HEIC para JPEG. Este conversor on-line é projetado para ajudá-lo a converter facilmente imagens HEIC para JPG ou JPEG-free. Ao converter imagens para JPG, você economizará seu espaço de armazenamento ocupado por imagens HEIC e as disponibilizará universalmente em vários dispositivos e plataformas.
O aplicativo também é ótimo para compactar arquivos grandes em arquivos menores, mantendo uma qualidade de imagem razoável.
Aqui está como usar o conversor HEIC para JPEG para alterar a foto do iPhone HEIC para JPG:
Passo 1. Baixe e instale o aplicativo da App Store e inicie-o.
Passo 2. Clique em "Selecionar imagens" e, em seguida, selecione as fotos que deseja converter.
Passo 3. Clique na opção "Compartilhar como JPEG" no canto superior.
Passo 4. Clique em "Salvar imagem".
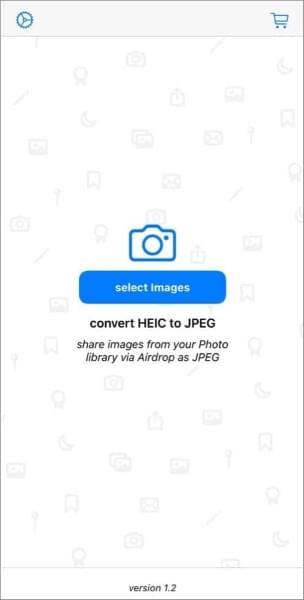
Se você quiser garantir que seu iPhone capture e mantenha imagens no formato JPG mais compatível em vez de seu HEIC padrão, você pode alterar as configurações do seu iPhone. Quando você fizer isso, todas as imagens tiradas com a câmera do seu iPhone estarão no formato JPG. Dessa forma, você não terá que se preocupar em alterar manualmente as configurações sempre que quiser converter sua foto.
Veja como alterar o iPhone HEIC para JPG nas configurações:
Passo 1. Pegue seu iPhone e abra o aplicativo "Ajustes".
Passo 2. Vá para "Câmera" e selecione "Formatos" na lista de opções.
Passo 3. Escolha a opção "Mais Compatível" para que todas as suas fotos sejam tiradas no formato JPG.
Leia também: iOS 11 fotos do iPhone são tiradas não em HEIF, mas em JPEG, como corrigir?
Como você sabe, converter HEIC para JPG é um processo fácil. No entanto, existem algumas dicas a ter em mente:
Dica 1. Imagens antigas não serão convertidas
Se você mudar de HEIC para JPG, suas fotos e vídeos atuais salvos no iPhone não serão afetados. Apenas as imagens que você tirará após a troca serão alteradas.
Dica 2. Seu espaço de armazenamento será preenchido mais rapidamente
Capturar imagens e vídeos com JPG consumirá rapidamente o armazenamento disponível no seu iPhone, especialmente se ele já estiver com pouco espaço. Espere o dobro do espaço de armazenamento necessário para vídeos e fotos ao salvar em JPG.
Dica 3. JPG consome mais armazenamento no iCloud
Se preencher o armazenamento interno do dispositivo e, em seguida, fotografar em formatos mais antigos, o armazenamento no iCloud será preenchido rapidamente. Isso ocorre quando você ativou o Fotos do iCloud e está usando uma panorâmica gratuita de apenas 5 GB. (Observações: veja como visualizar backups do iCloud , se necessário .)
Dica 4. Poucas configurações de qualidade no formato JPG
Ao capturar fotografias no formato JPG, você terá várias configurações de qualidade padrão. No entanto, existem certas restrições quando se trata de vídeos. Se você escolher as configurações Mais compatíveis, não poderá gravar vídeos 4K a 60 fps ou mesmo gravar vídeos em câmera lenta em 1080p a 240 fps. A Apple implementa isso para evitar que o iPhone ocupe muito armazenamento necessário ao manter vídeos usando a codificação H.264.
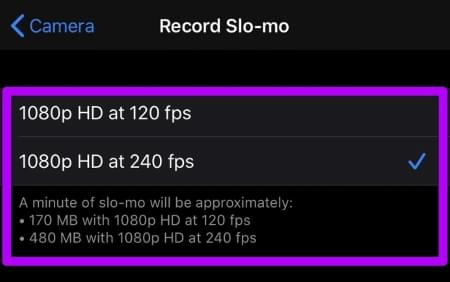
Dica 5. JPG inferior ao HEIC
Quando você muda de HEIC para JPG, as imagens podem parecer marginalmente melhores. Isso acontece por causa das compactações mais baixas do JPG.
Além disso, o HEIC tem uma gama mais ampla de cores e dados de profundidade adicionais do que o JPG. Se você deseja editar as imagens na tela com uma gama de cores mais ampla, você as perderá quando mudar de HEIC para JPG.
Procurando mudar suas imagens HEIC para o conveniente formato JPG ou JPEG? É uma brisa com a ferramenta adequada. Discutimos métodos para converter suas imagens HEIC para JPG. Espero que você seja capaz de mudar o formato de suas imagens e ser capaz de visualizá-lo em outras plataformas. Você também pode configurar seu iPhone para tirar fotos diretamente no formato JPG, assim você não terá que convertê-las manualmente. Se você quiser uma maneira livre de problemas para converter HEIC para JPG, Coolmuster HEIC Converter pode ser uma opção recomendável.
Artigos relacionados:
5 maneiras de converter em lote HEIC para JPG
11 Melhores Conversores HEIC para JPG em Windows e Mac
[Resolvido] 5 maneiras de converter HEIC para JPG no Google Photo
[Resolvido] Como abrir arquivos HEIC no Android sem esforço?
CopyTrans HEIC Review: O CopyTrans HEIC é seguro, gratuito e melhor de usar?





