
Fazer backup do iPhone no Google Drive: Backup do iPhone no Google Drive

O iPhone pode ser o item mais valioso para você, armazenando informações importantes, como contatos, listas de tarefas, compromissos e memórias queridas em vídeos e fotos. Embora o iPhone seja o smartphone mais sofisticado e suave, ele também tem um calcanhar de Aquiles que pode colocar suas preciosas informações em risco. Embora a Apple forneça o iCloud para backup, muitas pessoas podem preferir fazer backup do iPhone no Google Drive.
Este post fornece um tutorial detalhado sobre como fazer backup e restaurar o iPhone com o Google Drive. Consulte o conteúdo a seguir se estiver interessado nele e siga o exemplo.
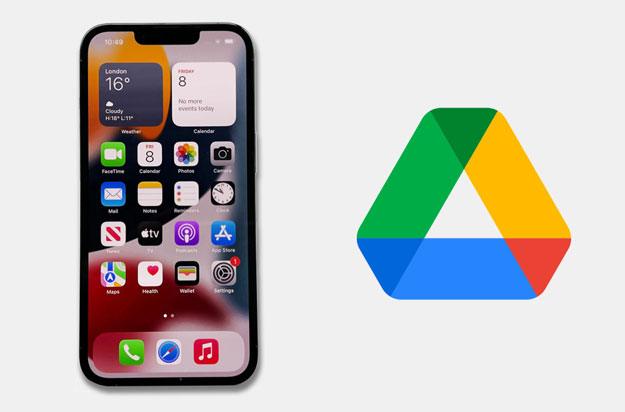
Parte 1. Por que você faz backup do iPhone para o Google Drive em vez do iCloud?
Parte 2. Como fazer backup do iPhone usando o Google Drive
Parte 3. Como restaurar o backup do iPhone a partir do Google Drive
Parte 4. Como fazer backup e restaurar tudo no iPhone facilmente?
O iCloud é uma ferramenta confiável e segura para fazer backup dos dados do seu iPhone. Mas alguns preferem o Google Drive ao iCloud, e as possíveis razões podem estar em:
No entanto, o Google Drive só faz backup de contatos, fotos, vídeos, calendários e arquivos do seu iPhone, e não é melhor do que o iCloud em termos dos tipos de dados compatíveis.
Leia mais: Seu iPhone fica preso na transferência de dados? Você pode corrigi-lo com estes 14 truques.
As etapas a seguir mostram como fazer backup do iPhone no Google Drive. Observe que você não usará outros aplicativos durante o backup, nem o backup será continuado em segundo plano. Se interrompido, continuará de onde para.

Depois de fazer um backup do iPhone para o Google Drive, você pode restaurar o iPhone do Google Drive sempre que quiser.
Veja como baixar o backup do Google Drive para o iPhone.
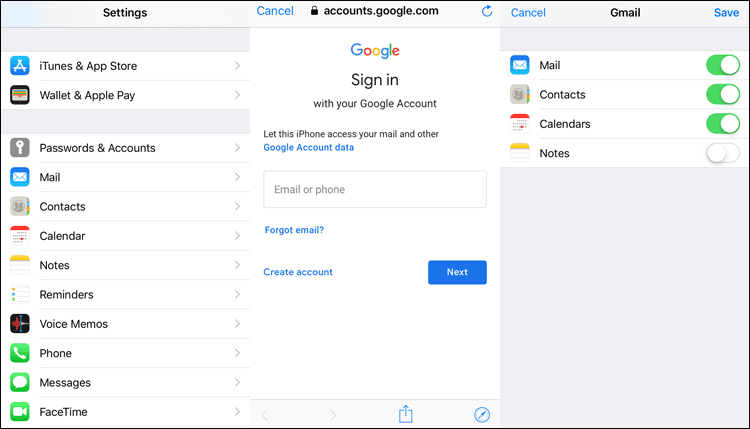
É assim que se restaura a partir do Google Drive no iPhone.
Saiba Mais: Quer desbloquear seu iPhone XR sem uma senha? Você pode seguir este guia.
Desde que você sabe como fazer backup e restaurar o iPhone usando o Google Drive, você pode pensar que é problemático e hostil para os usuários. Se você está procurando uma maneira que é fácil de usar e amplamente compatível com todos os arquivos do iPhone, tome um minuto para rever Coolmuster iOS Assistant. Ele suporta contatos, mensagens, vídeos, fotos, músicas e outros dados no seu iPhone. Além disso, você pode optar por fazer backup do seu iPhone para o local de backup padrão do iTunes ou computador.
Principais características do Coolmuster iOS Assistant:
Como fazer backup de um iPhone para um computador em um clique?
Nota: Certifique-se de que o seu iPhone pode ser detectado pelo iTunes ou Música, ou o programa não irá reconhecê-lo.
1. Instale e execute Coolmuster iOS Assistant no seu computador.
2. Conecte seu iPhone ao computador usando um cabo USB e confie no computador do seu iPhone conforme solicitado. Quando seu iPhone for reconhecido, ele exibirá a seguinte interface.

3. Toque na seção Super Toolkit na parte superior > clique na guia iTunes Backup & Restore > escolha a opção Backup .

4. Escolha seu iPhone da lista > defina um local para salvar o arquivo de backup > pressione OK para iniciar o processo de backup.
Como restaurar os backups do computador para outro iPhone?
1. Depois de iniciar o programa no seu computador, conecte o iPhone alvo ao computador.
2. Quando o computador detectar seu iPhone, toque na seção Super Toolkit > iTunes Backup & Restore > Restore.
3. Selecione o dispositivo alvo na lista suspensa > escolha o arquivo de backup que deseja restaurar > toque em OK.

Você pode gostar de:
Como fazer backup do iPhone com tela quebrada? (4 Maneiras Possíveis)
Como fazer backup de um iPhone diretamente para um disco rígido externo no Windows ou Mac?
Este artigo mostra duas maneiras de fazer backup e restaurar um iPhone. Você pode fazer backup do seu iPhone no Google Drive e restaurar o backup do Google Drive diretamente no iPhone, que só suporta agendas, contatos, fotos, vídeos e documentos.
Além disso, também oferecemos uma alternativa do Google Drive para fazer backup e restaurar os dados do iPhone. Em comparação com o Google Drive, Coolmuster iOS Assistant é muito mais fácil de usar e compatível. Você pode escolher o caminho de acordo com sua necessidade.
Artigos relacionados:
Como restaurar o backup do WhatsApp do Google Drive para o iPhone? (Guia passo a passo)
Um guia completo sobre como fazer backup de músicas no iPhone em 2023? (Nova Mudança)
Cinco métodos para fazer backup de um iPhone sem/com um computador
Melhor maneira de transferir o backup do WhatsApp do Google Drive para o iCloud
Como acessar o WhatsApp Backup no iPhone / PC / Google Drive / iCloud sem um Hitch?
7 melhores alternativas do iCloud para fazer backup de dados iOS





