
Como transferir arquivos do iPhone para o PC sem o iTunes? [6 Métodos]

Um dos smartphones mais procurados em todo o mundo são os iPhones, com milhões de pessoas usando-os todos os dias. Uma das tarefas mais comuns para usuários de iPhone é transferir arquivos para o PC. Embora o iTunes seja o método tradicional para transferir arquivos de um iPhone para um PC, nem sempre é a opção mais conveniente ou fácil de usar. Vamos explorar algumas maneiras alternativas de transferir arquivos de um iPhone para um PC sem usar o iTunes.
É possível transferir arquivos de um iPhone para um PC sem depender do iTunes. Existem inúmeras alternativas, como utilizar soluções de armazenamento em nuvem como iCloud, Dropbox ou Google Drive, ou utilizar software de terceiros, como Coolmuster iOS Assistant. Esses métodos permitem que você transfira arquivos como fotos, vídeos, músicas e documentos do seu iPhone para o seu PC de forma fácil e rápida, sem a necessidade do iTunes. Basta selecionar a abordagem que melhor lhe convém e aderir às diretrizes que o acompanham.
Em seguida, vamos apresentar seis métodos úteis para transferir arquivos do iPhone para o PC sem usar o iTunes.
Coolmuster iOS Assistant é uma poderosa ferramenta de terceiros que permite transferir arquivos do seu iPhone para o seu PC sem usar o iTunes. Este software suporta uma extensa variedade de formatos de arquivo, incluindo fotos, vídeos, música, contatos, mensagens e muito mais.
Algumas das principais características do Coolmuster iOS Assistant incluem:
Clique no botão abaixo para baixar uma versão de avaliação gratuita do Coolmuster iOS Assistant.
Em seguida, vamos explorar como visualizar arquivos no iPhone sem o iTunes usando Coolmuster iOS Assistant.
01Baixe e instale Coolmuster iOS Assistant
Em primeiro lugar, adquira e configure Coolmuster iOS Assistant no seu PC. Quando a instalação estiver concluída, inicie o software no seu PC.
02Conecte o iPhone ao PC
Ligue o iPhone ao PC através de um cabo USB. Uma vez que seu iPhone é detectado por Coolmuster iOS Assistant, o software exibirá um resumo das informações do seu dispositivo.

03Transferir arquivos do iPhone para o PC
Depois de selecionar os arquivos que deseja transferir, selecione o botão "Exportar" localizado na barra de menu superior, clicando nele. Designe o local no computador onde deseja armazenar os arquivos e inicie o processo de transferência.

Pode gostar:
Como posso transferir arquivos do PC para o iPhone sem o iTunes? [5 Maneiras]
Uma lista completa dos 9 melhores aplicativos para importar fotos do iPhone para o PC
Fornecido pela Apple, o iCloud é um serviço de armazenamento baseado na nuvem que lhe permite manter os seus ficheiros e dados na Internet, dando-lhe a liberdade de os aceder a partir de qualquer dispositivo. Para transferir arquivos do seu iPhone para um PC sem o iTunes gratuito usando o iCloud, siga estas etapas:
Passo 1. Certifique-se de que o iPhone está ligado a uma rede Wi-Fi.
Passo 2. No iPhone, acesse "Ajustes" > "iCloud" > "Fotos".
Passo 3. Ative a opção "Fototeca do iCloud". Isso enviará automaticamente todas as suas fotos e vídeos para o iCloud.

Passo 4. No PC, abra um navegador da Web e acesse o site do iCloud.
Passo 5. Inicie sessão na sua conta do iCloud utilizando o seu ID Apple e palavra-passe.
Passo 6. Clique em "Fotos" e selecione as fotos e vídeos que deseja baixar.
Passo 7. Clique no botão "Download" para baixar as fotos e vídeos selecionados para o seu PC.
Leia mais:
Corrigido: Não é possível importar fotos do iPhone para o PC
Como instalar aplicativos no iPhone sem o iTunes?
O Dropbox é um serviço de armazenamento baseado em nuvem fornecido pela Dropbox Inc. Você pode armazenar seus arquivos e dados na Internet e recuperá-los de qualquer dispositivo usando este serviço. Para acessar arquivos do iPhone sem o iTunes usando o Dropbox, siga estas etapas:
Passo 1. Na App Store, adquira e configure o aplicativo do Dropbox no seu iPhone.
Passo 2. Faça login na sua conta do Dropbox no aplicativo.
Passo 3. Carregue os arquivos que você deseja transferir para o Dropbox.
Passo 4. No computador, abra um navegador da Web e acesse o site do Dropbox.
Passo 5. Faça login na sua conta do Dropbox usando seu e-mail e senha.
Passo 6. Selecione os arquivos que deseja baixar.
Passo 7. Clique no botão "Download" para baixar os arquivos selecionados para o seu PC.

Não pode perder: Como colocar música no iPod sem o iTunes? (4 Maneiras Eficazes)
O e-mail pode ser uma alternativa útil se você quiser transferir arquivos do seu iPhone para o seu PC, mas não deseja usar o iTunes. Esse método é particularmente útil se você precisar transferir um pequeno número de arquivos, como algumas fotos ou documentos. Em seguida, vamos explorar como copiar arquivos do iPhone para o computador sem o iTunes usando o e-mail.
Passo 1. Selecione os arquivos que deseja transferir
O primeiro passo é selecionar os arquivos que você deseja transferir do seu iPhone. Isso pode incluir fotos, documentos e outros tipos de arquivos. Para selecionar fotos, inicie o aplicativo Fotos no seu iPhone e escolha as fotos que você pretende transferir. Para selecionar outros tipos de arquivos, você pode usar o aplicativo relevante no seu iPhone.
Passo 2. Compactar os arquivos em um arquivo zip
Para facilitar o envio dos arquivos por e-mail, você deve compactá-los em um arquivo zip. Você pode fazer isso usando um aplicativo de terceiros, como o WinZip , ou usando o utilitário zip interno em seu PC.
Passo 3. Enviar o arquivo zip por e-mail
Em seguida, você precisa enviar o arquivo zip como um anexo de e-mail para si mesmo. Comece abrindo o aplicativo Mail no seu iPhone e gerando um novo e-mail. Anexe o arquivo zip ao e-mail e envie-o para seu endereço de e-mail.

Passo 4. Baixe e salve o arquivo Zip no PC
Depois de enviar o e-mail, você precisa baixar e salvar o arquivo zip em seu PC. Abra o seu e-mail no seu PC e transfira o anexo. Depois que o arquivo for baixado, salve-o no local de sua escolha no seu PC.
Passo 5. Extrair os arquivos do arquivo Zip
Depois de salvar o arquivo zip em seu PC, você precisa extrair os arquivos dele. Para fazer isso, clique com o botão direito do mouse no arquivo zip e escolha "Extrair tudo". Indique o local desejado onde deseja extrair os arquivos e pressione "Extrair".
Você pode querer saber: Guia completo sobre como acessar arquivos do iPhone no PC sem o iTunes
O Google Drive oferece uma maneira conveniente e segura de transferir arquivos do iPhone para o PC. Aqui estão os passos para mover arquivos do iPhone para o PC sem o iTunes usando o Google Drive.
Passo 1. Baixar e instalar o Google Drive
Para começar, adquira e configure o aplicativo Google Drive no seu iPhone. O aplicativo pode ser baixado gratuitamente na App Store.
Passo 2. Faça login na Conta do Google
Depois de instalar o aplicativo, faça login na sua conta do Google existente ou gere uma nova, se você ainda não tiver uma.
Passo 3. Fazer upload dos arquivos para o Google Drive
Depois de iniciar sessão na sua Conta Google, pode começar a carregar os ficheiros que pretende transferir para o PC. Inicie o aplicativo Google Drive no seu iPhone e clique no ícone "+". Escolha os arquivos que deseja transferir do seu iPhone para o seu PC, em seguida, toque em "Upload".

Passo 4. Acessar o Google Drive no PC
Depois de fazer o upload dos arquivos para o Google Drive, você pode acessá-los em seu PC. Inicie um navegador da Web no PC e navegue até o site do Google Drive. Inicie sessão na sua Conta Google e verá os ficheiros que carregou a partir do iPhone.
Passo 5. Baixar os arquivos para PC
Para transferir os arquivos para o seu PC, você precisa baixá-los do Google Drive. Clique no arquivo que você pretende transferir usando o botão direito do mouse e selecione "Download". Indique o local desejado onde deseja armazenar o arquivo e clique em "Salvar".
Consulte também:
Como adicionar MP3 ao iPhone de 4 maneiras [Atualizado em 2023]
Lista dos 10 Melhores Software Extrator de Backup para iPhone
Windows Explorer oferece um método simples e direto para transferir arquivos do iPhone para o PC sem o iTunes. Aqui está como abrir arquivos do iPhone sem o iTunes usando o Windows Explorer.
Passo 1. Conecte o iPhone ao PC
O primeiro passo é vincular seu iPhone ao PC usando um cabo USB. Certifique-se de que o iPhone está desbloqueado e de que confia no computador ao qual o está a ligar.
Passo 2. Abra o Windows Explorer
Depois de ligar o iPhone ao PC, abra o Windows Explorer. Para conseguir isso, pressione simultaneamente a tecla "Windows" e a tecla "E" no teclado.
Passo 3. Localizar iPhone no Windows Explorer
No Windows Explorer, você deve ver seu iPhone listado em "Este PC" ou "Computador". Clique no seu iPhone para ver o seu conteúdo.
Passo 4. Selecione os arquivos que deseja transferir
Em seguida, selecione os arquivos que deseja transferir do iPhone para o PC. Isso pode incluir fotos, vídeos e outros tipos de arquivos.
Passo 5. Copiar os arquivos para o PC
Ao selecionar os arquivos desejados para transferência, clique com o botão direito do mouse sobre eles e escolha "Copiar". Vá para a pasta designada no seu PC para onde você deseja mover os arquivos e clique com o botão direito do mouse mais uma vez, em seguida, selecione "Colar".
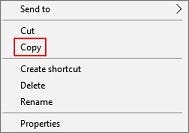
Leia também: Como transferir fotos do iPhone para o disco rígido externo de 5 maneiras eficazes?
Transferir arquivos de um iPhone para um PC sem usar o iTunes é fácil e pode ser feito usando uma variedade de métodos. Os seis métodos discutidos neste artigo. Cada maneira tem seu próprio conjunto de benefícios e desvantagens, portanto, selecione o que melhor atende às suas necessidades. No geral, Coolmuster iOS Assistant é a melhor escolha. Com esses métodos, você pode facilmente transferir seus arquivos do seu iPhone para o seu PC sem usar o iTunes.
Artigos relacionados:
Top 8 maneiras de como transferir arquivos do PC para iPad (Passo-a-passo)
Como transferir fotos do iPad para o PC sem o iTunes? 8 maneiras fáceis para você
Como transferir dados do iPhone para o laptop? (6 Maneiras Comprovadas)
Como transferir fotos / vídeos do iPhone para o PC Dell?
Como transferir HEIC do iPhone para o PC com facilidade? (4 Maneiras Testadas)





