
Como transferir memorandos de voz do iPhone para Mac em 1 clique

Os memorandos de voz podem ser usados de diferentes maneiras. Por exemplo, eles podem ser usados para gravar entrevistas, a lista de coisas que você deve fazer, notas que podem ser adicionadas a um documento de termo ou até mesmo músicas em que sua banda ou sua banda está trabalhando. Todas essas notas de voz são importantes e devem ser mantidas seguras. Uma das melhores maneiras de transferir memorandos de voz do iPhone para Mac é sincronizá-los com o iTunes ou transferi-los do seu iPhone para o computador. Mover as notas de voz para o computador é melhor porque você pode acessá-las facilmente.
A maioria das pessoas pode não ter certeza de como obter memorandos de voz do iPhone para Mac. Uma boa notícia é que existem vários métodos que você pode usar para transferir suas notas de voz do iPhone para Mac.
Parte 1: Como transferir memorandos de voz do iPhone para Mac com 1-Click
Parte 2: Como obter memorandos de voz fora do iPhone para Mac via e-mail
Parte 3: Como salvar memorandos de voz do iPhone para Mac com o iTunes
Coolmuster iOS Assistant é o iPhone para Mac software de transferência, que pode ser usado por usuários do iPhone para transferir memorandos de voz do iPhone para Mac com apenas um clique. Confira suas características a seguir.
Características
* Fácil de operar com uma interface de usuário simples.
* Ele pode ser usado para importar arquivos para um computador Mac , Windows PC ou iTunes.
* O software é usado para fazer backup e restaurar dados.
* Ajuda no gerenciamento de arquivos em qualquer iDevice, incluindo edição, exportação, importação, exclusão, modificação, adição de arquivos para iOS dispositivo em Mac.
* O software suporta quase tudo, incluindo memorandos de voz, músicas, tons, livros, contatos, mensagens, fotos, vídeos, filmes, programas de TV, calendários, favoritos de aplicativos e muito mais.
* É compatível com todos os dispositivos Apple que executam várias versões iOS do iOS 5 ao iOS 16 (ou superior), incluindo iPhone 14/13/12/11/XS Max/XS/XR/X/8 Plus/8/7 Plus/7/6s Plus/6s/6 Plus/6/5S/SE, iPad, iPod touch e muito mais.
* É recomendável e confiável.
* Garante zero perda de dados.
Para usuários de Windows PC, você pode saber mais informações sobre Coolmuster iOS Assistant aqui. Portanto, na verdade, você pode transferir memorandos de voz do iPhone para o seu PC, Biblioteca do iTunes ou Mac computador usando este Coolmuster iOS Assistant, desde que você baixe a versão Win ou Mac dele.
Nota: Para que este programa detecte os dispositivos, você deve ter instalado a versão mais recente do iTunes no seu computador.
A seguir estão as 2 maneiras envolvidas na transferência de memorandos de voz do iPhone para o Mac usando o Coolmuster iOS Assistant para Mac:
Outra vantagem de usar o Coolmuster iOS Assistant para Mac é que você pode restaurar, excluir ou fazer backup de memorandos de voz ou quaisquer outros dados em seus gadgets ou computadores. Esse processo pode ocorrer com apenas um clique.
Veja como fazer backup de memorandos de voz do iPhone para Mac:
* Encontre o "Super Toolkit" na interface principal. Clique nele e, em seguida, escolha a opção "iTunes Backup & Restore".
* Toque no botão "Backup" e, em seguida, selecione o dispositivo que você deseja fazer backup dos dados. Os dispositivos estão listados no menu suspenso.
* Crie uma pasta onde você manterá os arquivos de backup. Pode ser uma pasta personalizada no Mac ou o local de backup padrão do iTunes.
* Clique na opção "OK" para iniciar o processo de backup.

Primeiro passo: Execute o programa em seu Mac.
Você precisa começar baixando o software para Mac clicando no botão de download acima ou do site oficial, em seguida, instalá-lo e iniciá-lo. Uma interface aparece na tela.

Passo dois: Conecte o dispositivo iOS ao computador usando um cabo USB.
* O software detecta o dispositivo vinculado automaticamente e, em seguida, gera uma janela pop-up que aparece no computador.
* No dispositivo, toque na opção "Confiar" e clique para continuar para a próxima etapa.
A interface principal contendo diferentes arquivos e pastas é exibida uma vez que o dispositivo é detectado pelo software.

Etapa três: Gerenciando os dados do dispositivo iOS
Nesta etapa, você estará usando o programa para exportar as notas de voz do seu dispositivo para o Mac. Envolve as seguintes etapas;
* Entre na pasta "Música" > "Memorandos de voz" e visualize seus detalhes.
* À medida que você continua verificando os detalhes, escolha os memorandos que você deseja mover para o computador.
* Clique na opção "Exportar" e escolha o melhor formato para saída do arquivo e, em seguida, inicie o processo de exportação.
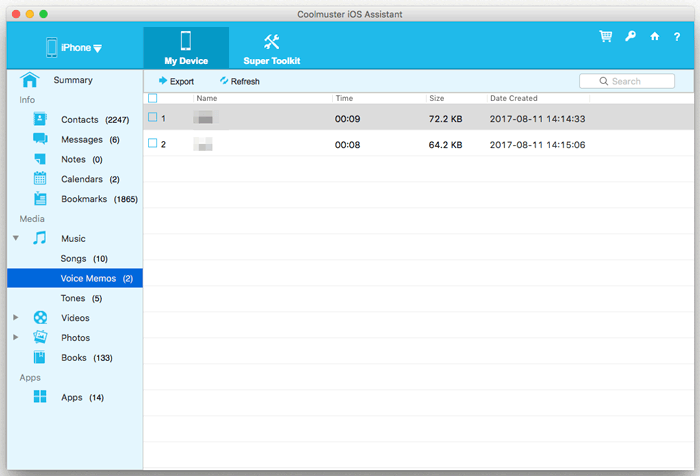
Leia mais: Existem várias maneiras de ajudá-lo AirDrop iPhone para MacBook sem esforço. Vamos conferir.
O e-mail, também chamado de e-mail eletrônico, é uma técnica de comunicação entre si por meio do envio de mensagens por meio de dispositivos eletrônicos. Se você quiser transferir memorandos de voz do iPhone para Mac fácil e rapidamente, você deve considerar enviá-los para o seu e-mail. No entanto, esta solução não é conveniente para o envio de várias notas, porque envia apenas uma nota de cada vez.
A seguir estão os passos que devem ser seguidos:
* Baixe, instale e inicie o aplicativo Voice Memos no iPhone.
* Destaque no memorando que você deseja transferir.
* Clique no ícone "Compartilhar" e escolha a opção E-mail.
* Adicione qualquer informação básica ou importante, como o endereço de e-mail do destinatário.
* Clique no botão "Enviar".
* A partir do computador, você pode fazer login na conta de e-mail e baixar os anexos.

Todos os dispositivos Apple têm iTunes, software que eles podem usar para gerenciar, baixar e reproduzir qualquer arquivo de áudio ou vídeo. Se as notas de voz já estiverem no seu telefone, elas serão sincronizadas automaticamente no iTunes, assim que você conectar o dispositivo ao computador pessoal. O procedimento envolve várias etapas.
* Use um cabo USB para conectar o iPhone e o Mac.
* Inicie a versão mais recente do iTunes em Mac.
* No computador, selecione seu telefone e clique na guia "Música".
* Certifique-se de que as opções "Sincronizar música" e "Incluir memorandos de voz" estão marcadas, em seguida, toque nos botões "Aplicar" e "Sincronizar".
* Baixe as notas de voz que você deseja transferir para o computador usando o iTunes mais tarde.
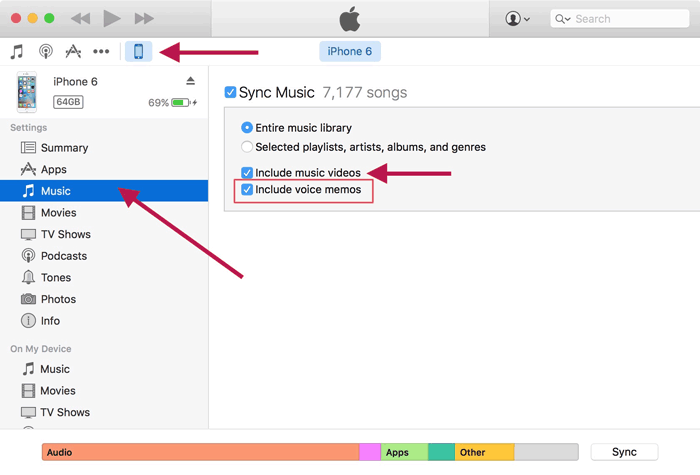
Breve Resumo
De acordo com a maioria dos usuários de iPhone, os memorandos de voz são ótimas ferramentas para gravar coisas importantes, como reuniões, entrevistas e músicas. Se você armazenou esses memorandos de voz em seu computador e deseja garantir que não os perca, você deve considerar fazer backup deles em seu computador pessoal.
Todos os métodos acima podem ajudá-lo a transferir os memorandos de voz importantes do seu iPhone para o computador pessoal sem qualquer problema. Dentre elas, utilizar o Coolmuster iOS Assistant é o melhor e o mais fácil.
Artigos relacionados:
Como transferir memorandos de voz do iPad para o computador?
Como recuperar memorandos de voz do iPhone no Mac & Windows?
Recupere facilmente memorandos de voz do backup do iCloud





