
Como ver o histórico do Safari no iPhone - Dicas e truques revelados

O Safari é o navegador da Web padrão nos iPhones, oferecendo uma experiência de navegação na Internet perfeita e fácil de usar. Suponha que você já se encontre querendo revisitar um site que visitou anteriormente ou precise verificar seu histórico de navegação por qualquer motivo. Nesse caso, ficará satisfeito por saber que o Safari facilita a visualização do seu histórico de navegação. Neste guia, vamos orientá-lo através dos passos simples sobre como ver o histórico do Safari no iPhone.
Quando se trata de olhar para o histórico do Safari no iPhone, o iPhone Safari Recovery é a principal opção. É um software de recuperação de dadosiOS projetado para ajudar os usuários a recuperar dados perdidos ou excluídos de seu iPhone, iPad ou iPod touch. O software é particularmente útil em cenários como exclusão acidental, danos ao dispositivo, falhas no sistema ou atualizações de iOS com falha.
Ele realiza uma varredura completa do seu dispositivo para localizar o histórico de navegação e, em seguida, exibe o histórico sistematicamente na página de resultados para sua revisão conveniente. Além disso, este software permite que você inspecione e recupere o histórico excluído do Safari, mesmo na ausência de backups. Ele também fornece três modos distintos para explorar seu histórico do Safari - realizar pesquisas diretamente do seu dispositivo iOS , backup do iTunes ou backup do iCloud.
Principais características:
Aqui está como ver o histórico do Safari no iPhone usando o iPhone Safari Recovery:
01Comece baixando e instalando o iPhone Safari Recovery no seu computador. Uma vez feito, inicie este programa.
02Vincule seu iPhone ao seu PC e escolha "Recuperar de iOS dispositivo" > "Iniciar digitalização". O procedimento de digitalização exigirá alguns minutos para analisar todos os dados do iPhone, abrangendo fotos, música, histórico do Safari e muito mais.

03Ao concluir o procedimento de digitalização, selecione "Histórico do Safari" na barra lateral esquerda. O histórico excluído, marcado em vermelho, e o histórico existente, marcado em preto, serão exibidos no lado direito. Escolha o histórico do Safari que deseja recuperar e clique em "Recuperar" para restaurar o histórico excluído no Safari para iPhone ou iPad.
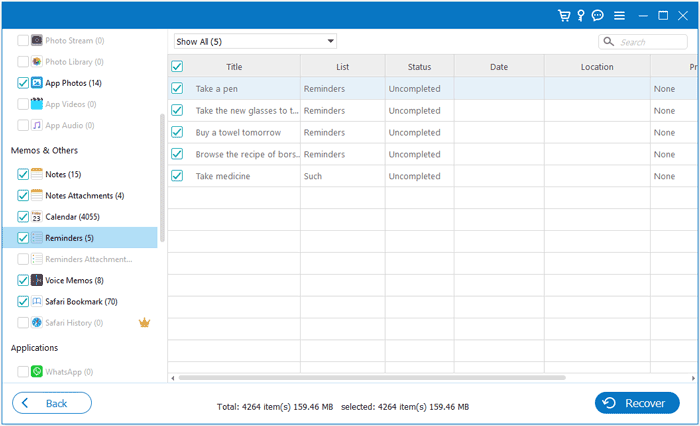
Você pode gostar de:
12 dicas para corrigir o Safari não carregar sites no problema iOS 17
6 maneiras brilhantes de recuperar fotos excluídas do Instagram no iPhone sem dor
Uma das formas mais fáceis de explorar o histórico do Safari no iPhone é através da aplicação Definições. Veja como verificar o histórico no iPhone no app Ajustes:
Passo 1. Inicie o aplicativo Ajustes no iPhone.
Passo 2. Percorra as opções até localizar e toque em "Safari" para acessar suas configurações.
Passo 3. Uma vez nas configurações do Safari, navegue até a parte inferior da página e selecione "Avançado".
Passo 4. Na janela seguinte, localize e toque em "Dados do site". Isso permitirá que você veja a lista completa de sites que você visitou em seu histórico de navegação.

Com a última iteração do Safari em iOS, o histórico do Safari tornou-se pesquisável. Essa funcionalidade permite que você encontre facilmente todos os sites que você já visitou antes. Aqui está como ir para o histórico no iPhone no aplicativo Safari:
Passo 1. Inicie o aplicativo Safari no seu iPhone e selecione o botão "Favoritos", indicado pelo ícone do livro aberto.
Passo 2. Navegue até a aba "Favoritos" e acesse a seção "Histórico" para acessar seu histórico de navegação completo.
Passo 3. Na parte superior da seção Histórico, toque na caixa de pesquisa "Histórico de pesquisa".
Passo 4. Introduza o termo de pesquisa relacionado com o histórico que pretende localizar e o Safari apresentará imediatamente os resultados da pesquisa.
Passo 5. Se tocar em qualquer um dos resultados apresentados, o Safari abrirá imediatamente a página ou o Web site correspondente.
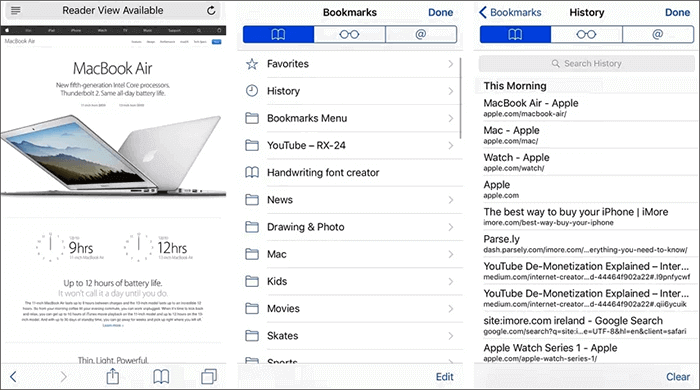
Leitura adicional:
Como recuperar mensagens excluídas no Messenger no iPhone com facilidade?
Como recuperar mensagens Kik excluídas no iPhone com sucesso em 3 métodos?
Se você fizer backup do seu iPhone para o iTunes, você tem sorte. O iTunes engloba uma ampla gama de dados no seu iPhone, incluindo o histórico do navegador. Isso pode ser útil se você estiver procurando descobrir como ver o histórico do Safari no iPhone. Há duas maneiras de ver o histórico do Safari do iPhone no iTunes Backup.
Coolmuster iPhone Data Recovery é um software versátil e confiável projetado para recuperar dados perdidos ou excluídos de iPhones. Uma de suas características notáveis é sua capacidade de recuperar o histórico do Safari do backup do iTunes, fornecendo aos usuários um meio de recuperar informações valiosas de navegação que podem ter sido perdidas acidentalmente devido a várias razões.
Principais características:
Aqui está como ver o histórico do Safari no iPhone via Coolmuster iPhone Data Recovery:
01Baixe e inicie Coolmuster iPhone Data Recovery, em seguida, selecione a guia "Recuperar do arquivo de backup do iTunes" localizado no lado esquerdo.
02Inicialmente, a ferramenta verificará o local de backup padrão do iTunes no seu computador. Escolha um arquivo de backup na lista exibida na interface e clique no botão "Start Scan". Se você não conseguir localizar o arquivo desejado, use o ícone "Selecionar" para escolher manualmente o arquivo de backup do iTunes de outras pastas.

03Escolha os tipos de dados que deseja recuperar marcando as caixas relevantes e clique no ícone "Iniciar varredura" posicionado no canto inferior direito. Posteriormente, você pode visualizar os arquivos de backup do iTunes diretamente no seu computador.

04Navegue até "Histórico do Safari" e escolha os arquivos específicos à direita. Para iniciar a restauração de arquivos de backups do iTunes, clique no ícone "Recuperar para o computador".

Se você excluiu o histórico do navegador, tem a opção de restaurá-lo da sua conta do iTunes. No entanto, é importante notar que, quando você restaurar dados anteriores do iTunes, todos os novos dados gerados desde o último backup serão apagados. Aqui está como encontrar o histórico de pesquisa no iPhone via iTunes:
Passo 1. Use um cabo USB para conectar o iPhone ao computador. Inicie o iTunes se ele não abrir automaticamente.
Passo 2. Uma vez conectado, você verá o ícone do iPhone aparecer no canto superior esquerdo da janela do iTunes. Clique nele para selecionar seu dispositivo.
Passo 3. Na barra lateral esquerda, localize e clique na aba "Resumo". Aqui, você encontrará informações sobre seu dispositivo.
Passo 4. Na janela principal, procure o "Restaurar iPhone..." botão. Em seguida, escolha o backup que contém o histórico do navegador que você deseja recuperar. Em seguida, clique em "Restaurar" e aguarde pacientemente a conclusão do processo.

Saiba Mais:
Como recuperar o histórico de chamadas excluídas no iPhone sem computador? [Principais Maneiras]
Como recuperar fotos do iPhone sem iCloud [Com Tutorial]
O iCloud funciona como um espaço de armazenamento onde os dados do iPhone são armazenados com segurança. Ativar o Backup do iCloud garante que todos os seus dados do iPhone sejam salvos regularmente. Se você excluir acidentalmente seu histórico do Safari, poderá recuperá-lo do Backup do iCloud.
No entanto, é importante notar que recuperar o histórico do Safari envolve apagar todos os dados atuais no seu iPhone. Aqui está um guia sobre como encontrar o histórico de navegação no iPhone usando o Backup do iCloud:
Passo 1. Antes de prosseguir, confirme se o iPhone está configurado para fazer backup regularmente no iCloud. Aceda a "Ajustamentos" no iPhone, toque no seu ID Apple na parte superior, selecione "iCloud" e certifique-se de que o "Safari" está ativado em "Aplicações com o iCloud".
Passo 2. Vá em "Configurações", toque em "Geral", selecione "Redefinir" e, em seguida, escolha "Apagar todo o conteúdo e configurações". Este passo deve ser tomado com cuidado, pois apaga todos os dados no seu dispositivo.

Passo 3. Depois de apagar, configure seu iPhone seguindo as instruções na tela até chegar à tela "Apps & Data". Selecione "Restaurar a partir da Cópia de Segurança do iCloud" e inicie sessão com o seu ID Apple.

Passo 4. Na lista de backups disponíveis, escolha aquele que inclui os dados de seu interesse, incluindo seu histórico de pesquisa do Safari. Os dados apagados serão recuperados, permitindo que você acesse todos os registros anteriores.
Isso é tudo sobre como ver o histórico do Safari no iPhone. Entre esses métodos, o iPhone Safari Recovery é a melhor solução porque não só visualiza o histórico do iPhone Safari, mas também recupera o histórico do Safari excluído no iPhone sem backup. Se você fez backup do seu iPhone para o iTunes, Coolmuster iPhone Data Recovery também é uma boa escolha que você pode tentar.
Em suma, escolha o método que você gosta. Se você encontrar algum problema, sinta-se à vontade para deixar uma mensagem abaixo, e estamos felizes em ajudá-lo.
Artigos relacionados:
Como recuperar contatos excluídos no iPhone sem backup [Atualizado]
Como ver mensagens antigas do Kik no iPhone [4 maneiras que você não pode perder]
Encontre o histórico de chamadas do iPhone [Dicas úteis & Truques | Não pode perder]
Guia final: Como recuperar dados do iPhone sem backup
Como recuperar músicas excluídas de um iPhone com ou sem computador? (4 Métodos Práticos)
Como corrigir o problema de mensagens de texto do iPhone desaparecido em 2023? [11 Correções]





