
O ID Facial do iOS 16 não está funcionando? Experimente estas soluções profissionais

O iPhone oferece novos recursos e tecnologia incomparáveis que ainda não entraram na indústria móvel. Eles incluem Face ID, Animoji, TrueDepth Camera, tela OLED, apenas para citar alguns. O Face ID é, sem dúvida, um recurso com o qual a maioria dos usuários da Apple está preocupada, não por causa de sua fantasia, mas devido a problemas que os usuários podem experimentar.
Um problema predominante do Face ID é que o Face ID não funciona. Não é um problema novo que surgiu, mas sim um tópico quente após cada atualização iOS . Neste artigo, mostraremos as maneiras práticas de corrigir iOS 16 Face ID não funcionam. Então, continue lendo para entender os truques delineados.
Por que meu Face ID não está disponível? Várias razões podem levar a esse problema, e elas se enquadram nessas categorias:
Agora que você entendeu por que seu Face ID pode não funcionar em seu dispositivo iOS , você deve saber maneiras de remediar a situação. Felizmente, pesquisamos várias dicas de solução de problemas que podem ajudar. Basta rolar para baixo e ver alguns ajustes necessários para que seu Face ID comece a funcionar normalmente.
Honestamente, problemas com o Face ID podem acontecer a qualquer momento. Pode ser configurações, rosto incompatível ou problemas de software. Se os problemas do Face ID resultarem do software, será fácil corrigi-lo. Veja abaixo o que fazer quando você encontrar problemas com o Face ID.
Primeiro, verifique se o Face ID está ativado. Talvez você tenha desativado o Face ID por engano, tornando-o incapaz de funcionar. Certifique-se de que ele esteja habilitado fazendo o seguinte:
Passo 1. Clique no aplicativo "Configurações" do seu iOS dispositivo para abri-lo. Agora, clique na opção "Face ID & Passcode" e digite a senha, se solicitado.
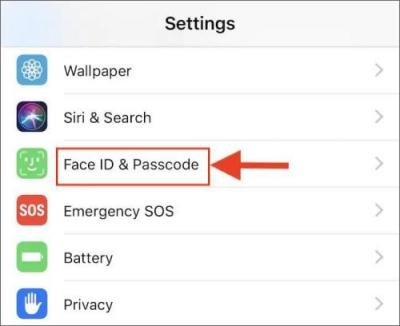
Passo 2. Veja se o Face ID está ativado para o recurso específico para o qual você está tentando usá-lo. Aqui, há 4 opções: "Desbloqueio do iPhone", "Carteira e Apple Pay", "Preenchimento automático de senha" e "iTunes e App Store".
Passo 3. Alterne os recursos para a posição "ON". O controle deslizante deve estar verde.
Leia mais:
Como corrigir o iPhone não sincroniza com o iTunes após a atualização para o iOS 16?
iOS 16/15 preso no logotipo da Apple ao atualizar, como corrigi-lo?
Reiniciar o dispositivo iOS é um truque antigo que pode parecer risível, mas às vezes faz o trabalho. Como o Face ID faz parte do software, ele é vulnerável a bugs, atrasos e falhas. Reinicializá-lo apagará quaisquer falhas de tempo de execução encontradas, reinicializando o sistema. Uma simples reinicialização pode ser tudo o que você precisa para remediar esse problema.
Os modelos modernos de iPhone podem ser desligados pressionando os botões "Side" e "Volume Down" simultaneamente.

Se você possui um modelo de iPhone mais antigo com um botão "Home", desligue-o pressionando o botão "Side" simultaneamente até que uma mensagem com um controle deslizante para desligar o iPhone apareça.

Sem dúvida, a câmera TrueDepth é um recurso significativo que possibilita que o Face ID funcione. Ele detecta suas características faciais através da projeção. Milhares de pequenos pontos criam um mapa invisível que conecta as características faciais de uma pessoa. Este mapa é então salvo e utilizado para autenticar o rosto.
A câmera TrueDepth é encontrada na parte superior da tela do iPhone. Quando essa câmera está quebrada ou entupida, isso pode fazer com que o Face ID não funcione. Então, deixe-o nu, removendo qualquer coisa que o cubra, como um protetor de tela ou estojo. Em seguida, limpe suavemente a sujeira/poeira que cobre a câmera usando um pano de microfibra. Bloqueie o dispositivo e tente desbloqueá-lo com o Face ID.
Não pode perder: Quer fazer backup do seu iPhoen antes de atualizar para o iOS 16? Você pode ver como fazer backup do iPhone iPad antes de atualizar para o iOS 16.
A Apple fornece atualizações regularmente a cada poucos meses e estão disponíveis para download. Mesmo que iOS dispositivos ainda funcionem com versões mais antigas do iOS , você está fadado a enfrentar problemas em seu dispositivo, como o Face ID parar de funcionar repentinamente. Certifique-se de que o seu dispositivo iOS atual suporta o Face ID e que o atualizou para a versão iOS mais recente.
Passo 1. Inicie o aplicativo "Configurações" e vá para a página "Geral".
Passo 2. Clique em "Atualização de Software" e aguarde até que o dispositivo verifique se ele está atualizado para a versão mais recente.
Passo 3. Se houver uma atualização, clique em "Baixar e instalar".

O Face ID só funcionará no seu iPhone se você segurá-lo em uma posição retrato. Em um iPad, ele funcionará em paisagem e retrato. Então, dependendo do seu dispositivo, certifique-se de segurá-lo na posição correta. Por fim, é fundamental verificar o alinhamento antes de usar o Face ID.
O Face ID pode não funcionar corretamente em um iPhone em condições escuras ou quando o raio é maçante. O scanner não consegue ler as características faciais com precisão nessas condições, onde não há luz adequada. Para resolver isso, mova-se para onde há um raio adequado.
Consulte também: Falha ao atualizar dados para iOS 16? Aqui estão algumas dicas sobre como atualizar para o iOS 16 sem problemas.
Há uma grande possibilidade de o Face ID ser configurado incorretamente, fazendo com que ele não funcione como deveria. Você deve tentar redefini-lo fazendo o seguinte:
Passo 1. Vá para o menu "Ajustes" no iPhone/iPad e escolha "Face ID & Passcode". Insira a senha quando solicitado.
Passo 2. Escolha "Configurar o Face ID".
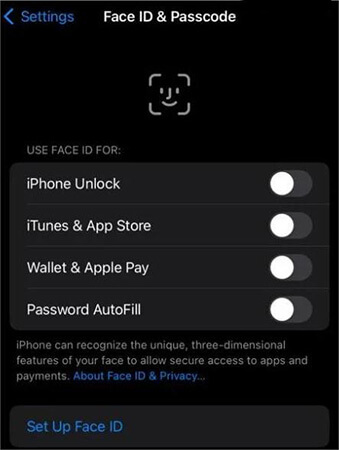
Passo 3. Digitalize seu rosto e defina o Face ID novamente. Certifique-se de que seu rosto não tenha nada que o cubra que possa impedir o escaneamento do rosto.
Verifique se a câmera TrueDepth está em um intervalo onde possa detectar corretamente suas características faciais. Normalmente, a distância entre seu rosto e a câmera TrueDepth deve ser de 10 a 20 polegadas, o que é cerca de um braço. Deve estar perto do rosto, como ao atender uma chamada no FaceTime ou tirar uma selfie. Dessa forma, a câmera irá capturar suas características faciais completamente.
Como o Face ID funciona detectando e identificando padrões faciais, ele exige que o rosto seja visível para funcionar perfeitamente. Quando o Face ID não estiver funcionando corretamente, verifique se algo está cobrindo as partes mais importantes do seu rosto, como nariz, boca e olhos, que precisam ser escaneados pela câmera. Por padrão, o Face ID não funcionará se seu rosto estiver coberto com óculos escuros ou máscaras faciais.
Pode gostar:
iOS 16 iMessage não funciona [11 dicas básicas & 1 reparo final]
iPhone fica bloqueado após iOS atualização 16/15/14, como corrigi-lo?
Às vezes, restaurar as configurações do dispositivo é tudo o que você precisa para resolver pequenos problemas técnicos. Redefinir as configurações do iPhone ajudará a restaurar as configurações do seu dispositivo para a redefinição de fábrica, excluindo assim todas as configurações e configurações. Mas todos os outros arquivos, como fotos, vídeos, contatos, etc, serão mantidos. Siga estas etapas para redefinir as configurações:
Passo 1. Clique no aplicativo "Configurações" para abri-lo e procure por "Geral". Clique nele.
Passo 2. No menu Geral, clique na opção "Transferir / Redefinir iPhone".
Passo 3. Toque em "Redefinir" e "Redefinir todas as configurações".

Ainda assim, enfrentando problemas com o Face ID? Pode ser que sua aparência tenha mudado, o que levou à falha de reconhecimento. Você deve criar uma nova aparência alternativa. Isso pode ajudar a corrigir o problema em questão. Para dar uma chance, siga estas etapas:
Passo 1. Vá até "Configurações" e toque em "Face ID & Senha". Digite a senha do seu iPhone para continuar.
Passo 2. Agora clique na opção "Configurar uma aparência alternativa".
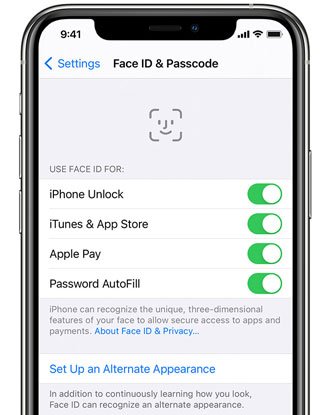
Passo 3. Siga as instruções na tela para criar uma nova aparência. Olhe diretamente para o telefone enquanto posiciona seu rosto no quadro.
Passo 4. Mova a cabeça para terminar o círculo. Alternativamente, você pode clicar no botão "Opções de acessibilidade" se não puder mover a cabeça.
Passo 5. Depois de terminar a primeira varredura do Face ID, toque em "Continuar". Mova a cabeça para terminar o círculo novamente e toque em "Concluído".
Leia também: Não consegue distinguir entre "Redefinir todas as configurações" e "Apagar todo o conteúdo"? Felizmente, o artigo "Redefinir todas as configurações VS apagar todo o conteúdo [comparação informativa]" fornece uma distinção detalhada entre os dois.
Restaurar o seu iPhone deve ser um último recurso, porque todos os seus arquivos serão apagados. Então, é fundamental que você faça backup de seus dados primeiro. Depois disso, agora você pode restaurá-lo com estas etapas:
Passo 1. Vá para iPhone "Ajustes" > "Geral" > opção "Redefinir".
Passo 2. Clique em "Apagar todo o conteúdo e configurações". Confirme este processo.

iOS System Recovery é um software poderoso para corrigir qualquer dispositivo Apple que se encontra com iOS 16 Face ID não funciona problema, dispositivo congelado, preso no modo de fone de ouvido, e muito mais. Tudo isso pode ser resolvido sem demora. Seus dados permanecerão intactos durante todo o processo. Portanto, é uma ótima ferramenta para problemas do Face ID e outros problemas relacionados ao sistemaiOS.
Principais recursos do iOS System Recovery:
Etapas a serem usadas ao corrigir o Face ID que não funciona no iOS 16:
01Execute o aplicativo iOS Recuperação do Sistema em um computador. Agora clique em "Mais Ferramentas" > "iOS Recuperação do Sistema".

02Prossiga para clicar no botão "Iniciar" na parte inferior.

03Clique no botão "Reparar" e faça o download do firmware em seu dispositivo iOS . Depois de baixar o firmware, o software irá reparar o dispositivo iOS para o normal.

O Face ID não está funcionando após a atualização? Pode ser alarmante, especialmente se você estiver experimentando pela primeira vez. As dicas acima provavelmente ajudarão a resolver o problema do Face ID não funcionar. Entre as soluções, iOS System Recovery é o software mais garantido que pode corrigir esse problema para sempre. Ele repara iOS dispositivos para o normal da maneira mais rápida e simples, lidando assim com iOS problema de 16 Face ID não funcionando.
Artigos relacionados:
Como ignorar o reconhecimento facial em Android? [Guia passo a passo]
Como falsificar a localização no iPhone iOS 16/15/14 de 4 maneiras? [2023 Atualizado]
iOS 16 Photo Cutout não funciona? Como corrigi-lo de forma eficaz?
Downgrade rápido de 16 iOS para 15 iOS com 3 métodos seguros
12 dicas para corrigir o Safari não carregar sites no problema iOS 16
Solução de problemas para iPhone preso na preparação da atualização [Top 10 Fixes]

 Recuperação do iPhone
Recuperação do iPhone
 O ID Facial do iOS 16 não está funcionando? Experimente estas soluções profissionais
O ID Facial do iOS 16 não está funcionando? Experimente estas soluções profissionais