
3 Soluções para transferir o backup do iTunes para dispositivos Samsung Galaxy

Desde que a Samsung lançou o mais recente smartphone carro-chefe Galaxy S9 / S9 +, sua bela aparência e recursos soberbos atraíram muitos usuários de telefones celulares para atualizar de outros dispositivos, como Android e iPhone para S9. Substituir o smartphone significa que você precisa transferir dados do dispositivo antigo para o novo. Se o seu telefone antigo é o mesmo Android dispositivo, então o processo de transferência de Android para a Samsung é muito simples. Mas se for uma transferência multiplataforma, como a iOS para a Samsung, o processo se torna complicado.
Se você sincronizou seu iPhone com o iTunes e agora deseja transferir arquivos de backup do iTunes para o Samsung S9, o que você deve fazer? Por favor, deixe seus problemas de lado. Neste guia, vamos guiá-lo através de três maneiras simples de transferir seu backup do iTunes para o Samsung Galaxy S9 / S9 plus.
Caminho 1: Transferir backup do iTunes para Samsung S23/S22 com transferência de telefone
Caminho 2: Sincronizar o iTunes Backup para Samsung S23/S22 Edge com Samsung Kies
Caminho 3: Transferir o backup do iTunes para Samsung S23 com Smart Switch
O primeiro método que queremos dizer-lhe para obter dados de backup do iTunes no Samsung Galaxy S9 / S8 / S7 / S6 é usando um pedaço de software de terceiros chamado Phone Transfer. Ele fornece solução de transferência de 1 clique para ajudá-lo a transferir seus arquivos, incluindo música, vídeos, fotos, contatos, SMS, registros de chamadas, calendário, notas e muito mais de telefone para telefone, iTunes para telefone, iCloud para telefone, etc. Além de transferir dados de backup do iTunes para a Samsung, Phone Transfer também pode ajudá-lo a fazer backup de dados do telefone para o computador e restaurar arquivos de computador para telefone de forma fácil e rápida.
Usando a transferência de telefone, você pode transferir tudo de um arquivo de backup do iTunes, como música, fotos, contatos, vídeos, etc. para o seu Samsung Galaxy S23/S22. Siga as etapas abaixo para ver como usar este programa para conseguir isso.
3 Passos para transferir o backup do iTunes para Samsung S23 com transferência de telefone:
Passo 1. Instalar e iniciar a Transferência de Telefone
No início, você deve baixar e instalar o programa de transferência em seu computador. Em seguida, inicie-o e você deve escolher "Restaurar de backups" > "do arquivo de backup do iTunes" opções da interface principal para ir para a próxima janela.
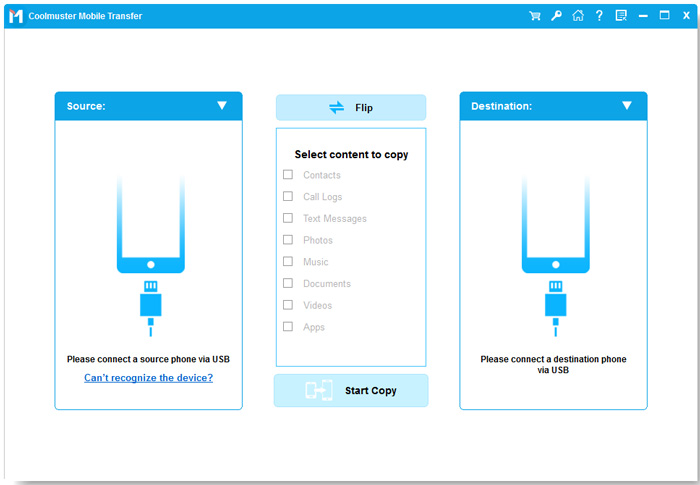
Passo 2. Conecte o Samsung S9 ao computador
Em seguida, você precisa conectar seu novo telefone Samsung Galaxy ao computador usando um cabo USB. Habilite a depuração USB no telefone se você não tiver feito isso antes. Depois disso, a Transferência de Telefone detectará o dispositivo Samsung automaticamente.
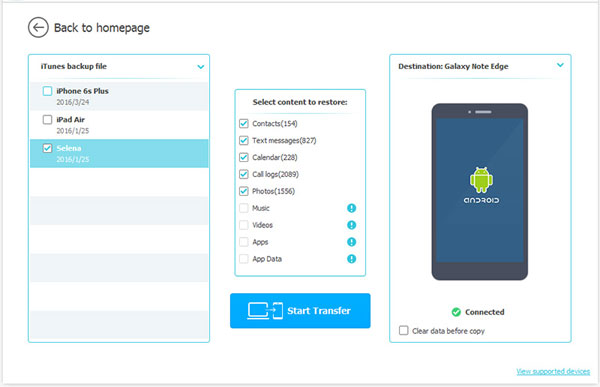
Passo 3. Transferir backup do iTunes para Samsung
Uma vez que seu S9 foi detectado pelo programa, Você pode ver todos os arquivos no backup do iTunes exibindo no lado esquerdo e seu S9 à direita. Basta escolher os tipos de arquivo que você deseja transferir para o seu telefone Samsung e clique em "Start Copy" botão.
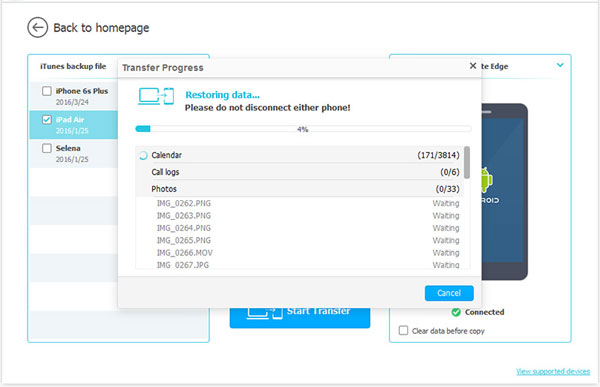
As pessoas também querem saber:
Como transferir músicas do Android para o iPod
Como transferir fotos do Samsung Galaxy para iPad
O segundo método é usando o Samsung Kies, que é introduzido pela empresa Samsung, que agora está disponível para Windows e Mac sistema operacional. É uma ótima ferramenta para você fazer backup e restaurar dispositivos Samsung. Com ele, você pode gerenciar, baixar e transferir dados do iTunes para Samsung Galaxy S9 / S9 Edge e outros dispositivos Samsung Galaxy S / Note série completamente. Observe que o Samsung Kies é compatível com todos os dispositivos Samsung executados no Android OS 2.3 ou superior.
Você pode seguir as etapas abaixo para sincronizar dados do seu iTunes para Samsung Galaxy S9 com a ajuda de Kies. Aqui, vamos definir Kies em Mac OS como exemplo.
Passo 1: Baixe o Samsung Kies neste link e escolha a versão Mac do sistema operacional. Instale-o em seu computador Mac e inicie-o.
Passo 2: Conecte seu Samsung Galaxy S23/S22 ao computador Mac através de um cabo USB. Aguarde até que seja detectado pelo Samsung Kies e você verá que é mostrado no painel lateral esquerdo na interface do programa.
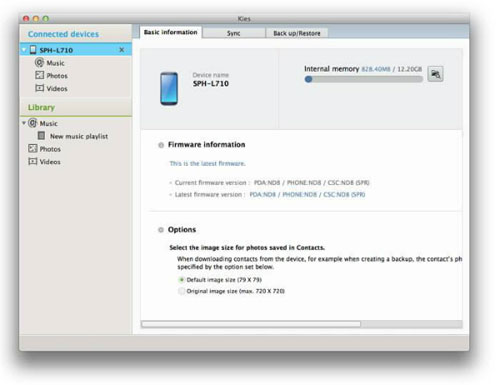
Passo 3: em seguida, vá para o menu superior para escolher o botão "Arquivo" e escolha a opção "Importar lista de reprodução do iTunes para a biblioteca" na lista suspensa. No menu "Biblioteca" no lado esquerdo da interface, você deve clicar na "Nova lista de reprodução" e, em seguida, toda a sua biblioteca do iTunes será exibida aqui.
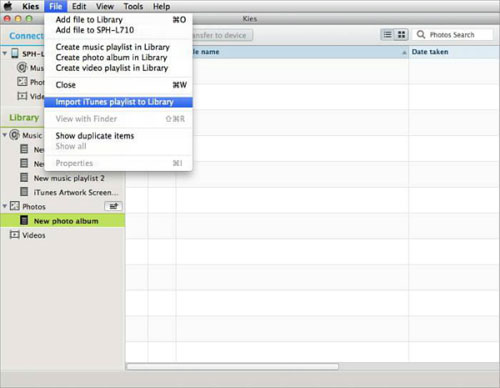
Passo 4: Finalmente, você pode selecionar os arquivos que você deseja transferir do iTunes para Samsung Galaxy S9 / S9 + e clique no botão de "Transferir para o dispositivo" para transferi-los para o seu dispositivo Samsung.
O último método é usar a solução oficial da Samsung, o Smart Switch, para transferir dados do arquivo de backup do iTunes para o Samsung Galaxy S9. Para usar esse método, você precisa verificar se o dispositivo iOS deve estar executando pelo menos iOS 10.6 ou superior, e você precisa anotar o local do arquivo de backup do iTunes, que geralmente está localizado em: C:\Users\[nome de usuário]\AppData\Roaming\Apple Computer\MobileSync\Backup\
Em seguida, você pode seguir os passos abaixo para transferir dados do arquivo de backup do iTunes para o Samsung Galaxy com a ajuda do Smart Switch.
Passo 1. Baixe, instale o aplicativo Smart Switch em seu computador Mac ou Windows e abra-o diretamente.
Passo 2. Conecte seu telefone Samsung Galaxy ao mesmo computador usando um cabo USB e ele será detectado pelo aplicativo Smart Switch.
Passo 3. Clique no botão Restaurar na interface principal do Smart Switch.
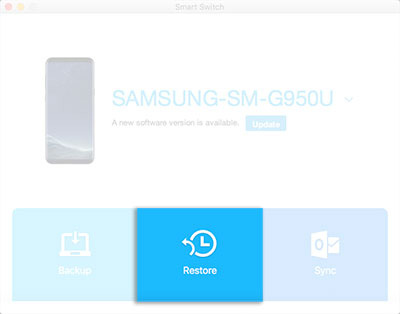
Passo 4. Vire para o canto inferior esquerdo e clique em Selecionar um backup diferente, o que permite que você escolha os arquivos individuais ou o arquivo de backup que deseja usar. Se os dados disponíveis forem exatamente o que você deseja importar para seu telefone, você poderá selecionar diretamente a opção Restaurar agora.
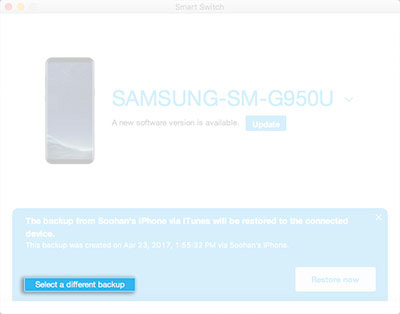
Passo 5. Depois de selecionar os arquivos individuais, você pode selecionar Dados de backup do iTunes no menu suspenso. O conteúdo disponível será exibido para você. Basta selecionar o que você deseja e escolher confirmar para iniciar o processo de transferência.
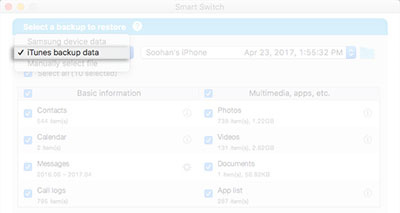
Terminado! Todo o conteúdo selecionado será transferido para o seu telefone Samsung completamente e você pode usá-los em seu dispositivo agora.
Como você pode ver, existem muitas soluções diferentes que você pode usar quando você tem a necessidade de transferir dados em frente a um arquivo de backup do iTunes para seus dispositivos Samsung Galaxy, e nós apenas listamos três das melhores para sua referência. Basta escolher o que você sente melhor para controlar completamente e gerenciar seus dados do telefone sem esforço.
Artigos relacionados:
Mover mensagens SMS entre BlackBerry e Samsung

 Transferência de telefone para telefone
Transferência de telefone para telefone
 3 Soluções para transferir o backup do iTunes para dispositivos Samsung Galaxy
3 Soluções para transferir o backup do iTunes para dispositivos Samsung Galaxy





