
Como corrigir a mudança para o iOS travada no cálculo do tempo restante

Para você que gostaria de adquirir um novo dispositivo iOS , você precisa ver como você pode mover dados do seu dispositivo antigo para iOSnovo, especialmente se você estiver usando um dispositivo Android . Para ajudar a corrigir esse problema, a Apple desenvolveu um aplicativo de transferência de dados chamado Move to iOS. Este aplicativo pega as informações da sua conta do seu Android e copia-o para o seu iPod, iPad ou iPhone. Observe que esse método só pode ser usado ao configurar seu novo iPhone.
No entanto, isso não significa que o aplicativo é perfeito porque muitos usuários reclamam que o Move to iOS está preso no cálculo do problema de tempo restante ao usá-lo todos os anos. Você pode não ter imaginado o que fazer quando, de repente, receber uma notificação de erro Mover para iOS calculando o tempo restante na tela ao transferir seus dados do dispositivo Android antigo para o novo iPhone. Este artigo discutirá Mover para iOS tempo restante estimando correções de erro para ajudá-lo a transferir seus dados com êxito.
Você precisa observar que a maioria dos erros que resultam em ficar preso ao mover dados usando um aplicativo específico geralmente estão relacionados à conexão com a Internet do telefone. Seria melhor ter uma conexão de internet estável durante a transferência de dados entre dispositivos. Certifique-se de que o seu Wi-Fi não é desligado em quaisquer circunstâncias. Além disso, ao transferir seus dados, é fundamental garantir que você não receba chamadas ao usar os dispositivos ou execute qualquer outro trabalho, nem mesmo quando estiver no modo de suspensão. A seção abaixo discutirá como manter seu Wi-Fi estável durante todo o processo e como resolver problemas como Mover para iOS diz 13 horas.
Leitura adicional:
Android telefone está preso na tela de inicialização? Repare-o através de truques eficazes
Ativar o modo avião no telefone ajuda a evitar que distrações interrompam o processo de migração de dados. Veja como fazer isso da maneira mais rápida:
Passo 1. Na tela inicial, passe o dedo duas vezes para baixo para abrir as Configurações Rápidas.
Passo 2. Na grade, procure um recurso chamado Modo avião.
Passo 3. Toque nele. Ligue sua conexão Wi-Fi enquanto o recurso Avião ainda estiver ativado.
Passo 4. Se não conseguir encontrar a alternância, deslize para os lados. Isso permitirá que você acesse mais ícones.
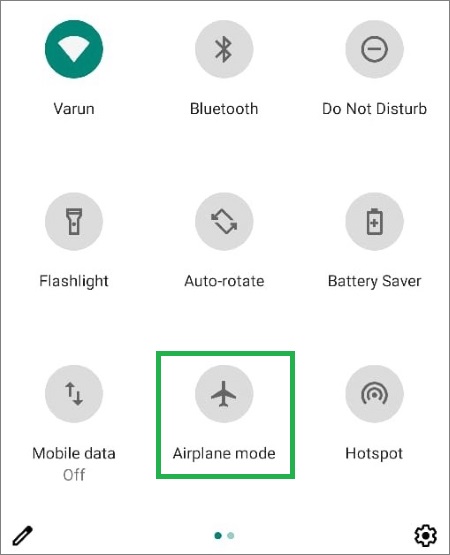
Se o Wi-Fi for desconectado, a mensagem de erro Mover para iOS preso na transferência aparecerá. Certifique-se de que a sua ligação Wi-Fi é estável.
Passo 1. Na tela inicial, pressione o ícone do aplicativo, encontre Configurações e toque nele.
Passo 2. Toque em Wi-Fi no menu Sem fio e redes.
Passo 3. Pressione o símbolo do menu no canto superior direito, selecione Avançado e ajuste o recurso Manter Wi-Fi ligado durante o repouso para Sempre.
Passo 4. Se os dados da rede celular estiverem ativados e você enfrentar esse problema, é recomendável desativar o recurso Conexão automática .

Experimentar o problema Mover para iOS preso no cálculo do tempo restante em seus dispositivos pode ser frustrante, mas você não está sozinho. Muitos outros usuários provavelmente já encontraram esse problema antes, então não se preocupe. Atualizar seu firmware através do Over-The-Air (OTA) pode ajudar a resolver o problema e levá-lo de volta aos negócios. Ele ajuda a distribuir atualizações de software para manter tudo funcionando sem problemas. Siga as etapas abaixo para uma experiência de atualização sem esforço e corrija o problema Mover para iOS de cálculo do tempo restante:
Passo 1. Abra o aplicativo Configurações do telefone e navegue até Atualizações de Software.
Passo 2. Selecione a opção Baixar atualizações automaticamente .
Passo 3. Selecione a atualização mais recente disponível.
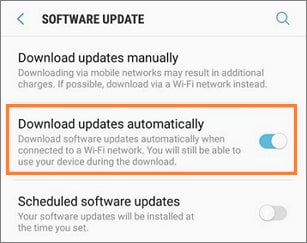
Às vezes, sua conexão com o Wi-Fi pode ser interrompida ou você já deve ter percebido que seu dispositivo não se conecta a redes Wi-Fi ocasionalmente. Seu dispositivo também pode aparecer conectado à sua rede Wi-Fi, mas não acessa a Internet. Isso pode ter sido causado por um recurso de Salvamento Wi-Fi, geralmente ativado por padrão. Desativá-lo pode ajudar a corrigir o problema que você está enfrentando aqui. Abaixo estão os passos para fazê-lo:
Passo 1. Vá para a tela inicial do telefone.
Passo 2. Toque e mantenha pressionado o ícone Wi-Fi .
Passo 3. Toque em Configurações (representado pelo símbolo de engrenagem no painel de notificações).
Passo 4. Toque em Menu (os três pontos no canto superior direito), selecione Avançado e, em seguida, selecione Economia de energia Wi-Fi (o recurso será desativado quando você tocar nele).
Passo 5. Reinicie o dispositivo.
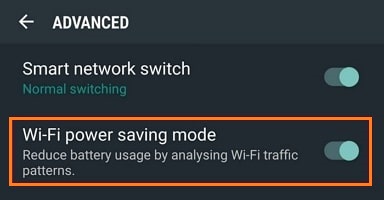
Se você ainda estiver recebendo a mensagem de erro Mover para iOS preso no cálculo do tempo restante, é hora de tentar usar sua conexão de dados móveis em vez de sua rede Wi-Fi. Isso ajudará você a determinar se o problema é devido a um problema relacionado à sua rede sem fio. Siga os passos simples abaixo para ativar seus dados móveis:
Passo 1. Na tela inicial, passe o dedo duas vezes para baixo para abrir as Configurações Rápidas.
Passo 2. Na grade, procure Dados Móveis e ative-os tocando neles.
Passo 3. Desligue a conexão Wi-Fi .
![]()
O aplicativo Move iOS é desafiador de usar, e muitos usuários relataram problemas com o aplicativo. Ele não transfere todos os dados e pode ignorar informações importantes, como eventos de calendário, mensagens e contatos. Além disso, o aplicativo frequentemente pára ou falha ao ser usado. Se você teve uma experiência ruim com o Move to iOS, considere tentar uma de suas melhores alternativas. Se você está procurando a maneira mais fácil e sem problemas de mover dados de um Android para o iPhone, Coolmuster Mobile Transferé sua melhor aposta.
Com Coolmuster Mobile Transfer, você pode compartilhar dados entre dispositivos iOS e Android sem esforço e com segurança. Ele funciona bem com iPhone, iPad, iPod, telefones Samsung Galaxy S / Note série e muito mais. Ele também suporta as versões mais recentes de ambos os sistemas operacionais (iOS 16 & Android 11). Este software permite transferências rápidas sem qualquer preocupação sobre a substituição do conteúdo existente.
Principais características:
Abaixo estão algumas etapas simples para mover dados de um dispositivo Android para iOS usando Coolmuster Mobile Transfer:
01 Baixe e instale Coolmuster Mobile Transfer. Inicie o aplicativo e conecte seus dispositivos ao PC usando o cabo USB. Clique na opção Transferência móvel nas opções disponíveis na interface Coolmuster Mobile Transfer .

02Confirme se os dispositivos estão organizados corretamente. Seu telefone Android deve ser definido como o dispositivo de origem e o iPhone deve ser definido como o telefone de destino . Se eles não estiverem conectados da maneira correta, clique no botão Inverter para trocar suas posições.

03Selecione todos os dados que você deseja mover. Neste caso, o programa suporta a transferência de documentos e contatos. Clique no botão Iniciar cópia para começar a transferir seus dados do Android para o novo iPhone.

Saiba Mais:
3 maneiras fáceis de transferir seu calendário do Android para o iPhone
Como transferir fotos do Android para o iPhone 14/13? [4 Métodos]
Abaixo estão mais alguns aplicativos que você pode usar para mover dados de um dispositivo Android para iOS:
1. MobileSync
Se você estiver mudando de um dispositivo Android para iPhone, considere usar o aplicativo MobileSync, pois ele oferece uma maneira conveniente de transferir dados sem cabos, mas usando tecnologias Wi-Fi e Bluetooth. No entanto, configurar a conexão sem fio pode ser complicado para alguns usuários, apesar de sua popularidade entre muitos.
2. Copiadora de telefone
Phone Copier é um aplicativo inovador que transfere dados sem esforço entre seus telefones. Em vez de usar o tedioso e demorado aplicativo Mover para iOS , o Phone Copier ajuda a simplificar e agilizar o processo.
3. Xender
O Xender torna a transferência e o compartilhamento de arquivos simples, rápidos e completamente gratuitos. Ele permite que você envie facilmente dados de um dispositivo Android para um dispositivo iOS sem cabos ou conexão com a Internet. Ele também permite que você envie qualquer coisa de contatos para aplicativos em segundos. Tudo o que é preciso é manter os dispositivos perto de cada um, criar seu grupo de transferência e desfrutar de compartilhamento de arquivos sem esforço.
4. SHAREit
A Lenovo desenvolveu um aplicativo gratuito, o SHAREit, que permite aos usuários compartilhar arquivos como vídeos, músicas e fotos. O aplicativo funciona sem uma conexão com a internet, mas requer que ambos os dispositivos estejam conectados à mesma rede Wi-Fi. O SHAREit cria seu hotspot Wi-Fi, proporcionando velocidades rápidas de transferência de arquivos.
Você pode gostar: [Review] Top 10 Move to iOS Alternativas para mudar de Android para iPhone
Mover para iOS processo de transferência de dados é demorado e, às vezes, fica preso na movimentação para iOS preso no cálculo do erro restante do tempo. Mas existem outros aplicativos que você pode usar para mover dados de um dispositivo Android para o iPhone sem ter que se preocupar com o problema. Todos os aplicativos mencionados acima suportam a transferência de dados de um dispositivo Android para um iPhone. No entanto, se você quiser evitar Mover para iOS completamente, Coolmuster Mobile Transfer é a melhor aposta. É fácil de usar. Com a ajuda deste aplicativo, você será capaz de desfrutar de um processo de transferência sem complicações sem interrupção em nenhum momento.
Artigos relacionados:
Como corrigir o problema de mudança para iOS não é possível migrar sem um problema?
[Corrigido] Como resolver o problema de mudança para iOS não funciona
Mudança para iOS transferência interrompida? Repará-lo agora [Guia por que e como]
[2023 Mais Novo] Mudar do Android para o iPhone: Guia definitivo
Como transferir arquivos do Android para o iPhone [Soluções completas]

 Transferência de telefone para telefone
Transferência de telefone para telefone
 Como corrigir a mudança para o iOS travada no cálculo do tempo restante
Como corrigir a mudança para o iOS travada no cálculo do tempo restante





