
Como transferir dados do Sony Xperia para o iPhone 14/13/12 em 6 maneiras perfeitas em 2023?

Sempre que você receber um novo telefone, a primeira coisa é fazer a troca de dados. Geralmente, é fácil transferir dados de Android para Android ou iOS para iOS. E se você precisar transferir dados do Sony Xperia para o iPhone? Como você pode ver, fazer a transferência Sony para iPhone é um trabalho muito mais difícil, especialmente após uma configuração. E é por isso que você está vindo aqui.
Não se preocupe. Existem inúmeras soluções para resolver esse problema. Aqui, estamos fornecendo os seis métodos mais fáceis em comprimento.

Caminho 1. Como transferir arquivos do Sony Xperia para o iPhone via Move to iOS
Caminho 2. Como transferir contatos do Xperia para o iPhone via Coolmuster Mobile Transfer
Caminho 3. Como faço para transferir fotos da Sony para o iPhone com Tunes
Caminho 4. Como transferir contatos do Sony Xperia para iPhone com o Gmail
Caminho 5. Como copiar dados do Sony Xperia para o iPhone usando um cartão SIM
Caminho 6. Como enviar arquivos do Sony Xperia para o iPhone com o iCloud
Suponha que você não teve tempo de configurar seu novo iPhone 13/13 Pro e prefere a transmissão sem fio. Nesse caso, você pode usar Mover para iOS para transferir dados do Sony Xperia para o iPhone 14/13 ao configurar seu iPhone 14/13, incluindo contatos, favoritos, fotos do Rolo da câmera, mensagens e conta do Google.
Como transferir dados do Android para o iPhone gratuitamente?
1. Instale Mover to iOS no seu Sony Xperia a partir da Google Play Store.
2. Ligue o iPhone e configure-o com o guia na tela. Em seguida, toque em Mover dados de Android quando chegar à tela Aplicativos & Dados.
3. Coloque ambos os dispositivos próximos e ligue o Bluetooth e o Wi-Fi em ambos os dispositivos. Em seguida, um código único aparecerá no seu iPhone. Introduza o código no seu Sony Xperia para estabelecer uma ligação entre eles.
4. Uma vez conectado, escolha os tipos de dados que deseja transferir no seu Sony Xperia e clique em Continuar.
5. Deixe ambos os dispositivos sozinhos até que a barra de carregamento termine no seu iPhone.
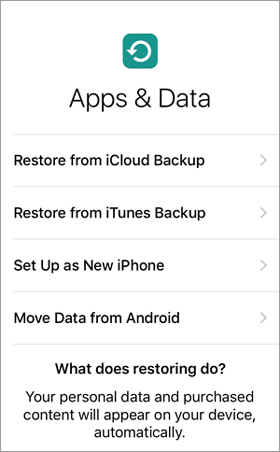
Saiba Mais: Você pode seguir este guia para mover arquivos de um gadget Android para um iPad passo a passo.
E se você tiver configurado seu iPhone? Não se preocupe! Coolmuster Mobile Transfer é a maneira mais simples e rápida de transferir Android para o iPhone após a configuração. Você pode até mesmo transferir dados entre Android ou iOS dispositivos com um clique.
Os destaques de Coolmuster Mobile Transfer:
Como transferir dados do Android para o iPhone 13 após a configuração em um clique?
1. Inicie o programa no seu computador após a instalação e toque em Mobile Transfer para continuar.
2. Conecte seu Sony Xperia e iPhone ao computador usando dois cabos USB adequados.

Em seguida, ative a depuração USB no dispositivo Sony e confie no computador do iPhone, conforme necessário.

Você verá Conectado sob a imagem do dispositivo em cada lado quando conectado. Observe que o Sony Xperia deve estar na posição de origem . Se necessário, clique no botão Inverter para alterná-los.

3. Marque o conteúdo que você deseja transferir e pressione o botão Iniciar cópia para transferir dados do Sony Xperia para o iPhone.

Leitura adicional:
8 Métodos para transferir dados da Samsung para Huawei P40/P30/P20 sem esforço? (Atualização 2022)
Como transferir da Huawei para o iPhone 14? 3 Maneiras Fáceis e Rápidas
O iTunes é uma maneira antiquada de transferir dados para o iPhone. Para transferir dados do Sony Xperia para o iPhone, você deve primeiro exportar o conteúdo suportado pelo iTunes do seu Sony Xperia para o computador. Em seguida, adicione os dados à biblioteca do iTunes e sincronize-os com o iPhone.
Todo o processo parece complicado. Se você confia mais no iTunes, prossiga com as instruções abaixo.
Como transferir dados do Android para o iPhone 12 via iTunes?
1. Crie uma nova pasta na área de trabalho do seu computador, nomeando-a Xperia.
2. Ligue o seu Sony Xperia ao seu computador através de um cabo USB e abra o explorador de ficheiros do computador (prima os botões Win + E juntos no PC ou toque em Finder no Mac).
3. Faça duplo clique no Sony Xperia > DCIM > Fotos > copiar e colar as fotografias que pretende transferir para a pasta Xperia no ambiente de trabalho. Depois disso, desconecte o Sony Xperia do computador.
4. Conecte seu iPhone ao computador através de um cabo USB e abra o iTunes se ele não iniciar automaticamente.
5. Toque no ícone do iPhone quando ele for exibido na janela do iTunes e selecione Fotos no painel esquerdo > marcar Sincronizar fotos > toque no menu para baixo > clique em Escolher pasta.
6. Escolha a pasta Xperia que criou no ambiente de trabalho e selecione Incluir vídeos , se necessário. Finalmente, pressione Sincronizar abaixo para sincronizar fotos com seu iPhone.

Nota: As fotos no seu PC podem substituir as fotos do iPhone durante o processo.
Você também pode usar o Gmail para transferir dados do Sony Xperia para o iPhone sem fio. Veja como:
1. Execute o aplicativo Contatos no seu Sony Xperia e abra o menu de opções.
2. Toque em Importar/ Exportar > Exportar para armazenamento USB.
3. Conecte seu Sony Xperia a um computador e exporte o arquivo .vcf do cartão SD do seu telefone para o computador.
4. Faça login para gmail.com com sua Conta do Google e toque em Contatos > Mais > Importar > selecione a opção Escolher arquivo na janela Importar contatos > importar o arquivo de .vcf para sua conta do Gmail.
5. Abra os Ajustes do iPhone > Mail, Contatos, Calendários > Adicionar Conta > Outros > Adicionar Conta CardDAV.
6. Digite google.com no campo do Servidor, ofereça seu nome de usuário e senha e pressione Avançar no canto superior direito. Aguarde até que os contatos sejam sincronizados com o iPhone.
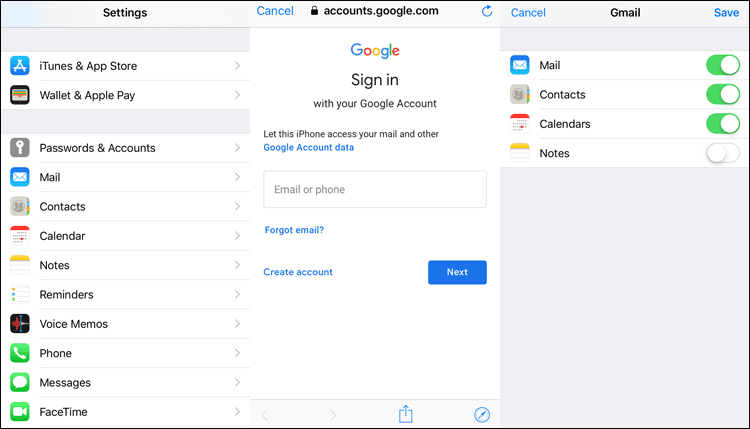
Veja mais:
Este é um guia útil sobre como transferir dados do Google Pixel para a Samsung. Vamos conferir.
Você está interessado no iPhone 14 série? Se sim, clique neste link para obter tudo o que deseja.
Suponha que você só precisa transferir contatos do Sony Xperia para o iPhone. Você pode usar um cartão SIM para concluir a tarefa.
Para transferir contactos do Sony Xperia para o iPhone utilizando um cartão SIM:
1. Abra a aplicação Contactos no seu Sony Xperia > toque no ícone de três pontos na parte superior > selecione Definições > Importar/ Exportar > Exportar para o cartão SIM > escolher os contactos que pretende exportar.
2. Remova o cartão SIM do seu telefone Sony e insira-o na bandeja SIM do iPhone.
3. Vá para os Ajustes do iPhone > Mail, Contatos, Calendários > Importar Contatos SIM e aguarde até que ele importe contatos do cartão SIM para o seu iPhone.
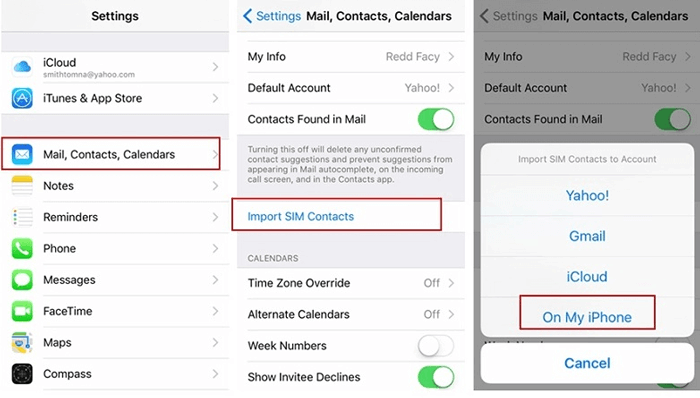
Você pode gostar: 4 métodos inteligentes para completar o iPhone para Sony Transfer sem problemas
Também pode exportar contactos Sony Xperia como um ficheiro .vcf e carregar o ficheiro para iCloud.com antes de sincronizar os contactos para o iPhone através do iCloud.
Veja como funciona:
1. Abra Contatos no seu Sony Xperia e clique no ícone mais opções.
2. Selecione Configurações > Importar/ Exportar > Exportar para cartão SD ou Exportar para armazenamento USB > confirmar a operação.
3. Abra o iCloud.com a partir do seu PC e inicie sessão com o mesmo ID Apple e palavra-passe que utilizou no iPhone.
4. Toque na guia Contatos > Ação > Importar vCard > escolha a pasta que contém o arquivo vcf > importar os contatos para o iCloud.
5. Ligue o iPhone e vá para Ajustes > toque em seu nome > Contatos > do iCloud. Quando solicitado, toque em Mesclar para mesclar os contatos. É isso!
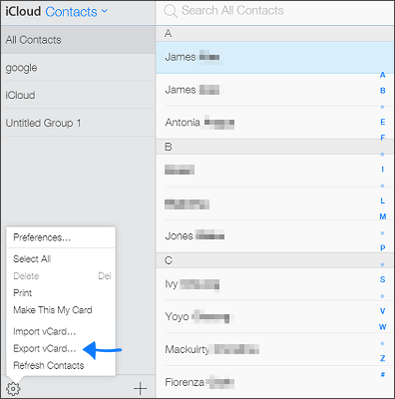
Tenho certeza de que agora você pode transferir dados do Sony Xperia para o iPhone por si mesmo depois de ler o conteúdo acima. Você pode selecionar do jeito que quiser. Se você gosta da operação de um clique do Coolmuster Mobile Transfer, siga nossas instruções para transferir o arquivo.
Além disso, por favor, recomende abaixo se você tem algo para nos dizer!
Artigos relacionados:
A melhor maneira de exportar mensagens de texto do Android para PDF [Mais recente]
Como transferir dados do Sony Xperia para Sony Xperia em 3 novas abordagens?
Como corrigir Xperia Transfer Mobile não funciona sem esforço? 8 maneiras simples de ajudar
Como transferir dados da Sony para Samsung? (Top 4 Maneiras)
Sony Backup e restauração: Como fazer backup e restaurar o Sony Xperia facilmente?

 Transferência de telefone para telefone
Transferência de telefone para telefone
 Como transferir dados do Sony Xperia para o iPhone 14/13/12 em 6 maneiras perfeitas em 2023?
Como transferir dados do Sony Xperia para o iPhone 14/13/12 em 6 maneiras perfeitas em 2023?





