
Guia sobre como compactar arquivos MP4 [7 métodos introduzidos]

Um arquivo de vídeo MP4 é um arquivo de vídeo MPEG-4 que é um formato de arquivo multimídia contendo áudio, vídeo e legendas. É um formato de vídeo popular usado por smartphones, PCs e plataformas de streaming de vídeo como o YouTube. Por que devo compactar arquivos de vídeo MP4? Enquanto um MP4 tem um equilíbrio entre a qualidade do vídeo e o tamanho do arquivo, a compactação de arquivos MP4 reduz o tamanho do arquivo em até 90%. Reduzir o tamanho de um arquivo MP4 permite uma compartilhamento mais fácil em várias plataformas, incluindo anexos de e-mail e bate-papos do Discord. Aprenda a comprimir MP4 manualmente ou com a ajuda de um compressor de vídeo on-line confiável.
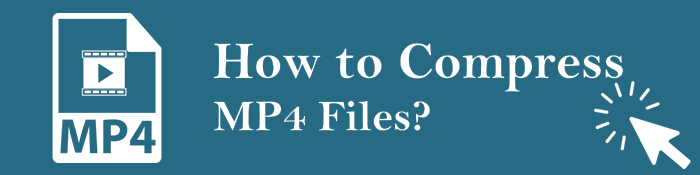
MP4 é comumente conhecido como um formato de contêiner, um formato que permite empacotar arquivos de vídeo e áudio em tamanhos de arquivo menores. Infelizmente, quando você compacta arquivos de áudio e vídeo, alguns formatos se livram de alguns dados para reduzir seu tamanho. Isso é comumente conhecido como um formato com perdas.
MP4 é comumente usado, uma vez que é um formato de arquivo universal legível por todos os sistemas operacionais. Além disso, o MP4 produz um tamanho de arquivo menor do que os formatos alternativos. Ele também permite que você anexe metadados ao seu arquivo de vídeo.
No entanto, MP4 é um formato com perdas. Como tal, cada vez que você salvar o mesmo arquivo de vídeo como um MP4, você pode perder alguns dados e, posteriormente, alguma qualidade de vídeo. Portanto, se você quiser compactar arquivos MP4 sem perder a qualidade, você precisa da melhor abordagem possível.
Como acontece com qualquer arquivo compactado com perdas, a economia de tamanho é feita excluindo alguns dados que um computador vê como redundantes e que o usuário provavelmente não considera importantes. A compactação de arquivos MP4 reduz o tamanho de um vídeo cuspindo as imagens em cada quadro de vídeo em uma caixa menor de pixels.
E então:
Portanto, ao comprimir arquivos de vídeo MP4, é crucial encontrar um equilíbrio entre a qualidade do vídeo e o tamanho geral do arquivo. Quanto mais agressivamente você compactar o arquivo MP4 para reduzir seu tamanho, mais pobre será a qualidade do vídeo. Um compressor de vídeo confiável pode ajudá-lo a evitar a perda de grande parte da qualidade de vídeo ao compactar seu arquivo MP4.
Veja também:
Como converter vídeo 4K para 1080p sem perder qualidade
[Vlog Software] 11 Melhor Software de Edição de Vlog para Amantes de Vlog
Na segunda seção, abordaremos uma gama de técnicas. Cada método será explicado em detalhes, acompanhado de instruções passo a passo, permitindo que você acompanhe com facilidade. Continue lendo.
Video Compressor é uma ferramenta de compressão de vídeo popular que você pode usar para comprimir um MP4 sem perder a qualidade.
Os recursos que fazem do Video Compressor a ferramenta de compactação MP4 mais popular incluem:
Aqui estão as etapas detalhadas para compactar arquivos de vídeo MP4 usando o Video Compressor.
01Baixe e instale o Video Compressor para seu Windows ou dispositivo Mac . Quando o aplicativo estiver em execução, selecione Video Compressor na caixa de ferramentas e adicione arquivos MP4 que você deseja compactar na ferramenta.

02Defina suas preferências de saída de vídeo, incluindo suas configurações de qualidade e a pasta de destino do arquivo compactado. Clique no botão Comprimir e deixe o compressor lidar com a compactação do arquivo MP4 em menos de alguns minutos.

Em comparação com outros métodos de compressão de vídeo, o uso do Video Compressor protege seus dados, o que significa que você não precisa se preocupar com segurança de dados ou violação de privacidade.
Clideo é um compressor MP4 gratuito on-line com recursos adicionais de edição de vídeo. Infelizmente, ele limita as compressões MP4 a arquivos de 500MB, a menos que você atualize sua conta para premium.
Aqui está como compactar um MP4 usando o MP4 Compressor da Clideo.
Passo 1: Vá para a página do compressor de vídeo MP4. Clique em Escolher arquivos para adicionar arquivos MP4 do Google Drive, Google Fotos ou Dropbox.

Passo 2: Aguarde até que a ferramenta processe sua compactação MP4. Isso pode demorar um pouco, dependendo do tamanho do arquivo MP4.
Passo 3: Baixe o MP4 compactado. O Clideo fornece uma visualização de vídeo do vídeo compactado. Você pode clicar em Remover marca d'água para se livrar da marca d'água do arquivo compactado. No entanto, uma vez que você está comprimindo seu MP4 usando uma conta gratuita, você receberá a compressão MP4 com uma marca d'água. Clique em Download para salvar o MP4 compactado em seu dispositivo ou armazenamento em nuvem.

You Compress é um compressor de vídeo on-line gratuito para ajudá-lo a comprimir seu MP4 sem perder a qualidade. Abaixo estão as etapas para compactar arquivos MP4 usando You Compress gratuitamente.
Etapa 1: Abra a página da Web de compactação. Clique em Selecionar arquivo para adicionar seus arquivos MP4 e, em seguida, clique em Carregar arquivo e compactar para iniciar o processamento.
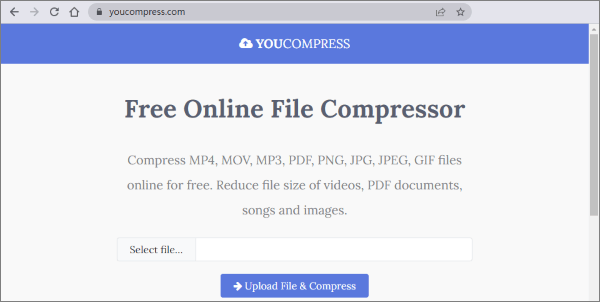
Passo 2: Quando a compactação estiver concluída, você pode baixar o MP4 recém-compactado em boa qualidade.
Windows Movie Maker nasceu em Windows 7 como um editor de vídeo simples e gratuito. Felizmente, ele está disponível nos dias 10 e 8 Windows e pode ajudá-lo a converter ou compactar arquivos MP4 nas configurações de exportação do aplicativo. Basta ignorar o processo de edição de vídeo e exportar o MP4 com uma taxa de bits mais baixa de áudio e vídeo.
Nota: Windows Movie Maker foi descontinuado por vários anos. Como tal, ele não apresenta os codecs eficientes mais recentes, como VP9 e HEVC. Isso significa que ele não pode compactar tanto tamanho MP4 quanto outras ferramentas profissionais de compressão de vídeo.
Siga estas etapas para compactar arquivos MP4 usando o Windows Movie Maker no Windows 7, 8 e 10.
Passo 1: Baixe e instale o aplicativo Movie Maker no seu computador Windows . Execute o aplicativo e adicione os arquivos MP4 que você deseja compactar e, em seguida, aguarde até que o aplicativo prepare os arquivos.
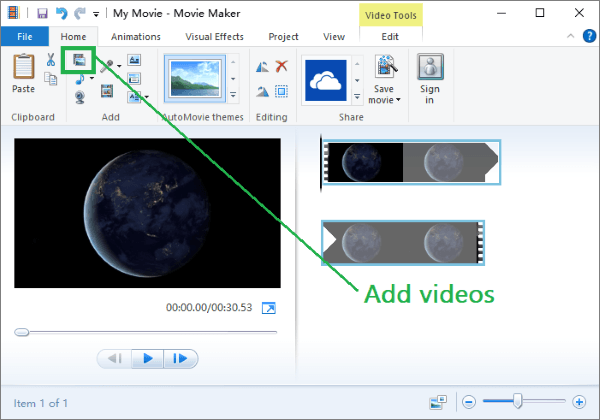
Passo 2: Clique em Editar e, em seguida, em Dividir para remover qualquer filmagem redundante do seu vídeo.
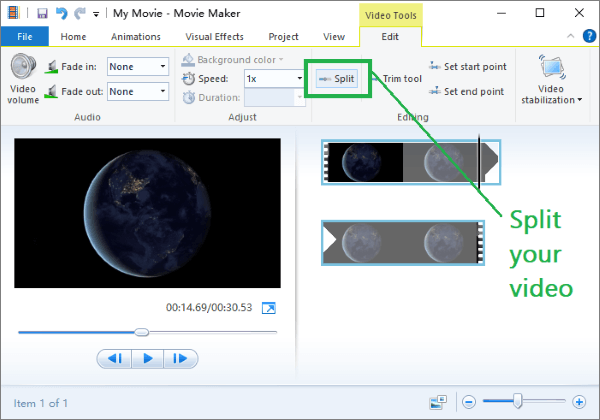
Passo 3: Volte para a página inicial, clique em Salvar filme e, em seguida, em Criar configurações personalizadas.

Passo 4: Reduza a taxa de bits de áudio, a taxa de bits de vídeo e a taxa de amostragem de áudio.

Verifique na parte inferior da pequena janela pop-up uma estimativa do arquivo reduzido. Se você estiver satisfeito com os resultados da compactação, insira um alias para as configurações personalizadas. Clique em Salvar filme novamente e selecione as configurações recém-criadas. Finalmente, exporte o arquivo MP4 compactado do Movie Maker e use-o como pretendido.
Seu formato de arquivo MP4 pode afetar muito seu tamanho. Alguns formatos de vídeo são mais eficientes e podem levar a tamanhos de arquivo MP4 menores. Os formatos de vídeo mais comuns são MP4, WMV, AVI e MKV.
MP4 é o formato de vídeo mais popular, uma vez que atinge um equilíbrio adequado entre qualidade e tamanho do arquivo. No entanto, se o seu vídeo já estiver em um formato MP4 e você ainda quiser compactá-lo, você pode tentar um formato de vídeo diferente. Se você não tem certeza do formato de vídeo ideal, tente exportar o MP4 em vários formatos variados para determinar qual deles dá o melhor resultado sem perder a qualidade.
A taxa de bits é a quantidade de dados codificados em um MP4 por segundo. Altas taxas de bits resultam em vídeos de maior qualidade e tamanhos de arquivo maiores. Se você quiser reduzir o tamanho de um arquivo MP4, você pode tentar reduzir a taxa de bits. Tenha cuidado para não perder grande parte da qualidade do vídeo. Para ajustar a taxa de bits, abra o arquivo MP4 em um editor de vídeo e exporte-o usando uma configuração de taxa de bits mais baixa.
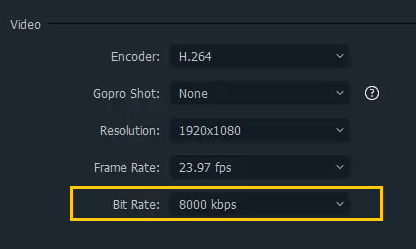
Arquivos Zip podem ajudá-lo a compactar e combinar seus arquivos para facilitar o compartilhamento. Você pode criar arquivos (como um arquivo 7Zip ou Zip) para seu arquivo MP4. Esta é uma maneira confiável de compactar um vídeo MP4 no Windows 10.
Siga estas etapas para compactar arquivos de vídeo MP4 compactando:
Passo 1: Para compactar vários arquivos MP4, adicione-os todos em uma única pasta no seu computador.
Passo 2: Abra a pasta e, em seguida, selecione todos os vídeos que deseja compactar. Clique com o botão direito do mouse em qualquer um dos arquivos MP4 e selecione Enviar para, em seguida, Pasta compactada (zipada) para compactar o arquivo.
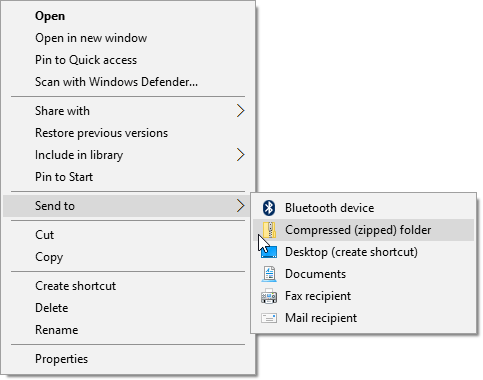
Windows irá compactar os arquivos e criar um novo arquivo, em seguida, mesmo na pasta como seus arquivos MP4. Observe que o tamanho do arquivo será significativamente menor do que o tamanho de seus arquivos MP4 originais. Isso é aplicável na maioria dos tipos de arquivo padrão, por exemplo, se você quiser compactar um arquivo MP4 no Windows 10 e acima.
Artigos mais relevantes:
Como converter vídeo do iPhone para MP4 sem perda de qualidade de 7 maneiras?
10 Opções Incríveis de Gravador de Tela MP4: Grave Vídeos MP4 Facilmente
Existem muitas maneiras variadas de reduzir o tamanho do arquivo MP4 sem perder a qualidade. Você pode usar ferramentas e aplicativos integrados, como o VLC, para compactar arquivos MP4. Como alternativa, você pode reduzir o tamanho do arquivo MP4 cortando o vídeo ou ajustando a taxa de bits.
No entanto, usando ferramentas de compressão de vídeo dedicadas, você pode reduzir significativamente os tamanhos de arquivos MP4 sem perder a qualidade do vídeo. Baixe e instale o Video Compressor para aproveitar ao máximo nossa ferramenta gratuita de compressão MP4.
Artigos relacionados:
12 Melhor Software Conversor de Vídeo para Windows 11/10/8/7 (Grátis & Pago)
Como converter MP4 para MKV sem esforço? [Apps & Ferramentas Online]
Como converter arquivo AVI para MP4? Resolvido de 5 maneiras eficazes
Como converter vídeo para MP3 no iPhone? Este pode ajudar!
Como converter vídeo 4K para 1080p sem perder qualidade
Melhores compressores de vídeo de 2023: uma revisão abrangente