
Converter M4V para MP4 em 6 métodos Easy Online & Offline [Hot]

É difícil assistir a vídeos M4V em um computador Windows , telefone Android ou Xbox ou editar o arquivo no Final Cut Pro ou no iMovie. Isso ocorre porque o formato M4V é usado apenas para armazenar vídeos, filmes e séries de TV na iTunes Store e só é compatível com o iTunes. Para resolver esse problema, você deve alterar arquivos M4V para um formato de vídeo amplamente usado como MP4. Este artigo descreve as maneiras de converter M4V para MP4 para ajudá-lo a resolver problemas de compatibilidade.
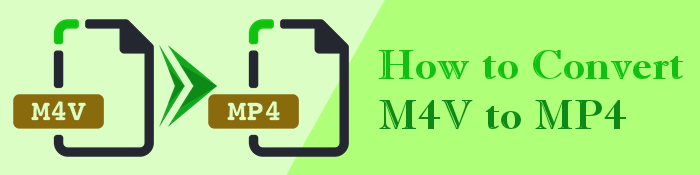
Desenvolvido pela Apple, o formato de arquivo M4V é um formato de arquivo de vídeo que codifica filmes, vídeos e outros conteúdos na iTunes Store. É muito semelhante ao formato MP4, mas é protegido pela proteção contra cópia FairPlay DRM. Como tal, só é acessível por dispositivos Apple. Isso impede que alguém tente copiar ou visualizar esses arquivos em dispositivos que não são feitos pela Apple, como iPod, iPad, iPhone, etc.
Por outro lado, arquivo MP4 significa MPEG-4, e é um dos formatos de arquivo comumente usados que permitem combinar vídeo, áudio, imagens e legendas em um único arquivo. Os dispositivos mais populares reproduzem vídeos no formato de arquivo MP4.
Sim, é fácil converter um formato de arquivo M4V para outro formato que seu player possa suportar. A estrutura de arquivo subjacente do arquivo M4V é a mesma do MP4, só que ele é baseado no formato QuickTime da Apple. .m4a e .m4v são extensões comuns para arquivos de áudio e vídeo, respectivamente. Além da convenção, não há restrições sobre o tipo de conteúdo que o arquivo contém. Por exemplo, um arquivo de vídeo .m4v contém faixas de áudio e vídeo, mas não é necessário ter conteúdo de vídeo.
Mais artigos:
Como converter MP4 para MKV sem esforço? [Apps & Ferramentas Online]
Como converter arquivo AVI para MP4? Resolvido de 5 maneiras eficazes
Há muitas maneiras que você pode usar para converter arquivos M4V para MP4. Confira:
Video Converter Ultimate é um dos melhores conversores que facilmente converter M4V para MP4 em ambos Mac e Windows. Ele suporta milhares de formatos de áudio e vídeo, incluindo MP4, WMA, FLAC, MP3, WMV, MOV, AVI e muito mais. Este software fornece funções de edição que permitem personalizar arquivos quando você convertê-los. Você pode editar vídeos girando, cortando, cortando e outras alterações. Independentemente de qual arquivo M4V você tem, Video Converter Ultimate irá ajudá-lo a convertê-lo com saída de qualidade total e velocidade super-rápida. Você pode converter vários arquivos simultaneamente com apenas um clique, economizando tempo.
Abaixo estão os passos sobre como converter M4V para MP4 em Mac ou Windows usando o software Video Converter Ultimate.
01Instale o software no seu computador e inicie-o. Toque no botão Adicionar arquivo no botão de adição grande no meio ou na faixa de opções superior para carregar o arquivo M4V no software.

02Na lista suspensa de Converter tudo em , selecione o formato MP4 de saída. Você pode personalizar o arquivo de vídeo de saída clicando no ícone Perfil personalizado ao lado do formato de saída.
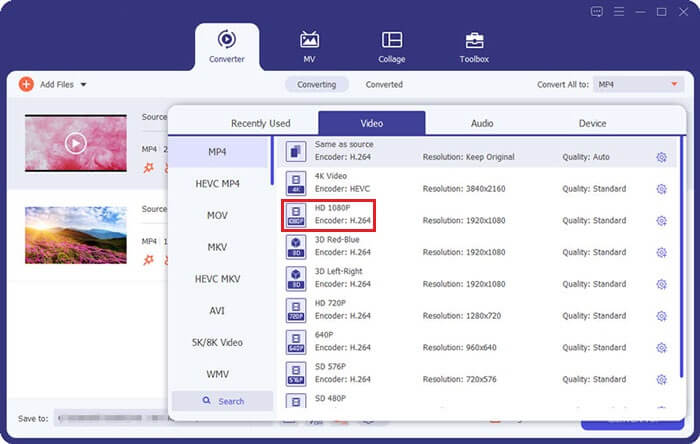
03Clique no botão Procurar ao lado de Salvar em para selecionar onde seus vídeos MP4 convertidos serão salvos. Pressione o botão Converter tudo para permitir que o software converta o arquivo M4V para MP4.
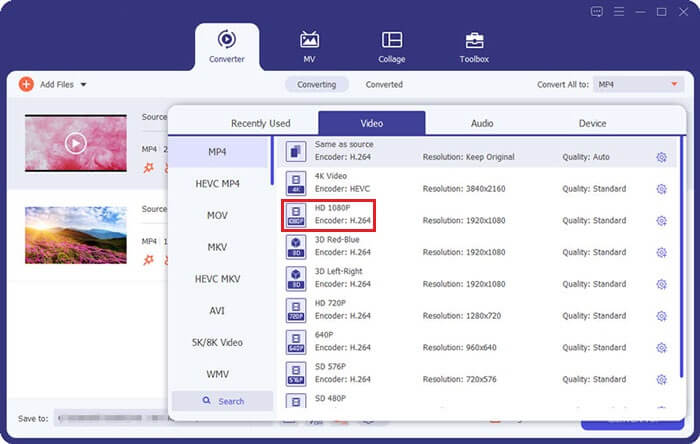
CloudConvert é uma plataforma online que permite aos usuários converter arquivos M4V para MP4. Tem características marcantes que o fazem se destacar. Este software on-line pode converter arquivos de vídeo M4V para MP4 do armazenamento do seu computador local, Dropbox, Google Drive e URL. Isso garante flexibilidade no processo de conversão. O vídeo convertido pode ser salvo em uma conta de armazenamento em nuvem ou baixado localmente.
Aqui estão as etapas para converter o arquivo M4V para MP4 usando o CloudConvert:
Passo 1: Vá para o site do CloudConvert no seu navegador e clique em Selecionar arquivo para carregar o arquivo M4V. Você pode escolher o arquivo de vídeo no Dropbox, no Google Drive, no armazenamento do computador ou por um URL.
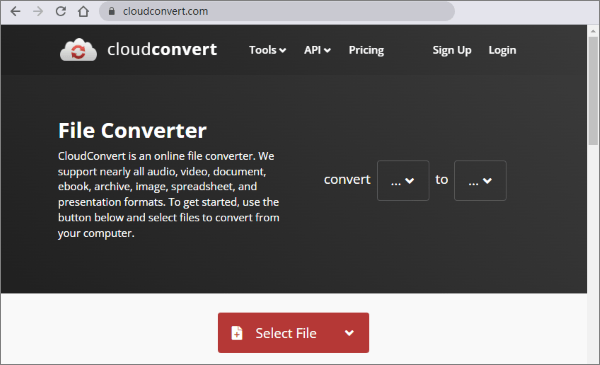
Passo 2. Selecione MP4 como a opção de destino e pressione o botão Converter para iniciar o procedimento de conversão.
FreeConvert.com é outra ferramenta de conversão on-line gratuita que funciona sem instalar o software no seu computador. Você pode converter arquivos de até 1GB gratuitamente. Se você tiver um vídeo grande ou mover com um tamanho acima de 1,5 GB, você pode pagar de US $ 9,99 por mês a US $ 59,99 por mês, dependendo dos valores do arquivo, do tamanho do arquivo e dos números de conversão.
Aqui estão os passos sobre como usar FreeConvert para M4V para MP4 conversor livre:
Passo 1: No seu navegador, vá para o site FreeConvert. Clique no botão Escolher arquivos para carregar seus arquivos M4V. Você pode selecionar arquivos salvos em serviços de nuvem, como Google Drive e Dropbox.
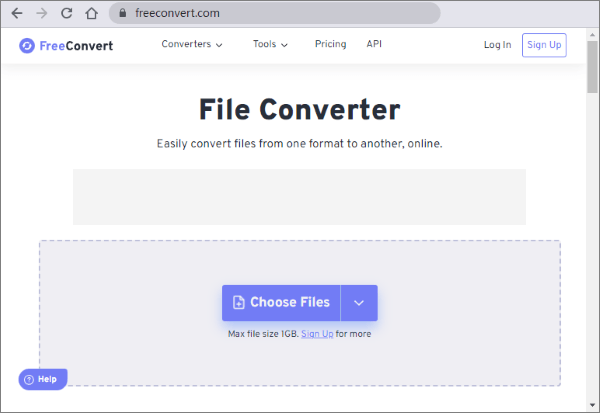
Passo 2: Depois de adicionar seu arquivo, você será direcionado para uma nova página. Escolha MP4 como seu formato de saída. Você pode decidir clicar em configurações avançadas para exibir seu vídeo e ajustar seus parâmetros.
Passo 3: Pressione o botão Converter para iniciar o processo de conversão. Quando o processo de conversão for concluído, clique no botão Baixar MP4 para salvá-lo na unidade do seu computador, Google Drive ou Dropbox.
VLC Media Player é uma plataforma popular que pode reproduzir quase qualquer coisa relacionada à mídia. Além de ser um media player, ele tem funcionalidade oculta para converter seu formato de vídeo M4V para MP4. Além disso, ele permite que você adicione arquivos de legendas aos vídeos. Também é considerado porque suporta vários formatos de arquivo.
Passos para alterar o arquivo M4V para MP4 usando VLC Media Player:
Passo 1: Instale o VLC no seu computador. Abra-o e clique em Mídia. Em seguida, escolha a opção Converter/Salvar .

Passo 2: Na janela de mídia, toque no arquivo e clique no botão Adicionar para importar o arquivo que você deseja converter. Após a importação, clique em Converter/Salvar. A janela de conversão será exibida.
Passo 3: no campo de perfil, escolha o formato MP4. Em seguida, selecione um local para exportação clicando no botão Procurar . Por fim, toque em Iniciar para iniciar o processo de conversão.
Freemake Video Converter é um conversor de vídeo gratuito para PC. Era uma versão paga anteriormente, mas os proprietários a tornaram acessível a todos. Este software tem um editor embutido que permite aos usuários aparar, cortar e usar outras funções. Você pode usá-lo para baixar vídeos do YouTube, bem como outros sites.
Aqui estão os passos para usar Freemake Video Converter para converter de M4V para MP4:
Passo 1: Instale o Freemake Video Converter no seu computador. Inicie o software. Clique no botão Adicionar vídeos na interface principal para carregar ou procurar arquivos M4V.
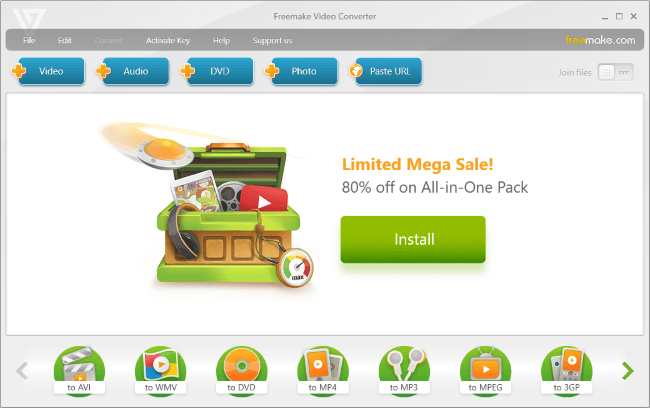
Passo 2: Depois de adicionar o arquivo, escolha a opção MP4. Uma nova janela pop-up será aberta. Escolha as configurações do arquivo de saída e clique no botão OK .
Passo 3: Em seguida, escolha o local da área de trabalho, o armazenamento em nuvem ou a unidade USB onde você deseja salvar seu novo arquivo. Clique na guia Converter para iniciar a conversão do arquivo.
FFmpeg é uma ferramenta de linha de comando de conversor de arquivos de código aberto para profissionais familiarizados com codecs. Este conversor depende da linguagem de programação para alterar seus arquivos M4V para arquivos mp4. Ele suporta muitos formatos de vídeo, como GIF, GXF, ASF, BFI e MP4. É um conversor gratuito para transcodificação de formato, edição básica e dimensionamento de vídeo.
Como usar FFmpeg para converter de arquivos M4V para MP4:
Passo 1: Visite o site do FFmpeg para baixar o conversor M4V para MP4 para Mac ou Windows. Siga as instruções na tela para instalar o player M4V.
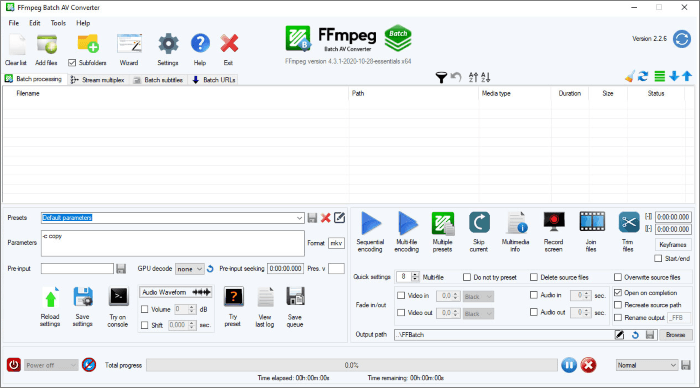
Passo 2. Inicie o programa e clique na guia Abrir para carregar seu arquivo M4V. Toque no menu Salvar como e escolha o formato de vídeo de saída como MP4. Para editar os parâmetros de vídeo, você pode clicar na guia de detalhes.
Passo 3. Clique no botão Codificar para iniciar o processo de conversão.
Leia também:
Como converter vídeo 4K para 1080p sem perder qualidade
Melhores compressores de vídeo de 2023: uma revisão abrangente
Para finalizar, mudar M4V para MP4 é uma maneira conveniente de obter um arquivo de vídeo que pode ser transmitido em muitos dispositivos. É altamente recomendável usar o Video Converter Ultimate, pois ele usa a tecnologia mais recente para lhe dar uma velocidade super de conversão de fatos. Além disso, os vídeos MP4 convertidos manterão a mesma qualidade que os vídeos M4V originais. Assim, você não precisa se preocupar com a perda de qualidade de vídeo durante o processo de conversão.
Artigos relacionados:
Como converter vídeo para MP3 no iPhone? Este pode ajudar!
Como converter vídeo do iPhone para MP4 sem perda de qualidade de 7 maneiras?
Selecione o melhor software de gravação de jogos para gravar a jogabilidade sem problemas
O guia definitivo: como remover a marca d'água do TikTok em etapas fáceis
Reduza facilmente os tamanhos de arquivo: a melhor ferramenta de redução de tamanho de arquivo