
Android Auto non funziona/non si connette? Ecco 8 soluzioni collaudate

Android Auto è il modo migliore per controllare il display della tua auto. Con una semplice connessione USB, puoi utilizzare una delle funzioni di navigazione di Google Maps o ascoltare qualsiasi audiolibro, musica o podcast su un'applicazione più adatta a te. La cosa migliore di Android Auto è che non richiede grandi competenze tecniche. La procedura di utilizzo di Android Auto è semplice e diretta. Trasforma oggi stesso la tua esperienza in auto con questa applicazione ricca di funzionalità collegandola e accendendola.
Purtroppo, molti utenti non sono soddisfatti di questa funzione in quanto tende a riscontrare il problema dell'auto Android che non funziona mentre l'auto è in movimento. I recenti aggiornamenti software hanno reso ancora più difficile la connessione di Android Auto al display dell'auto. Per aiutarti a risolvere questo problema e garantire che la tua connessione rimanga ininterrotta, abbiamo compilato una guida completa. Leggi questo articolo per conoscere la risposta alla domanda "perché Android auto non funziona".
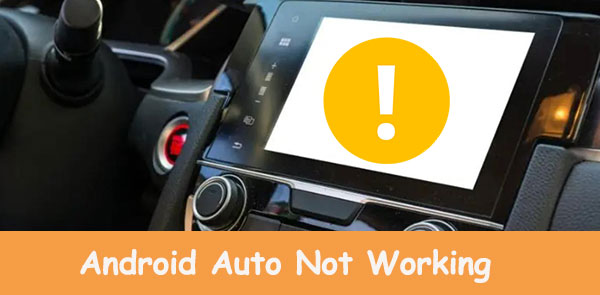
Sei preoccupato perché la tua Android Auto non funziona correttamente? Abbiamo la risposta perfetta su come risolvere i problemi di Android auto per te. Con l'aiuto di Android auto, guidare utilizzando uno smartphone è più facile e sicuro che mai. Android Auto migliora la tua esperienza di guida, offrendoti il controllo multimediale dall'interno della tua auto. Puoi facilmente mantenere la rotta e trovare destinazioni con eccellenti piattaforme di navigazione come Google Maps o Waze.
Android Auto dispone di funzioni per effettuare chiamate e inviare messaggi senza toccare il telefono. In questo modo potrete concentrarvi sulla strada da percorrere. Migliorando le sue capacità, questa app ti garantisce anche l'accesso a sistemi di intrattenimento come Spotify, permettendoti di goderti la musica mentre sei in viaggio. Ci sono varie cause del problema di mancata connessione automatica del Android . I motivi più comuni per cui non Android si connette automaticamente sono i seguenti:
1. Scarsa connessione tra l'auto e il telefono
Una delle principali cause del problema di Android auto che non si avvia è una scarsa connessione tra l'auto e il telefono.
2. Applicazione danneggiata
Un'applicazione corrotta è un'altra causa per cui Android automatico non riconosce i problemi del telefono. Le applicazioni che non funzionano correttamente potrebbero arrestarsi in modo anomalo, bloccarsi o non avviarsi.
3. La cache dell'applicazione o le impostazioni del software sono imprecise
Se la cache dell'applicazione e le impostazioni del software non sono accurate, è possibile che si verifichi il problema Android auto non si connette. (Come svuotare le cache sul Android telefono?)
4. L'applicazione Android Auto che tenta di connettersi all'auto sbagliata
L'app Android Auto potrebbe tentare di connettersi all'auto sbagliata quando ci sono più auto nelle vicinanze. Ciò potrebbe comportare Android funzionamento automatico in caso di errori dell'auto.
5. Android Auto non è compatibile con l'auto o lo smartphone
Nonostante l'app Android Auto sia installata e aggiornata, potrebbe comunque non funzionare correttamente se utilizzata su un telefono incompatibile. Allo stesso modo, i modelli di auto potrebbero non essere compatibili con l'applicazione Android Auto.
6. Cavi USB malfunzionanti
Se il cavo USB che collega l'auto al telefono non funziona correttamente, può causare il mancato funzionamento dell'auto Android dopo problemi di aggiornamento.
Per saperne di più:
Come risolvere il problema "Il tablet Samsung non si accende" con 6 soluzioni?
Ora è il momento di guidarti attraverso le soluzioni definitive per risolvere i problemi di Android automatico che non funziona. Ecco 7n semplici soluzioni che puoi utilizzare per far funzionare di nuovo la tua applicazione Android Auto senza problemi:
Se il display dell'auto Android Auto non si connette dopo l'aggiornamento più recente, è possibile che troppe applicazioni siano in esecuzione in background. Prova a disabilitare questi processi per risolvere il problema. Ecco alcuni passaggi per aiutarti:
Passo 1: Avvia l'applicazione "Impostazioni" sul tuo smartphone.
Passaggio 2: vai alla scheda "Sistema".
Passaggio 3: tocca l'opzione denominata "Sviluppatore".
Passaggio 4: per continuare, vai alla sezione "App" e tocca l'opzione limite "Processo in background".
Passaggio 5: seleziona "Al massimo 2 processi" e chiudi la finestra.
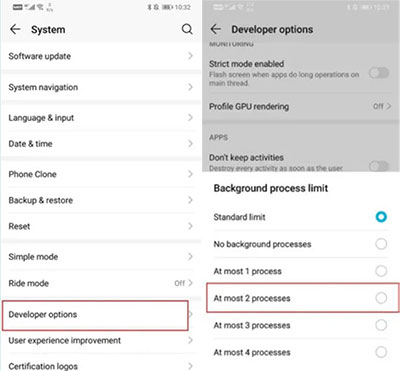
Non preoccuparti se il tuo telefono non riesce a connettersi al display della tua auto a causa di difficoltà tecniche. Puoi facilmente risolvere il problema del Android che non riconosce automaticamente il telefono seguendo i passaggi descritti di seguito. La connessione manuale è facile e veloce, quindi iniziamo.
Passaggio 1: avvia l'applicazione "Impostazioni" sul tuo telefono.
Passaggio 2: tocca l'opzione chiamata "connettività del dispositivo".
Passaggio 3: vai all'opzione "Bluetooth". (I 5 migliori gestori di bluetooth Android)
Passaggio 4: trova il nome della tua auto e tocca l'icona "Impostazioni".
Passaggio 5: disaccoppia i tuoi dispositivi e accoppiali di nuovo.
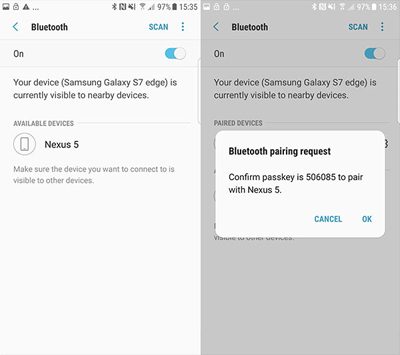
Se hai problemi con la connessione, esamina se esiste un conflitto tra le autorizzazioni dell'app. Per fare ciò, segui i passaggi seguenti:
Passaggio 1: avvia l'applicazione "Impostazioni" del telefono e tocca la scheda "App".
Passaggio 2: vai all'applicazione "Android Auto" e premila.
Passaggio 3: vai all'opzione "Autorizzazione" dell'applicazione.
Passaggio 4: ora sposta gli interruttori sull'opzione "ON" per ogni autorizzazione che desideri concedere all'applicazione.
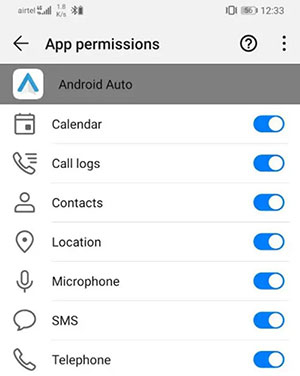
Se nessuna delle soluzioni di cui sopra funziona, riavvia il telefono e i sistemi dell'auto. Questo generalmente risolverà tutti i problemi associati a Android problemi di mancata connessione automatica. Quando Android Auto non funziona correttamente, la soluzione più semplice è riavviare il dispositivo. Questa procedura di base può correggere rapidamente piccoli problemi tecnici e rimetterti in funzione in pochissimo tempo. Segui i passaggi seguenti per risolvere il problema di Android auto non si connette.
Passaggio 1: premi il pulsante "Accensione" finché non viene visualizzato un menu.
Passaggio 2: tocca il pulsante "Riavvia" per riavviare il dispositivo. Il dispositivo si spegnerà e si riaccenderà entro pochi minuti.
Passaggio 3: verifica se i problemi di Android auto sono stati risolti. Se il problema persiste, prova a riavviare il sistema dell'auto.
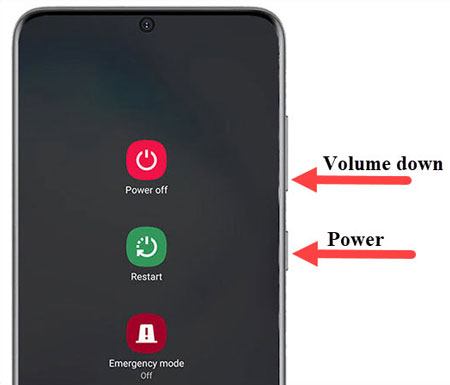
Se i problemi con Android Auto persistono, il riavvio del sistema di infotainment potrebbe essere una possibile soluzione. Tuttavia, questa opzione è accessibile solo in pochi veicoli. In alternativa, puoi spegnere l'auto e riavviarla dopo un po' per far funzionare di nuovo le cose senza intoppi. Dopo aver eseguito questi passaggi, verificare se il problema di Android si interrompe automaticamente è stato risolto di conseguenza.

La cancellazione della cache e il riavvio dell'applicazione sono due tecniche fondamentali che di solito portano a risultati positivi. Segui i passaggi seguenti per risolvere il mio problema di mancata connessione automatica del Android :
Passaggio 1: vai al "menu App" avviando l'applicazione "Impostazioni" e tocca l'opzione "App" per individuare l'applicazione "Android Auto".
Passaggio 2: premi il pulsante "Archiviazione".
Passaggio 3: premi il pulsante "Cancella dati". Questo rimuoverà tutte le tue personalizzazioni, quindi dovrai configurarlo di nuovo al prossimo utilizzo dell'app.
Passaggio 4: verrà visualizzato un avviso di avvertimento che ti informa che tutte le tue impostazioni verranno eliminate. Confermare selezionando "OK".
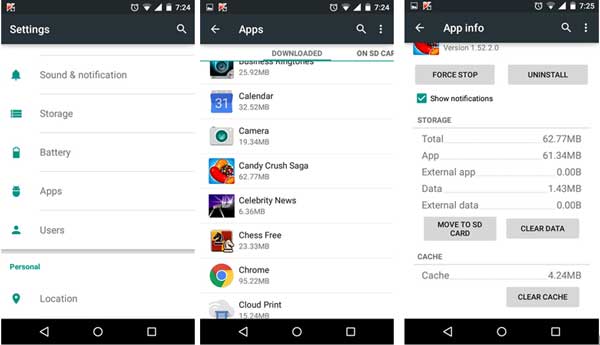
Se le altre soluzioni non funzionano per te, potrebbe essere perché il tuo telefono Android e l'app automatica sono obsoleti. Per risolvere questo problema, prendi in considerazione l'aggiornamento di entrambi. Segui i passaggi seguenti:
Per gli utenti Samsung:
Passaggio 1: avvia l'applicazione "Impostazioni".
Passaggio 2: vai all'opzione "Aggiornamento software".
Passaggio 3: fare clic sull'opzione "Scarica e installa" per installare gli aggiornamenti disponibili.
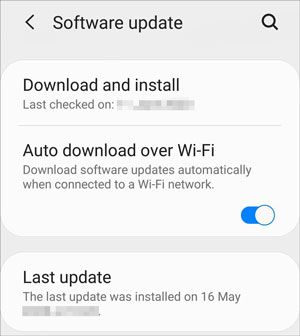
Per gli altri utenti Android :
Passaggio 1: avvia l'applicazione "Impostazioni".
Passaggio 2: tocca il pulsante denominato "Sistema".
Passaggio 3: fare clic sul pulsante "Aggiornamento software".
Passaggio 4: tocca il pulsante "Download" per scaricare gli aggiornamentiAndroid disponibili e segui la guida alle istruzioni.
Per aggiornare l'applicazione Android Auto:
Passaggio 1: vai al Google Play Store.
Passaggio 2: fare clic sul pulsante "Installa" per installare gli aggiornamenti disponibili sull'app Android Auto.
Dopo aver aggiornato il telefono e l'app Android Auto alla versione più recente, aprila di nuovo. Quando viene visualizzato un aggiornamento per un accordo con l'utente, accettarlo. In questo modo l'applicazione Android Auto dovrebbe funzionare in modo ottimale.
Se tutte le altre opzioni sono esaurite, la disinstallazione e la reinstallazione dell'app potrebbero essere l'unica opzione. Segui la seguente semplice guida passo passo:
Passaggio 1: avvia l'applicazione "Impostazioni" e tocca il pulsante "App" per individuare "Android Auto".
Passaggio 2: tocca l'applicazione "Android Auto" e premi il pulsante "Disinstalla".
Passaggio 3: tocca il pulsante "OK" dal pop-up che appare.
Passaggio 4: vai su Google Play e scarica nuovamente l'applicazione.
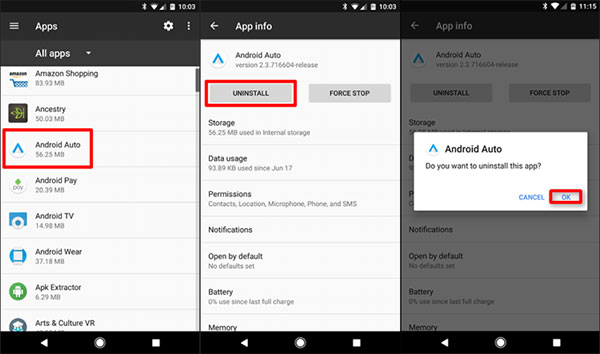
Potrebbero interessarti:
Come accedere alla modalità di ripristino Android sistema e cosa può fare? [Risposta]
Il telefono Samsung si blocca nella schermata di avvio? Controlla 11 soluzioni qui
Stai lottando per risolvere il problema, indipendentemente dalle misure che prendi? Prova Android software Repair, uno strumento straordinario su cui puoi fare affidamento quando il tuo dispositivo affronta problemi di sistema. È stato progettato per risolvere tutti i problemi relativi al software nei sistemi mobili Android , dai piccoli problemi all'eliminazione di problemi complessi come "Android Auto ha smesso di funzionare". Il programma funziona solo su Windows computer.
Caratteristiche principali di Android Repair:
Come utilizzare Android Repair per risolvere Android problema di mancata connessione automatica?
01Avvia il software sul PC e scegli "Riparazione sistema". Ora collega il dispositivo Android allo stesso PC con un cavo USB. Una volta terminato, tocca "Android ripara" dall'opzione.
02Scegli la marca, il modello, il paese e le informazioni sull'operatore del tuo telefono. Confermare l'avviso facendo clic su "Avanti". Lo strumento potrebbe cancellare i tuoi dati, quindi conferma il processo digitando "000000".

03Avvia il dispositivo in modalità download con le istruzioni sullo schermo. Toccare "Avanti" per scaricare il firmware.

04Al termine del processo di download, il software inizierà a riparare automaticamente il dispositivo. Al termine, fai clic su "Fine" e rimuovi il dispositivo.

Android automatico non funziona può essere un'esperienza frustrante. Per fortuna, ci sono molte potenziali soluzioni che puoi utilizzare per far funzionare l'app. A volte, puoi provare tutte le correzioni sopra discusse e continuare ad affrontare il problema del Android automatico che non funziona. Cosa dovresti fare nel caso in cui ti trovi in una situazione del genere? Come hai visto dalla nostra guida, Android Repair è un'applicazione professionale di terze parti che può aiutarti a risolvere qualsiasi problema relativo a Android Auto. È un'applicazione facile da usare che ti fornisce una soluzione completa per tutte le tue esigenze di Android Auto.
Articoli Correlati:
Perché non riesco a vedere le mie foto nella mia galleria? Risolvilo e recupera le immagini
[Risolto] Le app continuano a bloccarsi sui Android telefoni
I 9 migliori software di riparazione del telefono Android per risolvere i problemi comuni di Android
Android telefono continua a spegnersi in modo casuale? 15 correzioni qui
Potente software di Android flashing: esegue facilmente il flashing dei dispositivi Android
Samsung Black Screen of Death: motivi, soluzioni e prevenzione