
Come recuperare i dati dal telefono Android con schermo rotto [Risolto]

Tutti fanno del loro meglio per preservare bene il nostro strumento di comunicazione più importante: lo smartphone, purtroppo, a volte lo rompiamo ancora accidentalmente. Hai mai avuto un'esperienza simile? Poiché ci sono inevitabilmente così tanti dati importanti nel nostro telefono Android , potresti chiederti come recuperare i dati da Android telefono con lo schermo rotto. Per aiutare più persone a risolvere questo problema simile, ho concluso 5 modi semplici ed efficaci per recuperare i dati dal telefono rotto.

Parte 1: Possiamo recuperare i dati dal telefono rotto?
Parte 2: Come recuperare i dati da Android telefono con schermo rotto?
Bonus extra: backup regolare dei dati Android per evitare la perdita di dati
Come accennato in precedenza, non importa quanto accuratamente proteggiamo il nostro smartphone Android , di tanto in tanto possono ancora verificarsi incidenti imprevisti: il tuo dispositivo Android scivola fuori dalla tasca e cade a terra per caso. In questo caso, lo schermo del telefono rotto può trovarsi in due situazioni: schermo del telefono leggermente rotto che è toccabile e utilizzabile e schermo del telefono completamente frantumato in cui nulla è utilizzabile e visibile. In entrambe le situazioni, puoi recuperare i dati dal telefono rotto con un affidabile software di recupero del telefono rotto di terze parti.
Se hai memorizzato i dati più importanti su Android scheda SD, la cosa potrebbe diventare molto più semplice. Puoi semplicemente espellere la tua scheda SD e inserirla in un computer per estrarre i dati da Androidrotti . Tuttavia, nella maggior parte dei casi, i dati importanti si trovano sia nella scheda di memoria interna che in quella esterna. Non preoccuparti. Puoi recuperare i file dal telefono rotto con un software professionale di recupero del telefono rotto, quindi inviarlo a un negozio di riparazioni mobili nelle vicinanze per sostituire un nuovo schermo.
Ma dirò che il backup è sempre l'ultima goccia in qualsiasi momento. Ricordarsi di eseguire regolarmente il backup Android o di eseguire il backup Android per Mac prima che si verifichi un incidente.
Ora, vediamo come recuperare i dati da Android telefono con lo schermo rotto.
In questa parte, introdurrò 5 semplici modi su come recuperare i dati da Android telefono con schermo rotto, incluso il software professionale di recupero del telefono rotto e altri metodi gratuiti. L'utilizzo di un software di recupero professionale per telefoni rotti può recuperare i dati dalla memoria interna del telefono Android rotto e dalla scheda SD esterna, mentre Android l'utilizzo di altri metodi può recuperare dati limitati dal telefono ed è più complicato. Prima di decidere quale sia il modo corretto per condurre il recupero dei dati danneggiati Android , leggi prima tutti i metodi.
Android Data Extraction, un software professionale di recupero del telefono rotto, può riparare Android telefono in crash, congelato o bloccato alla normalità ed estrarre i dati per il backup su Windows 10/8.1/8/7/Vista/XP. Indipendentemente dal fatto che il tuo telefono sia bloccato o che lo schermo nero sia bloccato per attacchi di virus, arresti anomali del sistema o annegamento del telefono, e non importa che tu dimentichi Android password o meno, questo software di recupero del telefono rotto può riparare il tuo telefono Android rotto alla normalità.
Inoltre, può recuperare i dati dalla memoria interna del telefono rotto e dalla scheda SD, come contatti, messaggi, allegati di messaggi, registri delle chiamate, WhatsApp, allegati WhatsApp, immagini, foto, audio, video e altri documenti. È semplicemente sicuro, facile da usare e veloce.
Bene, questo software di recupero del telefono rotto supporta la maggior parte dei telefoni Samsung, come Samsung Galaxy Note 3/4/5, Samsung Galaxy S4/S5/S6, Samsung Galaxy Tab Pro 10.1, ecc.
Come recuperare i dati dal telefono rotto?
1. Installa e avvia Android Estrazione dati sul tuo computer e scegli Estrazione dati Android interrotta dalla barra di navigazione a sinistra.
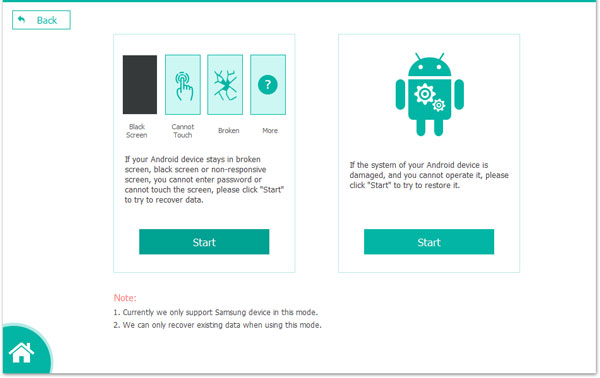
2. Collega il tuo telefono o tablet Android al computer con un cavo USB, assicurati che l'estrazione dei dati Android rotti possa rilevare automaticamente il tuo dispositivo. Quindi fare clic su Avvia per selezionare Android nome e modello del telefono e seguire tre passaggi per accedere alla modalità di download. Puoi scegliere il problema corrispondente per riparare il tuo telefono.
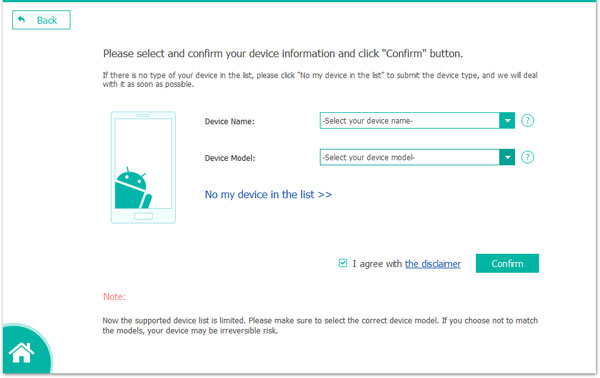
3. Dopo la riparazione, questo software eseguirà automaticamente la scansione dei dati del telefono. Al termine del processo di scansione, selezionare i file che si desidera recuperare dal menu e fare clic su Recupera di seguito per recuperare i dati dal telefono rotto al computer.
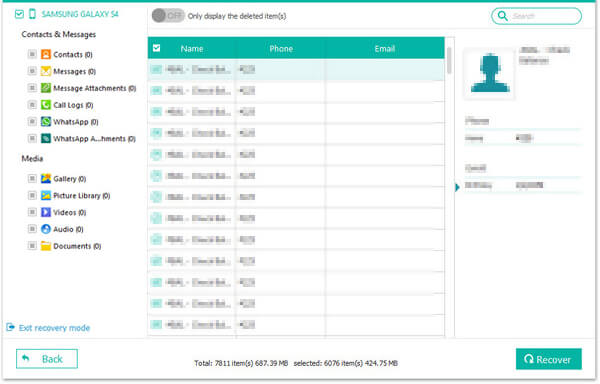
AutoPlay è una funzionalità integrata di Windows computer. Quando colleghi lo schermo rotto Android telefono al computer, AutoPlay potrebbe apparire e rilevare automaticamente il tuo dispositivo Android e puoi copiare e incollare i file sul computer. Tuttavia, AutoPlay funziona solo se hai abilitato il debug USB prima che Android telefono vada in frantumi. Inoltre, AutoPlay può recuperare solo file multimediali, ad esempio immagini, file musicali o video, e non può recuperare contatti, SMS, registri delle chiamate, WhatsApp, Line, ecc. Per questi file, puoi provare il metodo 1 sopra per recuperare.
Come recuperare i dati dal telefono rotto?
1. Collega il dispositivo Android rotto al computer tramite un cavo USB.
2. AutoPlay apparirà e rileverà automaticamente il tuo dispositivo Android. Una volta che il dispositivo viene riconosciuto dal computer, fare clic su Apri cartella per visualizzare i file dalla finestra AutoPlay (se AutoPlay non viene visualizzato, è possibile accedere a Risorse del computer > Dispositivo Android per copiare i file).
3. Seleziona e trascina i file dal telefono rotto al computer per il backup.
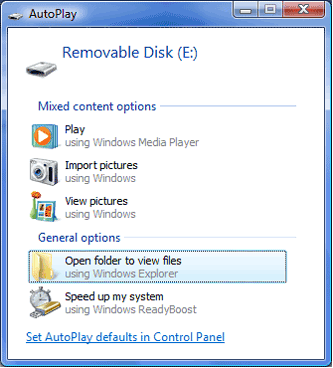
Successivamente, puoi inviare il tuo dispositivo Android rotto al negozio di riparazione più vicino per ripararlo.
Android Control è un nuovo software gratuito per il recupero del telefono rotto sviluppato dal membro del forum XDA, che può accedere al tuo dispositivo Android tramite Windows PC anche se il touchscreen è inutilizzabile o invisibile. In realtà, è più un piccolo programma. Tuttavia, questo programma è un po' complicato poiché è necessario scrivere codice durante il processo di ripristino e funziona solo se è stato abilitato il debug USB su Android dispositivo prima che si rompa.
Come accedere alla memoria del telefono danneggiata?
1. Installa Android Control e ADB sul tuo computer per accedere al telefono Android bloccato con lo schermo rotto. Il programma ADB creerà un collegamento sul tuo PC che puoi utilizzare per aprire un prompt dei comandi.
2. Una volta aperto il prompt dei comandi, immettere il seguente codice:
Conchiglia Adb
echo "persist.service.adb.enable=1" >>/system/build.prop
echo "persist.service.debuggable=1" >>/system/build.prop
echo "persist.sys.usb.config=mass_storage,adb" >>/system/build.prop"
3. Riavviare.
4. Collega il tuo dispositivo Android rotto al computer tramite un cavo USB, quindi verrà visualizzato Android controllo.
5. Ora puoi scegliere i dati dal tuo Android per eseguire un backup su computer, Google Drive o Dropbox.
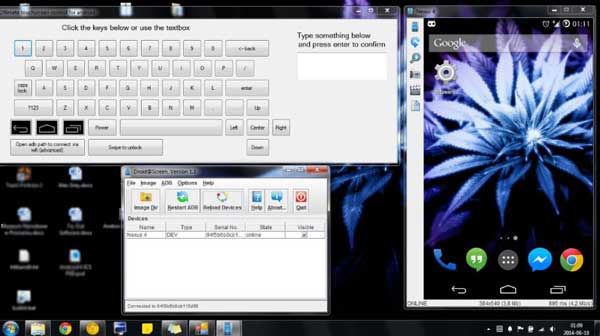
Se non riesci a inserire la password del dispositivo sullo schermo frantumato Android telefono, puoi utilizzare un adattatore OTG e un mouse per sbloccare il Androidrotto.
Come estrarre i dati dal telefono rotto?
1. Collegare il lato Micro USB dell'adattatore OTG alla porta USB Android e collegare un mouse all'altro lato dell'adattatore OTG.
2. Quindi vedrai un puntatore sullo schermo del Android e utilizzerai questo puntatore per inserire la password o il PIN del dispositivo per sbloccarlo.
3. Dopo lo sblocco, puoi eseguire il backup dei Android dati sul servizio cloud, come Android backup cloud integrato, Google Drive o Dropbox per il ripristino futuro.

Se hai memorizzato alcuni dati importanti su Android scheda SD, puoi recuperare i dati dalla scheda SD del telefono rotta per recuperare file multimediali, come foto, video, musica o documenti. Tuttavia, non è possibile recuperare i dati informativi, come contatti, messaggi, registri delle chiamate, ecc. dalla scheda SD.
Come recuperare i file dal telefono rotto?
1. Rimuovere la scheda SD espansa dal telefono rotto e inserirla in un lettore di schede prima di collegare il lettore di schede a un computer.
2. Una volta che la scheda SD è stata riconosciuta dal computer, è possibile aprirla e copiare i file da essa al computer per il backup.

Dopo aver imparato il recupero dei dati di Android interrotti, potresti pentirti di non aver eseguito il backup dei dati importanti in anticipo. Smettila di rimpiangere! È possibile eseguire il backup di tutto ciò che si Android utilizzandoCoolmuster Android Assistant per evitare la perdita di dati.
Coolmuster Android Assistant, uno strumento di backup e ripristino Android all-in-one, consente di eseguire il backup e il ripristino di tutto ciò che è presente Android, come contatti, SMS, registri delle chiamate, foto, video, musica, documenti, app, ecc. dalla memoria interna e dalla scheda SD esterna Android . Oltre a utilizzare la funzione di backup e ripristino con un clic, puoi anche eseguire il backup e il ripristino selettivo di tutto ciò che desideri su Android dispositivo.
Oltre al backup e al ripristino, è possibile utilizzare Coolmuster Android Assistant anche per trasferire, gestire o modificare i file.
Caratteristiche principali:
* Martello per eseguire il backup e ripristinare i dati complessivi del Android telefono su PC con un clic e mantenere la qualità originale.
* Trasferisci facilmente contatti, SMS, registri delle chiamate, musica, video, foto, ecc. tra il PC e il telefono.
* Aggiungi, elimina, deduplica e modifica i contatti su PC.
* Invia e rispondi ai messaggi di testo direttamente sul tuo computer.
* Installa e disinstalla le app dal computer.
* Importa, esporta, elimina e aggiorna i registri delle chiamate Android .
* Esporta i contatti in Outlook e importa i contatti da Outlook.
E questo potente strumento supporta Windows computer 11/10/8/7, Mac OS X 10.9 o versioni successive e la maggior parte dei telefoni Android con almeno Android 2.0, inclusi HTC, Samsung, Motorola, Sony, ZTE, LG, HUAWEI, Dell, ecc., come HTC U11+/U11/10/M10H/A9W/M9W/M9Et/M8W/M8Et/Evo/Desire/Inspire/Wildfire/HD2/Hero, and so on.
Come eseguire il backup dei dati Android con Coolmuster Android Assistant?
1. Installa e avvia Coolmuster Android Assistant sul computer e accedi Android modulo Assistant dalla casella degli strumenti.
2. Collegare Android dispositivo al computer tramite un cavo USB e abilitare il debug USB e concedere l'autorizzazione su Android dispositivo con prompt sullo schermo. Dopo aver completato correttamente la connessione, vedrai le informazioni principali di Androidsul computer.

3. Dal menu di navigazione a sinistra, puoi vedere tutti i tuoi dati Android in diversi file, ad esempio Contatti. Puoi anche fare clic su ciascuna cartella per visualizzare in anteprima i dettagli dalla finestra di sinistra. Quindi controlla gli elementi desiderati e tocca Esporta sopra per eseguire il backup dei Android dati sul computer (puoi anche eseguire il backup di tutti i dati Android con un clic).

Esercitazione video:
Come eseguire il backup Android utilizzando Coolmuster Android Assistant? Questo video riguarda Android backup e ripristino, guarda questo video per saperne di più.
Ci sono cinque semplici metodi su come recuperare i dati da Android telefono con schermo rotto in questo articolo, dopo aver letto, potresti avere una chiara impressione su ogni modo. Ovviamente, il primo modo: l'utilizzo diAndroid estrazione dati per recuperare i dati dal telefono rotto è superiore ad altri, mentre l'utilizzo di altri modi per recuperare i dati dal telefono rotto è troppo complicato o non è in grado di recuperare tutti i dati memorizzati sul Android dispositivo. Per questo motivo, ti consiglio vivamente di provare Android l'estrazione dei dati. Naturalmente, puoi anche provare altri metodi se ti senti a tuo agio.
Se riscontri difficoltà durante l'uso, condividi con noi lasciando un commento qui sotto e ti aiuteremo rapidamente a risolverlo.
Articoli Correlati:
Come eseguire il backup di Android telefono con schermo rotto?
2 semplici modi per accedere al Android telefono con schermo rotto
Come recuperare i dati Samsung senza debug USB?
5 modi efficaci per risolvere Android problema della schermata nera della morte
[Risolto] Come recuperare i messaggi di testo dal telefono Android rotto?
Come risolvere la schermata blu della morte del Android telefono?