
Perché la scheda SD continua a eliminare i file? Come risolverlo su PC e Android

La scheda SD funge da soluzione di archiviazione portatile, versatile e ad alta capacità, adatta a una varietà di dispositivi digitali e utilizzata principalmente per l'archiviazione e il trasferimento dei dati. La comodità delle schede SD per espandere lo spazio di archiviazione sia su PC che su dispositivi Android comporta una buona dose di sfide. Un problema comune che sconcerta gli utenti è la misteriosa cancellazione dei file dalle loro schede SD. Come possiamo riparare la scheda SD che continua a eliminare i file da sola? Questa guida alla risoluzione dei problemi mira a svelare le ragioni alla base di questo problema e fornire soluzioni pratiche passo passo per risolverlo.
Perché tutti i miei file sono scomparsi dalla mia scheda SD? Comprendere la causa principale del problema è fondamentale prima di immergersi nelle soluzioni. Il problema della tua scheda SD che elimina continuamente i tuoi file potrebbe avere vari motivi. Ecco alcune possibili cause e soluzioni:
1. Malfunzionamento della scheda SD: la scheda SD potrebbe non funzionare correttamente, causando la perdita di file.
2. Virus o malware: se il computer o il telefono è stato infettato da un virus o malware, potrebbe causare l'eliminazione del file.
3. Eliminazione accidentale: A volte, gli utenti possono eliminare accidentalmente i file.
4. Problemi con il file system: potrebbero esserci problemi con il file system sulla scheda SD, che portano all'eliminazione dei file.
5. Rimozione non sicura: quando si rimuove la scheda SD dal computer o dal dispositivo, assicurarsi di eseguire un'espulsione sicura. La rimozione diretta della scheda SD senza espulsione sicura può causare danni al file system.
6. Spazio di archiviazione insufficiente: se la scheda SD sta esaurendo lo spazio di archiviazione, potrebbe causare l'eliminazione del file.
7. Problemi di compatibilità del dispositivo: a volte, la scheda SD potrebbe essere incompatibile con il dispositivo, causando la perdita di file.
Se riscontri una scheda SD che continua a eliminare file sul tuo PC, prendi in considerazione queste correzioni:
A volte, i file potrebbero essere nascosti a causa di problemi di sistema. Per visualizzarli, regola le impostazioni di Esplora file per mostrare file e cartelle nascosti. Di seguito sono riportati i passaggi dettagliati:
Passaggio 1. Inserisci la scheda SD nel Windows PC.
Passaggio 2. Apri "Questo PC", accedi alla tua scheda SD e fai clic su "Visualizza".
Passaggio 3. Seleziona "Opzioni" e seleziona la casella di controllo accanto a "Mostra file, cartelle e unità nascosti". Quindi, tocca il pulsante "Applica".
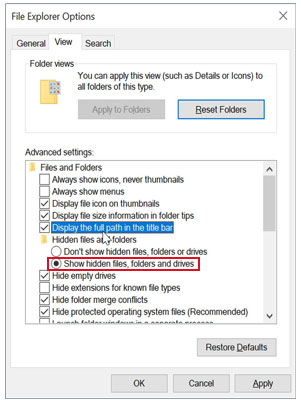
Per saperne di più:
Come spostare le immagini sulla scheda SD su Android senza problemi [4 modi]
Android Backup su scheda SD: come eseguire il backup di Android telefono/tablet su scheda SD
Windows fornisce uno strumento di controllo degli errori integrato per identificare e correggere gli errori del file system. Esegui questo strumento sulla tua scheda SD per risolvere eventuali problemi. Ecco una guida passo passo su come risolvere il problema della scheda SD che continua a eliminare i file.
Passaggio 1. Inserisci la scheda SD nel PC.
Passaggio 2. Fare clic con il pulsante destro del mouse sull'unità della scheda SD in Esplora file.
Passaggio 3. Scegli "Proprietà" e vai alla scheda "Strumenti".
Passaggio 4. In "Controllo degli errori", fare clic su "Verifica" per avviare il processo di controllo degli errori.
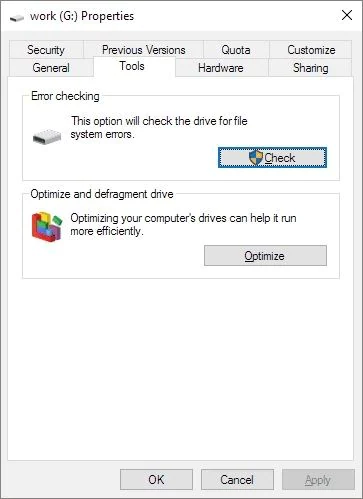
La formattazione della scheda SD può ripristinarla a uno stato normale, eliminando eventuali incongruenze del file system. Assicurati di eseguire il backup dei dati prima di procedere con questa opzione. Ecco come ottenerlo:
Passaggio 1. Fare clic con il pulsante destro del mouse sull'unità della scheda SD in Esplora file.
Passaggio 2. Seleziona "Formato" e scegli il file system desiderato.
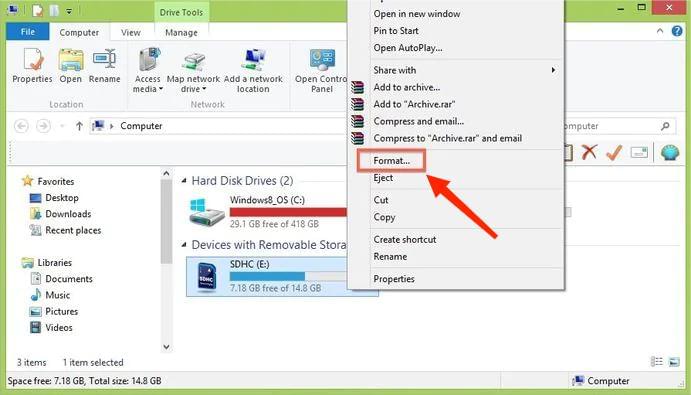
Passaggio 3. Fare clic su "Avvia" per iniziare il processo di formattazione.
Potrebbe piacere:
Sposta i file sulla scheda SD su Android dispositivo con 4 semplici metodi [Guida attendibile]
Come recuperare le foto cancellate dalla scheda SD sul Android telefono? [Risolto]
CHKDSK (Check Disk) è un'utilità della riga di comando in grado di eseguire la scansione e risolvere i problemi sulla scheda SD. L'esecuzione di CHKDSK può aiutare a recuperare i file persi e riparare la scheda SD che continua a eliminare i file in errore. Seguendo i passaggi:
Passaggio 1. Apri il prompt dei comandi con privilegi di amministratore.
Passaggio 2. Digita "chkdsk g: /r /f" (sostituisci g con la lettera dell'unità della scheda SD).
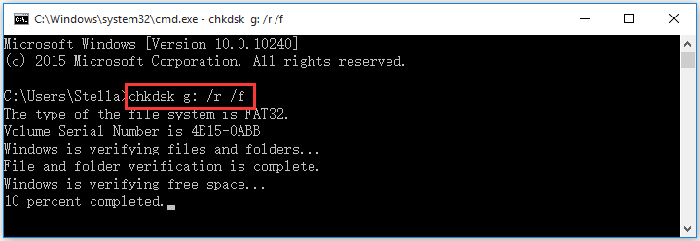
Passaggio 3. Premere "Invio" per avviare il processo CHKDSK.
Passaggio 4. Segui le istruzioni sullo schermo e consenti allo strumento di correggere eventuali errori rilevati.
Perché la mia scheda SD continua a rimuoversi? Se riscontri questo problema "file scomparsi dalla scheda micro SD Android", considera le seguenti soluzioni.
Smonta la scheda SD dal dispositivo, quindi reinseriscila. Questa semplice azione può spesso risolvere i problemi di connettività che portano all'eliminazione dei file.
Passaggio 1. Vai su "Impostazioni" sul tuo dispositivo Android .
Passaggio 2. Seleziona "Archiviazione" o "Manutenzione dispositivo".
Passaggio 3. Scegli "Smonta scheda SD" e conferma.
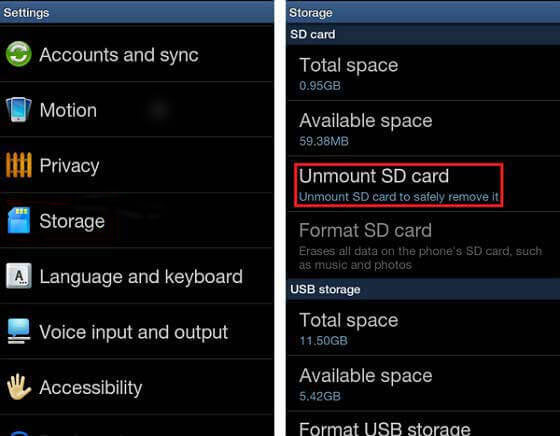
Passaggio 4. Rimuovere fisicamente la scheda SD, quindi reinserirla.
Vedere anche:
Un tutorial completo su come spostare WhatsApp sulla scheda SD
3 semplici modi su come trasferire foto dalla scheda SD al computer nel 2024
Perché la mia scheda SD continua a eliminare i miei file? La presenza di un file ".nomedia" in una directory può impedire il riconoscimento dei file multimediali. Elimina questo file per assicurarti che i tuoi file multimediali siano visibili. Esaminiamo passo dopo passo i passaggi per risolvere il problema dei "file scomparsi dal Androiddella scheda micro SD":
Passaggio 1. Usa un'app di gestione file sul tuo dispositivo Android .
Passaggio 2. Passare alla cartella contenente i file multimediali.
Passaggio 3. Cerca un file denominato ".nomedia" ed eliminalo.
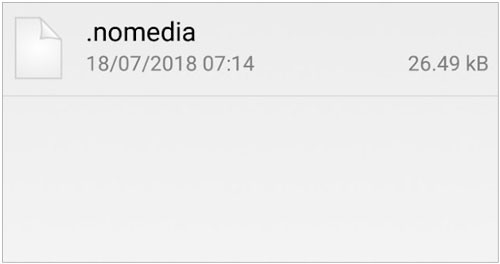
Alcune applicazioni di terze parti potrebbero interferire con il corretto funzionamento della scheda SD. Disinstalla tutte le app installate di recente o sospette per verificare se il problema persiste. Segui i passaggi per disinstallare le app come descritto di seguito:
Passaggio 1. Apri "Impostazioni" sul tuo dispositivo Android .
Passaggio 2. Vai su "App" e seleziona "Gestisci app".
Passaggio 3. Identifica e tocca l'icona "Disinstalla" per disinstallare le applicazioni installate di recente o sospette.
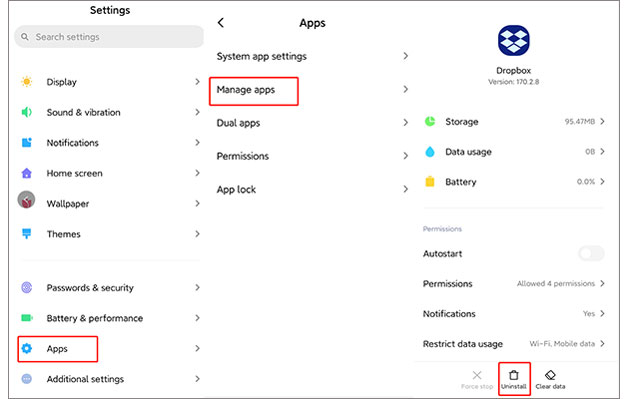
Da non perdere:
Sblocco dello spazio extra: guida su come spostare i video sulla scheda SD
Come spostare le app sulla scheda SD su Huawei con un clic? 3 semplici modi
Ora, abbiamo acquisito una certa comprensione delle cause principali e delle soluzioni per il problema di "La scheda SD continua a eliminare i file". Tuttavia, nel malaugurato caso di effettiva cancellazione del file, non c'è bisogno di preoccuparsi. In questi casi, è possibile utilizzare un software professionale di terze parti per recuperare direttamente i dati cancellati dalla scheda SD. Tra questi, Coolmuster Lab.Fone for Android è una scelta eccezionale.
Coolmuster Lab.Fone for Android è uno dei principali software di recupero dati Android del settore. Non solo ti consente di ripristinare direttamente i dati cancellati dalla scheda SD, ma recupera anche efficacemente i dati cancellati dai Android telefoni. Il software fornisce un supporto completo per il recupero dei dati, coprendo vari tipi di dati, inclusi, a titolo esemplificativo ma non esaustivo, contatti, registri delle chiamate, foto e messaggi. Coolmuster Lab.Fone for Android può aiutarti a recuperare informazioni importanti in un breve lasso di tempo, garantendo la sicurezza e l'affidabilità dei tuoi dati.
Caratteristiche principali di Coolmuster Lab.Fone for Android
Procederemo con come recuperare i file cancellati dalla scheda SD direttamente da Coolmuster Lab.Fone for Android secondo i seguenti passaggi.
01Al momento dell'installazione, avvia il software e vedrai la casella degli strumenti qui sotto. Fai clic su "Android Recovery" per accedere a Coolmuster Lab.Fone for Android e gestire i tuoi dati Android .
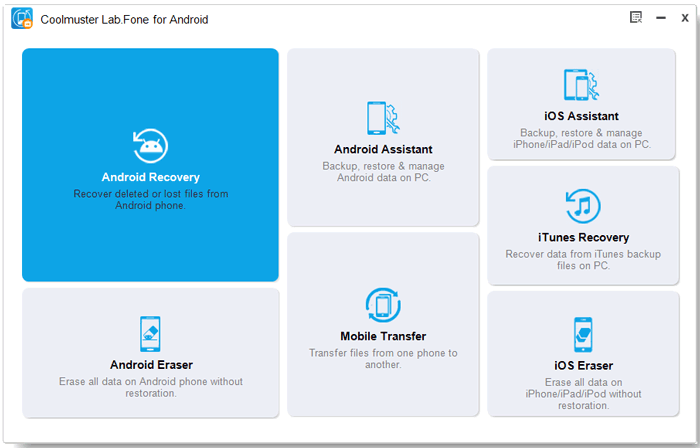
02Seleziona la modalità "Recupero scheda SD" dal menu in alto e incontrerai un'interfaccia come mostrato di seguito. Assicurati di inserire la scheda SD nel computer utilizzando un lettore di schede SD.
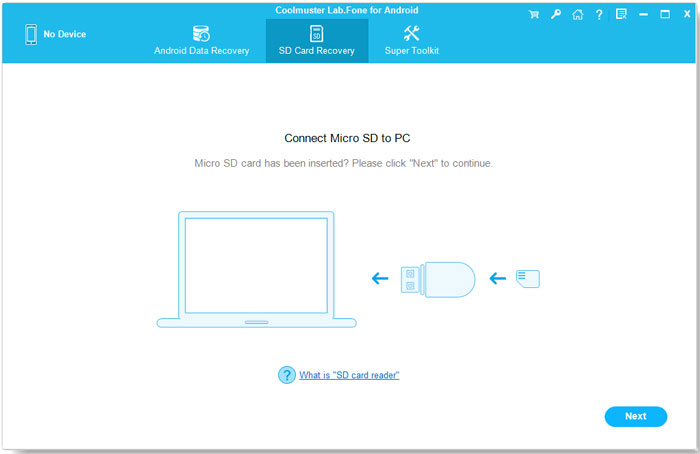
03Fare clic su "Avanti" e verranno visualizzate tutte le schede SD inserite nel computer. È sufficiente controllare l'unità disco che si desidera scansionare e fare clic su "Avanti" per avviare il processo di scansione.
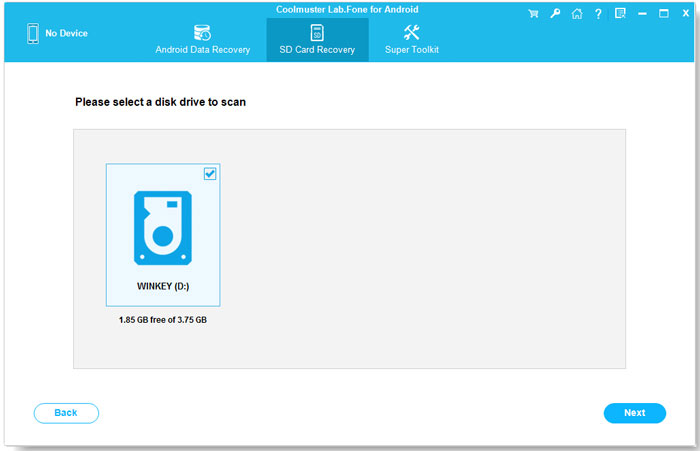
04Al termine del processo di scansione, verrà visualizzata una visualizzazione di tutti i tipi di file recuperabili. Visualizza l'anteprima dei file, seleziona quelli che desideri recuperare, quindi fai clic sul pulsante "Recupera" per salvarli sul tuo computer.
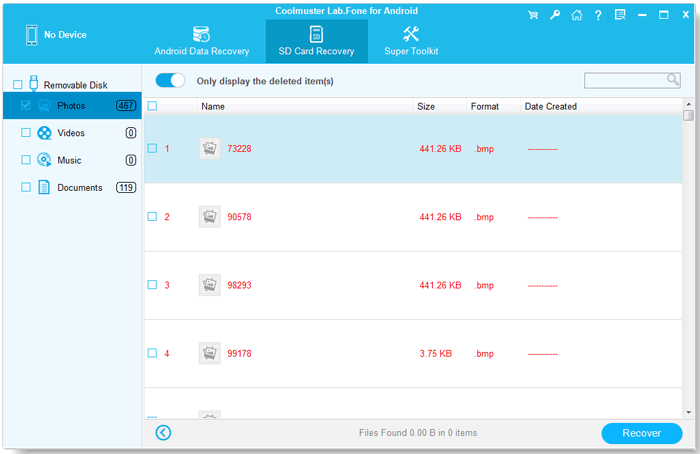
Esercitazione video:
Ora che hai capito perché si verifica il problema di "La scheda SD continua a eliminare i file" e hai le soluzioni, in questo articolo ti abbiamo fornito 4 metodi per PC e 3 metodi per Android. Puoi scegliere quello più adatto alle tue esigenze. Naturalmente, se i tuoi dati sono stati effettivamente cancellati dalla scheda SD, non c'è bisogno di preoccuparsi. Vi offriamo una soluzione eccezionale: Coolmuster Lab.Fone for Android. Questo software professionale di terze parti offre un modo conveniente per recuperare direttamente i dati cancellati dalla scheda SD. Grazie per la tua paziente lettura. Se hai domande o suggerimenti, non esitare a lasciare un commento qui sotto.
Articoli Correlati:
Recupero dati scheda SD Samsung: come recuperare i dati dalla scheda SD Samsung
Come realizzare il recupero della scheda SD per Android [Da leggere nel 2024]
Come recuperare i video cancellati dalla scheda SD: Recupero video della scheda SD (provato)
2 modi per recuperare i messaggi di testo cancellati dalla scheda SIM Android
Gli 11 migliori software di recupero della memoria del telefono per Android che dovresti conoscere





