
6 semplici modi per acquisire screenshot su dispositivi Android

Quando si tratta di smartphone, Android sono le piattaforme più popolari. Potrebbe non essere considerata una piattaforma premium come iOS, ma offre sicuramente un'eccellente funzionalità. Ad esempio, essere in grado di fare uno screenshot su Android significa che puoi condividere facilmente molti contenuti con i tuoi amici. Ciò include contenuti come foto, "promemoria", citazioni e altre forme di comunicazione che ricevi esattamente come le vedi. Se non hai idea di come inserire screenshot sul tuo telefono Android o vuoi conoscere altri metodi, continua a leggere.
Modo 1: il modo più semplice per acquisire screenshot su Android con Android Assistant
Modo 2: fai screenshot su Android utilizzando i pulsanti di accensione e riduzione del volume
Modo 3: fai screenshot su Android con l'app per gli screenshot
Modo 4: fai screenshot su Android utilizzando le scorciatoie integrate
Modo 5: acquisisci uno screenshot su Android utilizzando lo strumento per sviluppatori SDK Android
Modo 6: fai uno screenshot su Android con un gesto sul tuo dispositivo Samsung
Prima di tutto, vorremmo introdurre un modo con un clic per acquisire screenshot sul Android telefono, utilizzando un potente strumento chiamato Coolmuster Android Assistant. La sua capacità di acquisizione di screenshot con un clic funziona su dispositivi Android complessivi, inclusi Samsung, LG, Huawei, Xiaomi, HTC, Sony, Motorola e così via. In realtà è un gestore di dati Android in grado di trasferire e gestire Android contatti telefonici, SMS, foto, video, musica, registri delle chiamate, app, ecc. sul computer.
Fai clic sui seguenti pulsanti per scaricare gratuitamente Android Assistant e continua a leggere per vedere come usarlo per acquisire screenshot sul tuo telefono o tablet Android .
Passaggio 1. Avvia Android Assistant
Eseguire Android Assistant dopo aver scaricato e installato il programma sul computer. Quindi, otterrai l'interfaccia principale del programma come di seguito:

Passaggio 2. Collega il tuo telefono Android
Collega il tuo dispositivo Android al computer tramite un cavo USB o Wi-Fi. Se necessario, attiva il debug USB sul tuo telefono Android. Quindi, il dispositivo Android collegato verrà rilevato automaticamente da Android Assistant.

Passaggio 3. Fai uno screenshot sul Android telefono
Nella schermata iniziale del programma, puoi fare clic sull'icona simile alla fotocamera per acquisire uno screenshot del tuo telefono Android . Successivamente, puoi scegliere "Salva screenshot su file" o "Copia screenshot negli appunti".

Le persone leggono anche:
I 5 migliori gestori Bluetooth Android
Le 10 migliori app Android riavvia
Il Power and Volume-Down funziona con qualsiasi smartphone con Android Ice Cream Sandwich 4.0 e versioni successive. Questo metodo non è limitato a nessun produttore perché sfrutta il software Android e il fatto che letteralmente tutti gli smartphone hanno i tasti "accensione" e "volume". Di seguito è riportato come fare uno screenshot su Android dispositivo con i pulsanti di accensione e riduzione del volume:
Passaggio 1. Innanzitutto, devi assicurarti di visualizzare lo schermo che desideri catturare. Quindi, se desideri acquisire un messaggio nella tua casella di posta, vai alla tua casella di posta e tocca per visualizzarlo.
Passaggio 2. Mentre lo schermo è ancora acceso e il messaggio è visualizzato, premere contemporaneamente i pulsanti "Accensione" e "Volume giù". Dovresti essere in grado di sentire un clic o un'animazione dell'immagine dello schermo catturata che svanisce. Potrebbero essere necessari alcuni tentativi ed errori prima di farlo bene.
Passaggio 3. Assicurati di tenere premuti i pulsanti "Accensione" e "Volume giù" finché non senti un clic o vedi l'animazione. In caso contrario, vedrai il telefono spegnersi o il volume ridursi se premi brevemente i pulsanti.
Passaggio 4. Una volta che lo screenshot è stato acquisito correttamente, puoi visualizzarlo nella cartella degli screenshot della tua galleria fotografica.
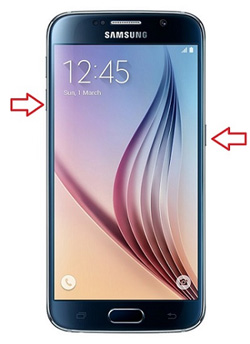
Nel caso in cui il tuo smartphone non sia dotato di Android 4.0 e versioni successive, l'opzione migliore è installare un'app Android per acquisire schermate. Tuttavia, potrebbe essere necessario eseguire il root del dispositivo per installare l'app Screen. Qui, ti ricordiamo che conosci i rischi del rooting del tuo dispositivo Android. Nella maggior parte dei casi, questo espone il dispositivo agli attacchi, perché dà a tutte le app il controllo delle funzionalità di prestazioni del telefono.
* Se questo è un problema, puoi scegliere un'app premium come "No Root ScreenShot It". Sebbene l'app ti costerà qualche soldo, utilizza un widget, il che significa che non devi manomettere i controlli di sicurezza predefiniti del tuo telefono.
* Se sei d'accordo con il rooting del tuo dispositivo o è già rootato, scegli app come "AirDroid" per Android 5.0 e versioni successive o "ScreenCap Root Screenshots". Entrambe le app sono gratuite e sono facili da usare una volta eseguito il root del dispositivo.
Inoltre, hanno l'ulteriore vantaggio di consentirti di gestire i tuoi dispositivi dal tuo browser. Questo li rende utili quando hai bisogno di fare molti screenshot dal tuo dispositivo Android .
Se hai un Samsung Galaxy S3 o Note, puoi sfruttare la funzione integrata che ti consente di scattare una schermata. Per usarlo, premi i pulsanti di accensione e Home e tieni premuti finché non vedi lo schermo lampeggiare, il che indica che lo screenshot è stato acquisito. Lo screenshot verrà salvato automaticamente nella tua galleria fotografica.
Se non sei sicuro che il tuo telefono abbia questa funzione o meno, fai semplicemente una ricerca su Google o Play Store. Usa una frase con i nomi della marca e del modello del telefono, oltre alle parole "fai uno screenshot". Se il tuo è un Huawei, la ricerca sarà: "Huawei Y320 Take a Screenshot".
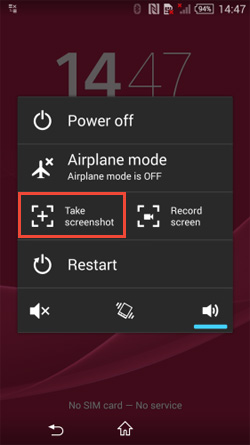
Altri termini che è possibile utilizzare per cercare strumenti di screenshot specifici del dispositivo includono "cattura schermo" e "cattura schermo". I vantaggi dell'utilizzo delle app sono che ti consentono di ritardare l'acquisizione degli screenshot e persino di modificarli. Poiché le app sono realizzate dal produttore del telefono, non devi preoccuparti di compromettere la sicurezza del tuo telefono.
Potresti aver sentito parlare di Android strumento per sviluppatori che gli sviluppatori di app utilizzano per creare app per Android telefoni. Bene, questo strumento ha una funzione che consente agli sviluppatori di acquisire schermate di qualsiasi dispositivo Android con cui stanno lavorando. In questo modo è facile condividere i risultati e i bug con altri colleghi.
La buona notizia è che puoi anche scaricarlo e usarlo per acquisire schermate del tuo smartphone. Il software SDK è fornito da Google ed è quindi sicuro da installare e utilizzare sul tuo dispositivo. Dovresti fare in modo di leggere i termini del loro Accordo con l'utente. Come con qualsiasi software così avanzato, è necessario prestare attenzione quando lo si utilizza perché può alterare la funzionalità del telefono. Per utilizzare Android SDK, è necessario che nel PC sia installato il kit di sviluppo Java SE e i driver USB.
Passaggio 1. Per usarlo, collega il tuo smartphone Android al tuo PC.
Passaggio 2. Eseguire Dalvik Debug Monitor che fa parte del kit di sviluppo SDK.
Passaggio 3. Posiziona il cursore sul menu Debug Monitor, quindi fai clic su "Dispositivo" e infine fai clic su "Cattura schermo".
Passaggio 4. Verrà visualizzata una schermata con una vista del tuo smartphone e potrai procedere a fare lo screenshot.
Dovrai navigare su diverse schermate utilizzando il tuo telefono prima di fare clic su "Cattura schermo" per acquisire uno screenshot di qualsiasi cosa desideri catturare. I metodi funzionano alla grande, ma sarai d'accordo sul fatto che ci vuole tempo per la configurazione.
Samsung ha fatto molto lavoro per quanto riguarda lo sviluppo di telefoni che acquisiscono schermate. Se possiedi lo smartphone Samsung Galaxy Note, puoi scattare una schermata utilizzando uno dei due gesti.
Istruzioni: Il primo metodo consiste nel disegnare una "S" con il dito sullo schermo. Il secondo metodo consiste nel dare allo schermo uno sguardo verso il basso con tre dita. Il telefono deve essere utilizzato in modalità gesto affinché uno qualsiasi dei gesti funzioni. Le immagini degli screenshot vengono tutte salvate nella posizione predefinita impostata per il salvataggio delle immagini.
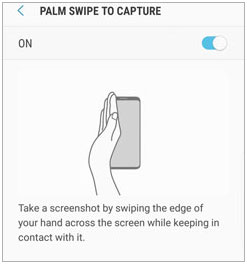
Sia che tu voglia catturare alcuni suggerimenti utili o foto per riferimento personale o da condividere con i tuoi amici, uno screenshot è una funzione manuale che puoi trovare in qualsiasi Android smartphone. Nel complesso, essere in grado di acquisire rapidamente schermate può rendere divertente la tua vita sociale e persino accademica. Ci auguriamo che questa guida su come fare uno screenshot su Android sia informativa e coinvolgente. Se hai altri trucchi per gli screenshot, assicurati di condividerli con noi e ricordati di condividere i metodi di cui sopra anche con i tuoi amici.
Articoli Correlati:
I 5 migliori lettori di eBook Android che dovresti conoscere





