
I 4 migliori modi per trasferire file da Android a PC utilizzando il cavo USB

Al giorno d'oggi, l'innovazione tecnologica ha reso tutto più semplice. Lo spazio di archiviazione dei telefoni cellulari sta diventando sempre più grande di giorno in giorno. Di conseguenza, le persone possono archiviare enormi quantità di dati sui loro telefoni. Tuttavia, i file archiviati su un telefono cellulare sono a rischio perché il dispositivo può bloccarsi e potresti finire per perdere informazioni preziose.
Per questo motivo, gli utenti di telefoni cellulari devono eseguire il backup dei file e dei dati dal telefono ai propri personal computer. In questo articolo, introdurremo alcuni metodi che possono essere utilizzati per trasferire file da Android a PC utilizzando un cavo USB.

Quando si desidera utilizzare l'USB per trasferire file da Android a PC, l'opzione migliore per garantire la sicurezza dei dati è utilizzare software di terze parti. Coolmuster Android Assistant è una scelta affidabile per questo scopo. Fungendo da potente software di gestione del telefono Android, Coolmuster Android Assistant fornisce servizi convenienti per la gestione e il trasferimento dei dati del telefono. Che si tratti di contatti, foto, messaggi, musica o video, è in grado di gestirli tutti senza sforzo.
La cosa più conveniente è che, oltre a supportare il trasferimento USB, il software offre anche funzionalità di trasferimento Wi-Fi, che consente di trasferire facilmente i file tra il computer e il telefono, abilitando la connettività wireless. Inoltre, Coolmuster Android Assistant dispone anche di funzionalità di backup e ripristino con un clic, che ti consentono di proteggere e recuperare facilmente tutti i dati sul tuo telefono Android sempre e ovunque.
Caratteristiche principali di Coolmuster Android Assistant
Ecco come trasferire video/foto/contatti e altro ancora dal telefono al computer con USB utilizzando Coolmuster Android Assistant:
01Al momento dell'installazione e dell'avvio del software, verrai accolto da un'interfaccia toolbox. Naviga e seleziona il modulo "Android Assistant" per accedere a Coolmuster Android Assistant.

02Collegare il telefono Android al computer utilizzando un cavo dati. Se richiesto, assicurati che il debug USB sia abilitato sul tuo telefono Android .

03Per trasferire i file tramite USB, vai al modulo "Il mio dispositivo", seleziona i tipi di file che desideri trasferire, quindi controlla i dati specifici all'interno di tali tipi. Infine, fai clic su "Esporta" per avviare il processo di trasferimento.

Certamente, hai la possibilità di utilizzare un cavo USB con un clic per trasferire file da un telefono Android a un computer. Dopo aver collegato il telefono, vai su "Super Toolkit" > "Backup" > scegli il tuo dispositivo > seleziona i tipi di file da trasferire > (scegli una posizione in cui archiviare il file di backup sul PC) > "Backup".

Esercitazione video
Scopri come trasferire file da Android a PC in modo efficace con Coolmuster Android Assistant qui sotto:
Per saperne di più:
Come trasferire video da Android a PC? 6 modi da non perdere
Come sincronizzare Android con il PC con Easy? [I 7 migliori metodi per te!]
Se si sceglie di non installare software aggiuntivo, è possibile utilizzare direttamente Esplora file integrato in Windows per trasferire i file. Tuttavia, questo metodo richiede la copia dei dati in bit, motivo per cui è appropriato per foto, video e musica. Quando si trasferiscono file tramite USB dal telefono al computer utilizzando questo metodo, è necessario seguire i seguenti passaggi.
Passaggio 1. Utilizzare un cavo USB per collegare il telefono Android al personal computer.
Passaggio 2. Il telefono chiederà di conoscere il tipo di connessione che si desidera creare. Seleziona l'opzione "Trasferisci file".

Passaggio 3. Sul tuo computer, apri il Windows Esplora file.
Passaggio 4. Sul lato sinistro dello schermo, c'è un elenco. Seleziona il tuo telefono.
Passaggio 5. Esamina le foto da "DCIM" ("Foto" o altra cartella di immagini) ed evidenzia quelle che desideri trasferire dal tuo telefono Android .

Passaggio 6. Fare clic con il tasto destro del mouse e scegliere l'opzione "Copia", quindi procedere al desktop del PC (o altra posizione) e fare clic con il pulsante destro del mouse per scegliere "Incolla" per memorizzare le immagini copiate.
In alternativa, puoi trascinarli e rilasciarli nella tua posizione preferita sul computer; Il processo di trasferimento inizierà automaticamente.
Passaggio 7. Dopo aver spostato tutti i file, il computer ti avviserà quando il trasferimento è completato. Fai clic con il pulsante destro del mouse sul nome del telefono e seleziona l'opzione "espelli".
Potrebbe piacere:
Android Trasferimento file (Windows/Mac) - Trasferimento Android file da/verso il computer
Come trasferire file da Android a chiavetta USB/chiavetta USB?
La tecnologia OTG (On-The-Go) consente di collegare direttamente i dispositivi USB allo smartphone. Con un adattatore OTG e un cavo dati USB, puoi trasferire file direttamente dal tuo telefono a un laptop. Questo metodo elimina la necessità di un computer, ma il telefono deve supportare la funzionalità OTG. Ecco come condividere file tramite USB di OTG:
Passaggio 1. Assicurati che il tuo telefono e laptop supportino la funzionalità OTG. Avrai anche bisogno di un cavo o di un adattatore OTG.
Passaggio 2. Collega un'estremità del cavo OTG alla porta di ricarica del telefono e l'altra estremità a una delle porte USB del laptop.
Passaggio 3. Quando colleghi il telefono al laptop tramite OTG, il telefono dovrebbe chiederti di scegliere il tipo di connessione. Seleziona la modalità "Trasferimento file" o "Trasferisci file".
Passaggio 4. Dopo aver stabilito la connessione, il tuo laptop dovrebbe riconoscere il tuo telefono come dispositivo di archiviazione esterno. Apri "Esplora file" sul tuo laptop.
Passaggio 5. Nella finestra Esplora file o Finder, troverai il tuo telefono elencato come dispositivo connesso. Selezionalo per raggiungere la memoria interna o la scheda SD (se applicabile).
Passaggio 6. Naviga nella memoria del telefono per individuare i file che desideri trasferire. Una volta trovati, trascinali e rilasciali semplicemente nella memoria del tuo laptop o fai clic con il pulsante destro del mouse e seleziona "Copia", quindi incollali nella posizione desiderata sul tuo laptop.
Passaggio 7. Al termine del trasferimento del file, espelli in modo sicuro il telefono dal laptop.
Vedere anche:
Come trasferire file tra Android e unità flash tramite OTG?
Come trasferire file dal telefono al PC in modalità wireless? [6 modi]
Se sei un utente Samsung, congratulazioni: hai un metodo aggiuntivo. Samsung fornisce agli utenti un software di trasferimento file dedicato: Smart Switch. Consente agli utenti di trasferire senza problemi i dati da un dispositivo (come un telefono o un tablet) a un altro, inclusi i file da Android a PC, utilizzando un cavo USB. Supporta vari tipi di dati. Di seguito è riportato un tutorial dettagliato su come trasferire file da un telefono a un laptop con USB utilizzando Smart Switch.
Passaggio 1. Scarica e installa Smart Switch sul tuo telefono e laptop.
Passaggio 2. Collega il telefono al laptop tramite un cavo USB.
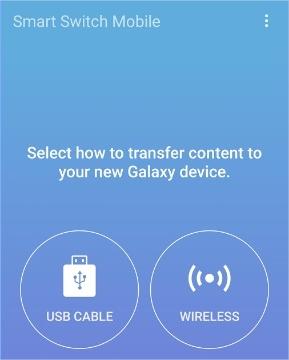
Passaggio 3. Apri Smart Switch su entrambi i dispositivi.
Passaggio 4. Sul telefono, quando richiesto, seleziona l'opzione per la modalità di trasferimento file o segui le istruzioni sullo schermo per consentire l'accesso al trasferimento file.
Passaggio 5. In Smart Switch sul tuo laptop, dovresti vedere elencato il tuo telefono connesso. Naviga nella memoria del dispositivo per individuare i file che desideri inviare.
Passaggio 6. Seleziona i file che desideri trasferire, quindi fai clic sull'opzione "Invia" in Smart Switch per iniziare il processo di trasferimento.
Passaggio 7. Una volta completato il trasferimento, Smart Switch ti avviserà. È quindi possibile scollegare in sicurezza il telefono dal laptop.
Da non perdere:
Smart Switch ha bisogno del Wi-Fi per inviare dati? Può inviare dati senza Wi-Fi?
Cosa fare se Samsung Smart Switch si blocca al 99% durante il trasferimento
Questo articolo esamina diverse tecniche per l'utilizzo di un cavo dati USB per trasferire file da un telefono Android a un PC. Ogni approccio ha dei vantaggi, ma Coolmuster Android Assistant è di gran lunga l'opzione migliore se stai cercando una soluzione completa ed efficace. Può offrirti un supporto di livello esperto sia che tu abbia bisogno di eseguire il backup di file cruciali o trasferire dati tra dispositivi. Ti ringraziamo per aver dedicato del tempo a leggere questo articolo e speriamo che tu sia stato in grado di identificare il metodo di trasferimento dei dati che meglio soddisfa le tue esigenze.
Articoli Correlati:
Guida completa su come trasferire file da PC a Android in modalità wireless
Come trasferire file tra PC e Android tablet?
Come trasferire file da PC a Android: Potenzia il tuo dispositivo con i suggerimenti degli esperti
Come trasferire file da tablet Samsung a PC | 6 Metodi principali
Come trasferire file da Xiaomi a PC con o senza USB? [5 semplici modi]
Huawei File Transfer: come trasferire file da Huawei a PC [Risolto]





