
Come utilizzare l'iPhone come hotspot personale [Guida completa]

L'hotspot personale viene utilizzato per condividere i dati cellulari del telefono cellulare con altri per navigare in Internet, fungendo da sorgente Wi-Fi. Naturalmente, può essere avviato e condiviso solo quando si utilizzano i dati cellulari del telefono cellulare invece del Wi-Fi. Dopo aver abilitato l'hotspot personale sul tuo iPhone, i tuoi amici nelle vicinanze che si sono connessi al tuo hotspot mobile possono connettersi alla rete mentre utilizzano i tuoi dati cellulare. Tuttavia, come utilizzare l'iPhone come hotspot personale? Questo articolo ti spiega le abilità pratiche.
Parte 1. Come abilitare e configurare l'hotspot su iPhone/iPad
Parte 2. Come connettersi all'hotspot personale con Wi-Fi, Bluetooth o USB
1. Se non hai mai configurato il tuo hotspot personale sul tuo iPhone o iPad prima, puoi seguire le seguenti istruzioni per configurare e abilitare l'hotspot personale sul tuo iPhone 14/13/12/11/X/8 Plus/8/7/6 e così via.

Passaggio 1. Attiva la rete dati su iPhone/iPad.
Esistono due modi per abilitare i dati cellulare su iOS dispositivo. 1) Apri il Centro di Controllo su iPhone semplicemente scorrendo verso l'alto dalla schermata Home e quindi tocca l'icona "Dati cellulare" per accenderlo; 2) Vai su "Impostazioni" > "Cellulare" > "Dati cellulare" per attivarlo.
Passaggio 2. Attiva l'hotspot personale su iPhone/iPad.
Sul tuo iDevice, vai su "Impostazioni" > "Cellulare" > "Hotspot personale" per attivare la funzione "Hotspot personale".
Passaggio 3. Imposta la password dell'hotspot personale sul tuo dispositivo iOS .
Nella sezione "Hotspot personale", tocca l'opzione "Password Wi-Fi" per impostare i codici di accesso per la rete Wi-Fi, ovvero il tuo hotspot personale. Quindi tocca l'opzione "Fine" per completare la configurazione del tuo hotspot personale sul tuo iPhone o iPad.
2. Se hai già configurato il tuo hotspot e hai la tua password hotspot, puoi semplicemente attivare il tuo hotspot personale con i passaggi 1 e 2, quindi puoi avere i tuoi amici nelle vicinanze per connettersi al tuo hotspot ora.
Potrebbe piacerti: Come personalizzare iOS 11 Control Center su iPhone
Puoi connetterti a un hotspot personale tramite Wi-Fi, Bluetooth o cavo USB. Quando un dispositivo si connette all'hotspot personale, la barra di stato diventa blu in Centro di Controllo e mostra quanti dispositivi si sono collegati. Il numero di dispositivi che possono connettersi contemporaneamente all'hotspot personale dipende dall'operatore e dal modello di iPhone. E se gli altri dispositivi si sono connessi al tuo hotspot personale tramite Wi-Fi, il dispositivo host può utilizzare solo la rete dati per connettersi a Internet.
1. Connettiti all'hotspot personale dell'iPhone sul iOS dispositivo con Wi-Fi
Innanzitutto, sul dispositivo host, ovvero l'iPhone a cui desideri connettere l'hotspot, assicurati di aver abilitato la funzione Hotspot personale sul tuo iPhone e verifica la password Wi-Fi e il nome del tuo telefono. Puoi rimanere su questa schermata fino a quando l'altro dispositivo non si è connesso al tuo hotspot.
In secondo luogo, sul dispositivo che desideri connettere, vai su "Impostazioni" > "Wi-Fi" e trova il tuo iPhone o iPhone (il dispositivo host) dall'elenco, quindi toccalo per unirti alla rete Wi-Fi. Quando viene richiesto di inserire la password dell'hotspot personale, è sufficiente inserirla per connettersi all'hotspot personale in questo momento.
2. Connettiti all'hotspot personale dell'iPhone sul computer tramite Bluetooth
Innanzitutto, sul tuo iPhone o iPad, vai su "Impostazioni" > "Bluetooth" per assicurarti che il tuo dispositivo iOS sia rilevabile e rimanga su questa schermata.
In secondo luogo, sul tuo computer (Mac o Windows PC), configura la connessione di rete Bluetooth.
Su Mac, fai clic sull'icona Bluetooth nel menu, seleziona il tuo dispositivo iOS da "Hotspot personale" e seleziona l'opzione "Connetti a Internet" per scegliere il tuo iPhone come punto di accesso Wi-Fi. È possibile confermare lo stato della connessione di rete su "Preferenze di sistema" > "Rete" su Mac.
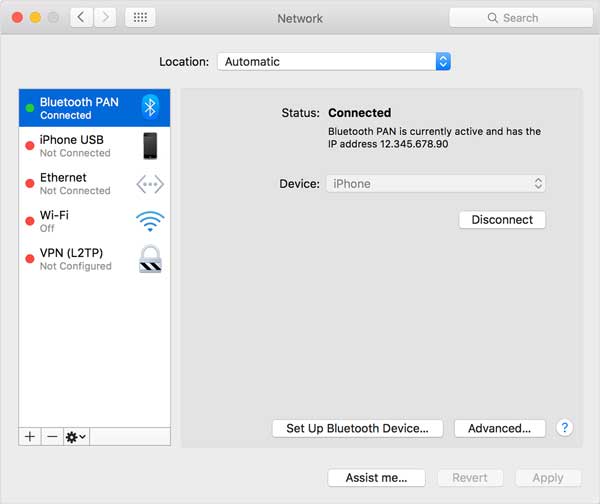
Sul Windows PC, fare clic sull'icona Bluetooth nell'area di notifica e selezionare "Aggiungi un dispositivo Bluetooth". Fai clic con il pulsante destro del mouse sul tuo dispositivo e passa il puntatore su "Connetti tramite" e seleziona "Punto di accesso". Quindi puoi selezionare il tuo iPhone come hotspot personale per connetterti.
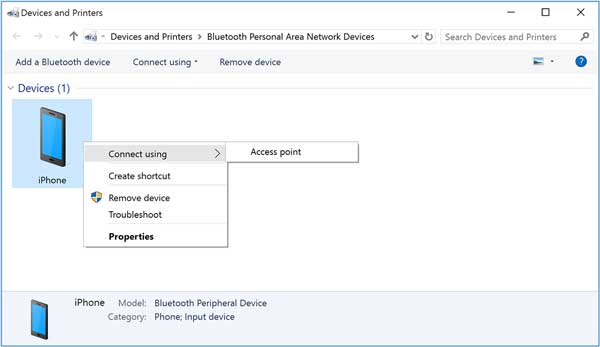
L'hotspot personale supporta la connessione Bluetooth con Windows PC, Mac e altri dispositivi di terze parti, mentre la connessione a un altro dispositivo iOS è necessario utilizzare il Wi-Fi.
3. Connettiti all'hotspot personale su Mac/PC tramite USB
Innanzitutto, assicurati di eseguire l'ultima versione di iTunes sul tuo computer (Mac o PC) e collega il tuo iPhone o iPad al computer con il cavo USB. Quando viene visualizzato il messaggio "Fidati di questo computer?", tocca l'opzione "Fidati". E segui le istruzioni per collegarti all'hotspot personale sul tuo dispositivo.
Qui, per non generare costi dati inutili dal tuo iPhone o iPad, assicurati di disattivare la funzione "Hotspot personale" quando non è necessario utilizzarla. In caso contrario, ogni volta che connetti il tuo iPhone che abilita l'hotspot personale, il tuo computer si connetterà automaticamente al tuo hotspot personale.
Articoli Correlati:
Come attivare/disattivare il formato immagine HEIC in iOS 11
Come condividere la password Wi-Fi con gli amici sul dispositivo iOS 11
Come utilizzare AssistiveTouch su iPhone, iPad o iPod in modo efficace?