
2 modi per eseguire lo streaming di video/foto/musica da iPhone a PC Windows

Utilizzando AirPlay o AirPlay Mirroring, puoi trasmettere video o foto da iOS dispositivo a un'Apple TV in modo da poter goderti film, videogiochi, foto, PPT e tutto ciò che si trova sullo schermo del tuo iDevice su HD TV con uno schermo più grande e una migliore esperienza utente. Tuttavia, non tutti hanno una Apple TV o Mac. In molti casi, la verità è che le persone hanno un iPhone/iPad e un computer Windows (Windows 11/10/8/7/Vista/XP) allo stesso tempo. Quindi è possibile eseguire lo streaming di iPhone su Windows PC invece che su Apple TV o Mac? La risposta è SÌ, purché tu abbia il ricevitore AirPlay di terze parti per aiutarti. Continua a leggere per conoscere i dettagli.
Metodo 1. Come eseguire il mirroring di iPhone/iPad su Windows PC con LonelyScreen
Metodo 2. Come Trasmettere in Streaming da iPhone a PC con ApowerMirror
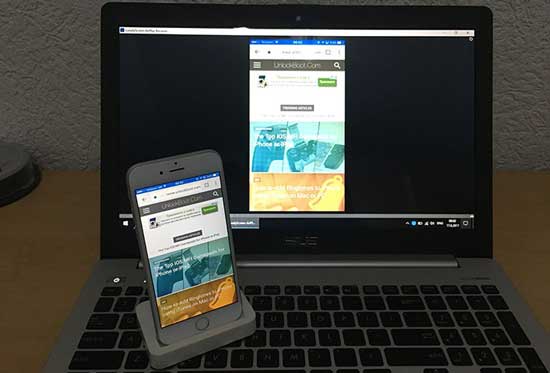
LonelyScreen è un ricevitore AirPlay gratuito e facile da usare per Windows PC e Mac, che ti consente di ricevere tutto ciò che invii dal tuo iPhone/iPad al tuo computer Windows come una Apple TV. E tutto quello che devi fare è scaricare e installare LonelyScreen sul tuo PC Windows (Win10, Win8/8.1, Win7, Vista, Windows 2000, Windows Server 2003 ) e non devi installare nulla sul tuo dispositivo iOS per usarlo. Puoi fare riferimento alle istruzioni riportate di seguito per eseguire lo streaming di iPhone su Windows PC con Lonely Screen passo dopo passo.
Passaggio 1. Scarica e installa LonelyScreen per Windows PC sul tuo computer.
- Se stai utilizzando Windows Firewall, potresti ricevere una notifica durante l'installazione di LonelyScreen, che ti informa che Windows Firewall ha bloccato alcune funzionalità. Spunta il tipo di rete che desideri consentire a LonelyScreen di comunicare. Qui si prega di notare che le reti pubbliche non sono raccomandate perché non sono molto sicure.
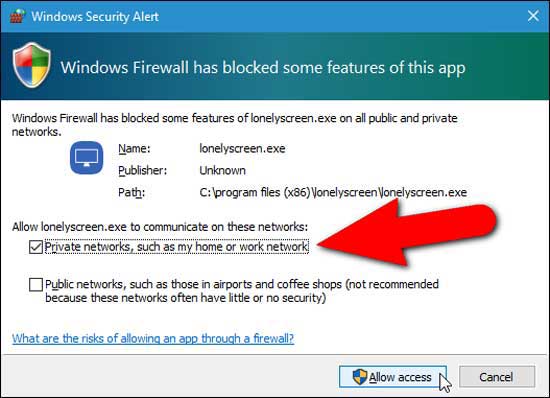
- Quindi LonelyScreen si avvierà automaticamente quando viene installato. Quando vedi il messaggio che il tuo firewall ha bloccato LonelyScreen, fai clic sul pulsante "Fix It (Administrator)" per andare avanti.
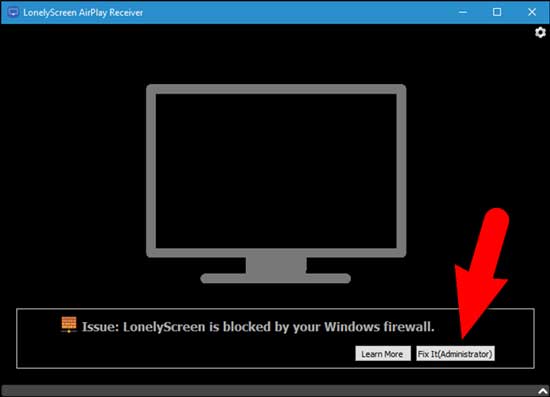
- Quindi verrà visualizzata la finestra Controllo account utente. Basta fare clic sul pulsante "Sì" per consentire a LonelyScreen di accedere al PC Windows e ricevere informazioni.
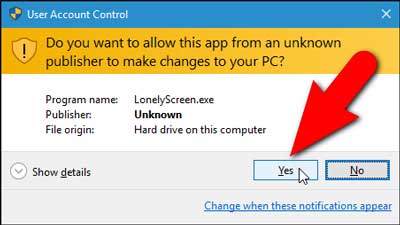
- Finché LonelyScreen è in esecuzione ed è stato sbloccato dal firewall, apparirà l'interfaccia principale di LonelyScreen e potrai iniziare a usarlo come ricevitore AirPlay e eseguire il mirroring delle informazioni dal tuo iPhone/iPad al Windows PC.
- Puoi anche modificare il nome predefinito del ricevitore facendo clic su "LonelyScreen" in basso e rinominarlo.
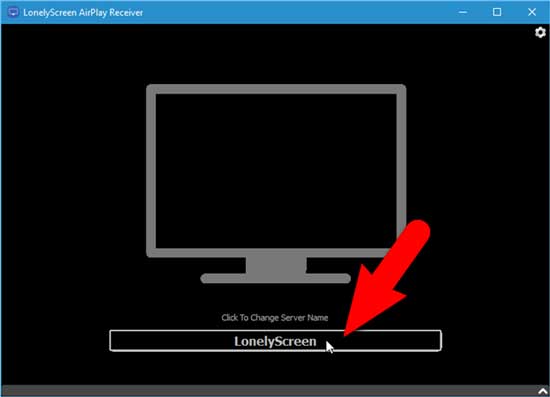
Passaggio 2. Configura il tuo iPhone/iPad e invia informazioni al tuo Windows PC.
- Assicurati che LonelyScreen sia in esecuzione sul tuo PC Windows e che sia il computer Windows che iOS dispositivo siano connessi alla stessa rete Wi-Fi. LonelyScreen può essere ridotto a icona, ma per favore non uscire dal programma sul tuo computer.
- Sul tuo iPhone/iPad, scorri verso l'alto dal basso per accedere al Centro di controllo. Quando un ricevitore AirPlay è attivo e puoi vederlo, tocca l'icona "AirPlay" dal Centro di controllo.

- Quindi potresti vedere "LonelyScreen" o il nuovo nome che hai nominato per il ricevitore LonelyScreen visualizzato sullo schermo AirPlay sul tuo iPhone o iPad, toccalo semplicemente per selezionarlo.
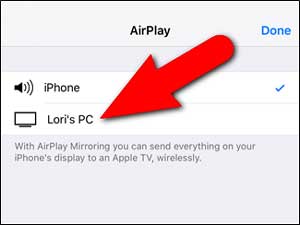
- Quindi attiva il pulsante "Mirroring", tocca "Fine" per iniziare a eseguire il mirroring del tuo iPhone sul PC. Pertanto, lo schermo del tuo dispositivo iOS verrà successivamente rispecchiato sul tuo PC Windows .
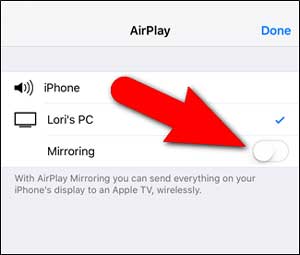
Ora tornerai al Centro di controllo, notando che il nome del ricevitore AirPlay LonelyScreen appare nel Centro di controllo in cui si trova AirPlay. E anche con il ricevitore AirPlay LonelyScreen collegato al tuo iPhone o iPad, ora qualsiasi cosa tu faccia sul tuo dispositivo iOS verrà visualizzata sullo schermo del tuo PC, inclusa la riproduzione di musica e video.
Passaggio 3. Interrompi il mirroring del tuo iPhone sul PC.
Per interrompere lo streaming del tuo dispositivo iOS su Windows PC, chiudi semplicemente LonelyScreen facendo clic sull'icona Impostazioni (icona a forma di ingranaggio) nell'angolo in alto a destra della finestra di LonelyScreen e seleziona "Esci da LonelyScreen". Pertanto, il tuo Windows PC non mostrerà cosa succede sullo schermo del iOS dispositivo e inoltre non è più visibile nelle impostazioni di AirPlay sul tuo iPhone o iPad.
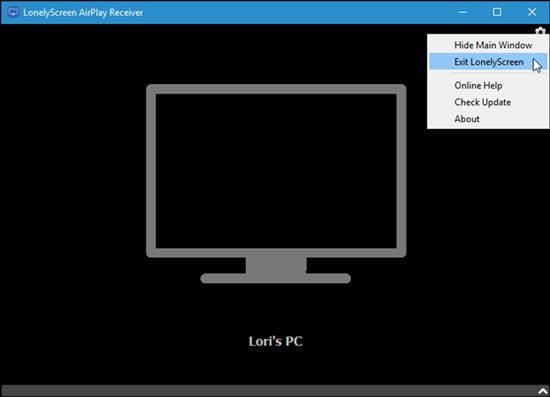
Potrebbe piacerti: Come risolvere l'icona AirPlay che non viene visualizzata su iPhone / iPad /Mac/ Apple TV
ApowerMirror è un altro ricevitore AirPlay che puoi utilizzare per lo streaming di iPhone/iPad su Windows computer. Puoi fare riferimento alle seguenti istruzioni per trasmettere il tuo iPhone su uno schermo più grande su Windows PC, se necessario.
Passaggio 1. Scarica e installa il software ApowerMirror dal suo sito web sul tuo Windows PC, avvia ApowerMirror sul tuo PC. Inoltre, assicurati che sia il tuo iPhone/iPad che Windows computer siano connessi alla stessa rete Wi-Fi.

Passaggio 2. Sul tuo iPhone o iPad, scorri verso l'alto dal basso per aprire il Centro di controllo. Quindi attiva la funzione "AirPlay Mirroring" o "Screen Mirroring" sul Centro di controllo.

Passaggio 3. Quindi i ricevitori AirPlay opzionali verranno visualizzati dallo schermo del tuo iPhone. Seleziona semplicemente l'opzione "Apowersoft [nome]" per collegare il tuo iPhone al Windows PC tramite il software ApowerMirror. In questo modo puoi mostrare tutto ciò che fai sullo schermo dell'iPhone sullo schermo del tuo Windows PC, inclusi video, musica, foto e molto altro.
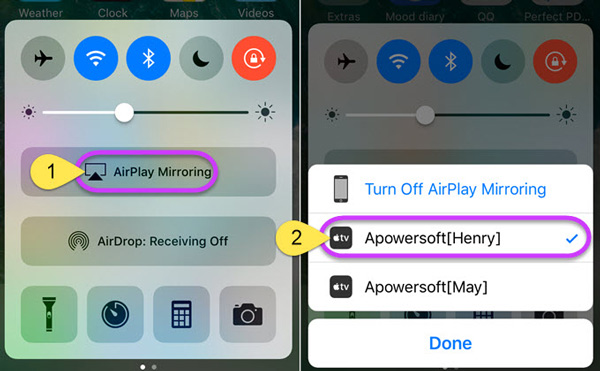
Passaggio 4. Per interrompere il mirroring dello schermo dell'iPhone sul Windows PC, tocca semplicemente l'opzione "Disattiva AirPlay Mirroring" dal Centro di controllo. Quindi il tuo iPhone si disconnetterà dal tuo Windows PC, smettendo di mostrare lo schermo dell Windows iPhone sullo schermo del computer ora.
Nota: Utilizzando i due metodi precedenti per lo streaming di iPhone su PC, assicurati che sia il tuo iPhone che Windows computer siano nella stessa rete Wi-Fi, altrimenti potresti non riuscire a eseguire il mirroring di iPhone su PC mentre stai tentando di farlo.
E se desideri eseguire lo streaming di video/foto/musica da iPhone/iPad su Apple TV, puoi anche fare riferimento alla guida per l'utente su Come utilizzare AirPlay o Screen Mirroring su iPhone/iPad/iPod.
Articoli Correlati:
Come gestire le foto su Photo Stream per iOS dispositivo/Mac/PC?
Tutorial su come utilizzare Airdrop
Come risolvere il problema dell'iPhone che non si connette al Wi-Fi?