
Siri non funziona dopo l'aggiornamento di iOS 16, come risolverlo?

Da quando è stata rilasciata l'ultima iOS 16, molti utenti hanno provato ad aggiornare a iOS 16 sul proprio iPhone, iPad o iPod touch per sperimentare più nuove funzionalità. Tuttavia, alcuni utenti hanno segnalato che dopo l'aggiornamento a iOS 16, Siri non funziona più. Quando parlo con Siri, sembra che Siri non senta il mio suono e la linea ondulata non si muova mentre parli. Siri diventa sorda.
Quindi, come risolvere Siri che non funziona dopo iOS aggiornamento 16? Per rispondere a questa domanda, questo articolo ti mostrerà come risolvere l'errore Siri e riportarlo alla normalità.
Che cos'è Siri?
Siri, come funzione di controllo vocale intelligente su iPhone, iPad o iPod touch, offre un modo più semplice, veloce e interessante per fare le cose. Puoi fare una richiesta a Siri dopo aver detto "Ehi Siri", quindi Siri ti aiuterà a rispondere alle tue domande, chiamare i tuoi amici, inviare un messaggio, controllare i tuoi calendari, ricordarti di svegliarti alle 6:30, scattare un selfie e così via.
Se Siri non funziona, o non riesce a capire la domanda, o non risponde alla domanda, puoi fare riferimento ai seguenti suggerimenti per riparare Siri da solo. Dopo aver terminato ogni passaggio, controlla se Siri può funzionare o meno.
1.Disattiva/Attiva Siri
Innanzitutto, assicurati che la funzione Siri sia attiva e di aver abilitato le funzionalità di Consenti "Ehi Siri" e Alza per parlare.
Vai su Impostazioni > Generali > Siri. Se Siri è attivo, spegnilo e riaccendilo per attivare Siri. E puoi trovare diverse funzionalità qui.
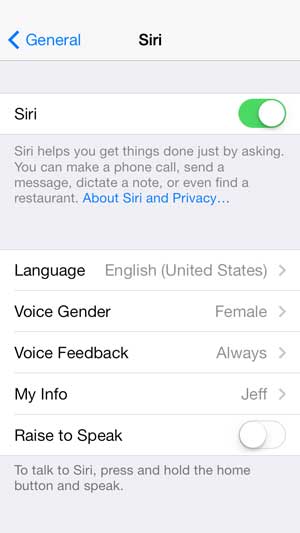
2. Controlla la connessione a Internet
Se Siri non funziona o Siri dice qualcosa come "Spiacenti, non riesco a connettermi a Internet" o "Riprova più tardi". Potrebbe essere causato da un problema di rete, controlla la connessione Internet e riprova più tardi.
- Connettiti alla rete dati: puoi scorrere verso l'alto dallo schermo di iPhone per visualizzare il Centro di controllo, quindi trovare l'icona Dati cellulare e attivare la funzione dati cellulare.
Oppure puoi andare su Impostazioni > Dati cellulare e abilitarlo. Inoltre, puoi anche scegliere la rete 4G preferita andando su Opzioni dati cellulare > Voce e dati > 4G.
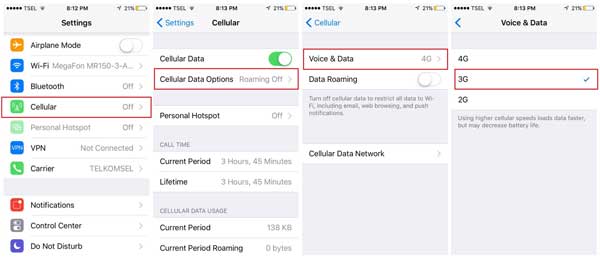
- Connettiti alla rete Wi-Fi: puoi abilitare la rete Wi-Fi scorrendo verso l'alto lo schermo dell'iPhone e attivare la rete Wi-Fi e connetterti a una rete Wi-Fi disponibile con password.
Oppure puoi anche andare su Impostazioni > Wi-Fi e abilitare la funzione Wi-Fi, quindi scegliere una rete a cui connetterti.

Da non perdere:
Come risolvere l'iPhone non si connette a Internet?
Come risolvere il problema dell'iPhone che non si connette al Wi-Fi?
3. Riavvia iOS dispositivo
Di solito, il riavvio di iPhone, iPad o iPod touch può risolvere molti piccoli problemi, incluso Siri che non funziona.
Per riavviare il tuo iPhone, puoi tenere premuto il pulsante di accensione per far apparire il cursore "Scorri per spegnere", quindi trascina il cursore verso destra per spegnerlo. Successivamente, riaccendilo premendo il pulsante di accensione .

4. Usa Siri con l'auricolare
Se stai utilizzando un iPhone, iPad o iPod touch, prova a utilizzare Siri insieme all'auricolare. Se Siri funziona solo quando usi gli auricolari, potrebbe esserci qualche problema con il microfono. Potrebbe essere necessario richiedere assistenza al supporto Apple.
5. Prova lingue diverse
Puoi provare a configurare lingue diverse per Siri. Faresti meglio a chiedere a Siri con la stessa lingua che hai impostato per Siri. Vai su Impostazioni > Generali > Siri > Lingue e cambia la lingua. Quindi riprova con Siri.
6. Ripristino delle impostazioni di fabbrica iOS dispositivo
Puoi rimuovere tutte le impostazioni e i contenuti dal tuo iPhone, iPad o iPod touch per ripristinare iDevice in modo che Siri possa essere riparato. Tuttavia, si prega di eseguire un backup prima del ripristino in caso di perdita di dati.
Vai su Impostazioni > Generali > Ripristina > Ripristina > Cancella tutto il contenuto e le impostazioni > inserisci i codici > tocca Inizializza iPhone. Successivamente, puoi eseguire il ripristino dal backup di iTunes/iCloud per configurare il tuo dispositivo.
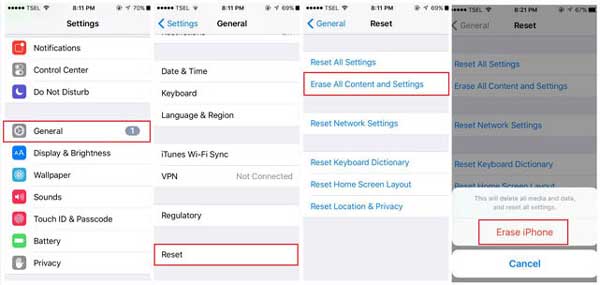
7. Riaggiorna iOS versione per risolvere il problema di Siri che non funziona
Dopo aver provato tutti i trucchi di cui sopra, se Siri continua a non funzionare, dovrebbe esserci qualche problema sul software o il dispositivo iOS non è riuscito ad aggiornarsi a iOS 12. In questo caso, è possibile riprovare ad aggiornare il software.
Vai su Impostazioni > Generale > Aggiornamento software sul tuo iPhone e tocca l'opzione Scarica e installa o Installa ora per ottenere nuovamente il software sul tuo iPhone.

Quanto sopra sono i modi efficaci per risolvere il problema di Siri non funziona dopo iOS aggiornamento 16. Questi metodi sono stati testati da noi e sono sicuri e affidabili, provali con fiducia. Se hai altre soluzioni migliori, faccelo sapere anche nell'area messaggi qui sotto.
Articoli Correlati:
4 soluzioni per riparare l'iPhone bloccato durante la verifica dell'aggiornamento
[RISOLTO] iPhone continua a spegnersi? 3 modi per risolverlo!
3 modi per correggere l'errore 1 durante il ripristino dell'iPhone