
Aggiornamento software iPhone non riuscito: come eseguire l'aggiornamento a iOS 15/16 senza problemi

- Estratto da una community Apple
Gli errori di aggiornamento del software si sono sempre verificati anno dopo anno, soprattutto sui modelli iOS . Dal momento che iOS 16 è stato rilasciato, gli utenti si aspettano molte funzionalità e miglioramenti su questo gadget Apple. Tuttavia, durante l'aggiornamento del iOS 16, potresti riscontrare l'errore di aggiornamento dell'iPhone.
Questo errore è uno dei problemi comuni che gli utenti devono affrontare durante il download degli aggiornamenti software. Se continua a comparire o il processo si blocca, non preoccuparti. Questa guida è la chiave per affrontare tutte le tue preoccupazioni relative agli errori di aggiornamento del software dell'iPhone 14. Quindi, resta sintonizzato mentre ti guidiamo attraverso ogni passaggio.

Parte 1. Perché l'aggiornamento del software iOS 15/16 continua a non riuscire?
Parte 2. Come posso risolverlo se l'aggiornamento del software dell'iPhone non è riuscito?
Parte 3. Cosa fare in caso di perdita di dati dopo l'aggiornamento al nuovo software per iPhone?
Il tuo iPhone potrebbe non aggiornarsi a causa dei motivi evidenziati di seguito:
Se il dispositivo non dispone di spazio sufficiente per scaricare e installare l'aggiornamento, il software del gadget tenterà di creare lo spazio. Rimuoverà solo i dati dell'app che può scaricare di nuovo.
Inoltre, il software non sposta o rimuove nessuno dei tuoi dati. Se il tuo gadget non ha ancora spazio sufficiente, puoi utilizzare il computer per aggiornare il tuo dispositivo. Se il dispositivo non può essere connesso al computer, prova a rimuovere le app e i contenuti del dispositivo che non utilizzerai.
A tale scopo, vai su Impostazioni, quindi fai clic su Generali e scegli [Nome dispositivo] Archiviazione.
È necessario Internet per aggiornare il dispositivo e la durata del download dipende dalle dimensioni dell'aggiornamento e dalla velocità di Internet. Per migliorare la velocità di download, evita di scaricare altri contenuti e, se possibile, utilizza una rete Wi-Fi.
Durante l'aggiornamento del dispositivo, potresti visualizzare messaggi come "Si è verificato un errore" o "Impossibile installare l'aggiornamento". Prova ad aggiornare il dispositivo utilizzando la stessa rete e, se continui a visualizzare gli errori, utilizza un'altra rete o utilizza un computer per aggiornare il dispositivo. Se il problema persiste, rimuovere l'aggiornamento.
Potresti anche notare che la barra di avanzamento si muove lentamente durante l'installazione dell'aggiornamento. Il tempo necessario per l'aggiornamento dipende dalle dimensioni dell'aggiornamento e dal numero di file nel dispositivo. Se stai aggiornando via etere, assicurati di mantenere il dispositivo collegato alla fonte di alimentazione. Se il dispositivo si esaurisce, collegalo e accendilo per aggiornarlo o ripristinarlo completamente.
Per approfondire:
Come recuperare i messaggi di testo cancellati su iPhone con o senza backup
Recuperare le foto dall'iPhone bloccato 14/13/12/11/X? (iOS 16 supportati)
Anche se il tuo dispositivo non è riuscito ad aggiornarsi, non c'è bisogno di preoccuparsi. Non è un problema eterno e può essere risolto di conseguenza con soluzioni semplici. Dai un'occhiata a questi passaggi che possono aiutarti ad aggiornare il software sul tuo iPhone:
Assicurati che la tua connessione Internet abbia una buona velocità durante l'aggiornamento iOS. Affinché l'aggiornamento vada a buon fine, la connessione Internet deve avere una velocità maggiore.
Quando Apple lancerà il suo nuovo aggiornamento iOS , ovviamente, gli utenti di iPhone vorranno connettersi ai server per l'aggiornamento. Naturalmente, questo tende a creare un enorme traffico sul sito di Apple, che a sua volta impedisce al tuo dispositivo di connettersi con il server di Apple.
Questo è il motivo per cui potresti ricevere un errore "iOS aggiornamento non riuscito" di tanto in tanto. La cosa migliore da fare è aspettare un po' di tempo prima di aggiornare nuovamente il tuo iPhone.
Il riavvio o il riavvio del tuo iPhone può correggere l'errore di aggiornamento non riuscito. Fai quanto segue per riavviare il tuo iPhone:
Tieni premuto il tasto del pulsante Alto/Lato finché non viene visualizzato il cursore, quindi trascina il cursore per spegnere l'iPhone. Quindi, tieni premuto il tasto del pulsante Alto/Lato finché non vedi il logo Apple.

Suggerimenti:
Come sbloccare l'ID Apple senza numero di cellulare? Ecco diverse soluzioni come riferimento.
Ecco 5 modi rapidi per aiutarti a recuperare i testi cancellati sul tuo iPhone senza un computer.
Se il riavvio del dispositivo non risolve il problema, potrebbero essere le impostazioni di rete del tuo gadget. Forse il Wi-Fi non funziona o l'iPhone non è in grado di connettersi alla rete Wi-Fi. I problemi relativi alla rete che non consentono l'aggiornamento dell'iPhone possono essere risolti ripristinando le impostazioni di rete. Se il problema riguardava le impostazioni di rete, l'errore "Aggiornamento software iPhone non riuscito" verrà risolto.
Per ripristinare le impostazioni di rete su iPhone:
Vai su Impostazioni, quindi tocca Generali. Successivamente, fai clic su Ripristina, quindi su Ripristina impostazioni di rete. Spegni l'iPhone e attendi qualche secondo per accenderlo. Riprova aggiorna di nuovo il software.

Leggi anche:
Perché lo schermo del mio iPhone è bloccato sulla schermata di blocco? Come posso risolvere il problema?
Quando i tuoi contatti non vengono caricati sul tuo iPhone, apri questa guida per ottenere metodi utili.
Puoi anche aggiornare il tuo iPhone tramite iTunes su PC seguendo questi passaggi:
Collega il computer alla rete Wi-Fi e installa iTunes sul computer. Quindi collega il dispositivo al PC, apri iTunes e scegli il tuo iPhone. Tocca Riepilogo > verifica la disponibilità di aggiornamenti > Scarica e aggiorna. Quindi, inserisci il passcode per avviare l'aggiornamento iOS 15.
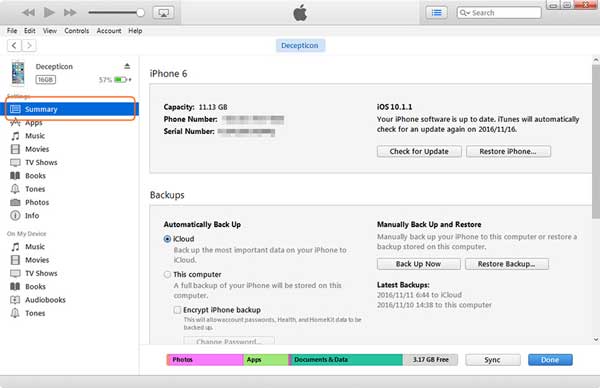
L'errore di installazione dell'aggiornamento software non riuscito può essere visualizzato se il dispositivo non dispone di spazio sufficiente. Pertanto, dovresti liberare lo spazio di archiviazione rimuovendo app, video, cache, file spazzatura indesiderati, ecc.
Puoi farlo: vai su Impostazioni > Generali, quindi tocca Archiviazione e utilizzo di iCloud e fai clic su Gestisci archiviazione. Successivamente, prova ad aggiornare nuovamente il software.
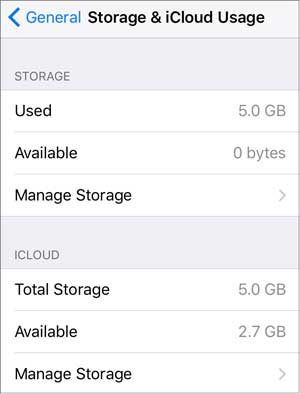
Vedi anche: Vuoi eseguire il mirroring del tuo iPhone o iPad su Windows 11/10? Questi semplici modi che possono aiutarti.
Puoi anche aggiornare l'iPhone scaricando il file IPSW. I file IPSW sono i download del firmware per le versioni specifiche di iOS . È possibile utilizzarli per aggiornare manualmente iOS .
Passaggi per aggiornare iOS utilizzando il file IPSW:
Vai su https://ipsw.me/ e scarica il file IPSW sul PC/Mac. Seleziona l'icona dell'iPhone e un modello dettagliato, quindi scegli iOS 15 e tocca Scarica. Quindi, collega il tuo iPhone al PC, avvia iTunes e scegli l'icona del tuo iPhone.
Ora, scegli il file IPSW per:
Su Windows: Tieni premuto il tasto MAIUSC e tocca il pulsante Aggiorna in iTunes.
Su Mac: Tieni premuto il tasto OPZIONE e tocca il pulsante Aggiorna in iTunes.
Infine, sfoglia e seleziona il file IPSW scaricato sul computer, quindi fai clic su Scegli per avviare l'aggiornamento iOS .
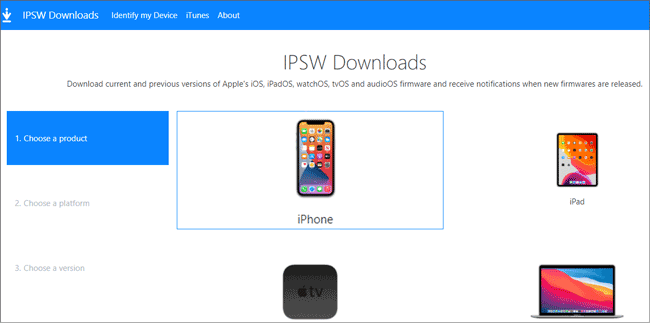
Dopo aver provato tutti i passaggi precedenti, puoi utilizzare questo software di ripristino del sistemaiOS se i problemi sono ancora irrisolti. Può risolvere il problema con facilità. Oltre a iPhone 12 Pro/12/11/X/8, ecc., può funzionare per iPhone 14/13 e iPhone 13 Pro con iOS 15.
Tutto quello che devi fare è scaricarlo e seguire questa guida per risolvere il problema:
Passaggio 1. Installare questo software iOS System Recovery ed eseguirlo sul computer. Collega l'iPhone al computer utilizzando un cavo USB. Quindi fare clic sull'opzioneiOS Ripristino del sistema nell'interfaccia.

Passaggio 2. Segui la guida per mettere il tuo iPhone in modalità di ripristino o in modalità DFU per risolvere il problema di aggiornamento.
Passaggio 3. Conferma il modello di iPhone e assicurati che le altre informazioni siano corrette, quindi tocca il pulsante Ripara per scaricare un pug-in di riparazione per correggere l'errore.

Per saperne di più: Se un iPhone continua a girare sullo schermo nero, cosa puoi fare? Ecco le soluzioni utili.
Un aggiornamento iOS nel tuo iPhone non comporta la perdita di dati. Ma, se il processo viene interrotto, puoi perdere i dati esistenti nel tuo iPhone. In quanto tale, è l'ideale per salvare i dati del tuo iPhone in iCloud o iTunes prima di iniziare il processo di aggiornamento. Questo programma è ampiamente compatibile con la maggior parte dei dispositivi iOS , inclusi iPhone 14/13 e iPhone 13 Pro.
Inoltre, se i tuoi dati vengono ancora persi, puoi utilizzare Coolmuster iPhone Data Recovery per recuperare i dati dal backup di iTunes sul nuovo software iPhone dopo averlo aggiornato. Ecco i passaggi per farlo:
Passaggio 1. Seleziona il file di backup di iTunes
Dopo il download, installa il software sul tuo computer.
Quindi scegli la scheda Ripristina dal file di backup di iTunes . Dopo aver scansionato la posizione di backup predefinita di iTunes sul computer, scegli il file di backup e tocca il pulsante Avvia scansione .

Passaggio 2. Scegliere i tipi di dati
Seleziona tutti i tipi di dati che desideri recuperare e fai clic sul pulsante Avvia scansione in basso a destra. Visualizza l'anteprima dei file sul PC.

Passaggio 3. Ripristina i dati iOS dal backup di iTunes
Tocca la categoria desiderata, quindi scegli i file eliminati ed esistenti sulla destra. Infine, tocca il pulsante Ripristina su computer per ripristinare i file di backup di iTunes.

Gli aggiornamenti dell'iPhone sono molto importanti e non si può ignorare l'aggiornamento dei problemi tecnici. Se hai un problema di errore di aggiornamento del software dell'iPhone, i passaggi precedenti ti aiuteranno sicuramente, soprattutto iOS il ripristino del sistema. Dopo aver eseguito l'aggiornamento alla versione 15 iOS, puoi ripristinare i dati dai backup di iTunes con Coolmuster iPhone Data Recovery. Vedere? Anche se l'aggiornamento del tuo iPhone continua a fallire, non perderai alcun file.
Articoli Correlati:
Le note dell'iPhone sono scomparse? 6 metodi per recuperare le note perse su iPhone
11 migliori recensioni di software di recupero dati per iPad del 2023
Come recuperare le foto dall'iPad senza backup? (I primi 2 modi)
[7 modi] Come importare abilmente foto da iPhone a laptop HP?
I 10 migliori software di gestione per iPhone - Gestisci i dati del tuo iPhone su PC o Mac

 Recupero iPhone
Recupero iPhone
 Aggiornamento software iPhone non riuscito: come eseguire l'aggiornamento a iOS 15/16 senza problemi
Aggiornamento software iPhone non riuscito: come eseguire l'aggiornamento a iOS 15/16 senza problemi