
[Risolto] Come ripristinare facilmente le app da iCloud a iPhone/iPad

Possedere un iDevice è la decisione migliore che tu abbia mai preso. Tuttavia, a volte potrebbe essere necessario passare da un iDevice a un altro e ripristinare le tue app preferite sul nuovo dispositivo iOS dal backup di iCloud. Oppure, in caso di perdita di queste app a causa di un attacco di virus, iOS aggiornamento, arresto anomalo del sistema e altri motivi, è necessario possedere nuovamente queste app senza pagamento aggiuntivo ripristinandole dal backup di iCloud. Qui in questo articolo ti viene fortunatamente offerta la guida su come ripristinare facilmente le app da iCloud.
Metodo 1. Guida per ripristinare le app da iCloud direttamente su iDevice
Metodo 2. Guida per ripristinare le app senza backup iCloud
Quando è necessario ripristinare le app da iCloud?
iCloud è una delle migliori aree di backup dei dati per archiviare le tue potenti app iDevice, offrendo un'esperienza fluida quando si tratta di utilizzare questi dispositivi. E potrebbe essere necessario ripristinare le tue app dal backup di iCloud in alcune circostanze, tra cui:
- Dopo aver acquistato un nuovo dispositivo iOS - Se ti piacciono le app sul tuo iPhone o tablet, potresti voler archiviare le app su iCloud poiché iCloud offre 5 GB di spazio di archiviazione gratuito per gli utenti.
- Dopo l'aggiornamento iOS sistema: l'aggiornamento del sistema operativo semplifica l'adattamento del dispositivo alle nuove app di cui hai già eseguito il backup su iCloud.
- Dopo aver risolto i problemi di malfunzionamento dell'hardware - Se il tuo dispositivo ha riscontrato problemi hardware, il ripristino dell'ultimo backup iCloud può aiutare a risolvere il problema delle app.
- Dopo un danno fisico - Ad esempio, facendo cadere il dispositivo in acqua o a terra.
- Dopo un arresto anomalo del sistema.
- Dopo un attacco di virus.
Il ripristino delle app da un backup di iCloud non è un compito semplice, rispetto al ripristino dei dati da un backup di iTunes. Il motivo è che il ripristino del backup di iCloud è possibile solo tramite la modalità Impostazione Assistita. E per accedere alla modalità Assistente, devi iniziare rimuovendo tutti i dati e le impostazioni dall'iDevice. Quindi tieni presente che questo metodo è adatto solo agli utenti che hanno bisogno di cancellare tutti i dati dal proprio dispositivo.
Procedere come descritto di seguito:
Passaggio 1. Connettiti a una rete Wi-Fi e a una fonte di alimentazione attivando l'opzione di blocco del dispositivo.
Passaggio 2. Quindi devi andare su "Impostazioni" > "Generale" > "Ripristina" > "Cancella tutto il contenuto e le impostazioni" per ottenere una nuova schermata.
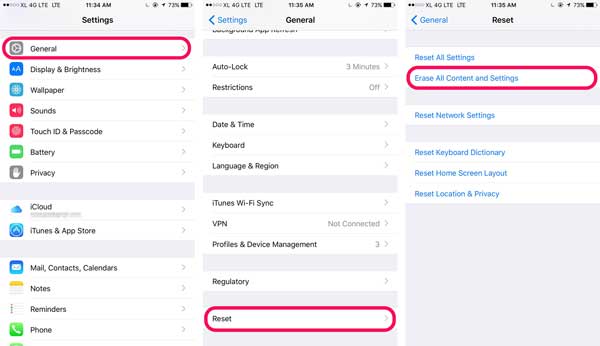
Passaggio 3. Quindi tocca "Ripristina da backup iCloud" e accedi al tuo account iCloud con ID Apple e passcode.
Passaggio 4. Nella pagina Scegli backup, sono visibili i backup sul tuo account iCloud. Seleziona il backup desiderato contenente le tue app per ripristinarlo sul tuo iPhone.
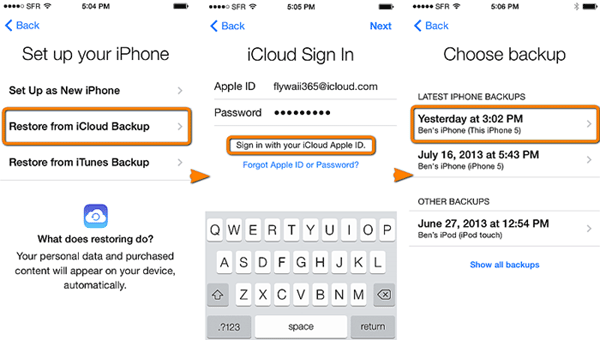
Ulteriori informazioni:
* Come recuperare i memo vocali dal backup di iCloud
* Come ripristinare facilmente i dati dell'iPad da iCloud
Con pochi semplici clic sul software installato - iPhone Data Recovery, puoi recuperare tutti i dati e le app sul tuo iDevice. Ti salva dal problema di recuperare i dati persi, cancellati o addirittura danneggiati attraverso l'estrazione dei file di backup.
Le caratteristiche principali includono:
- Recupera direttamente i dati dagli iDevice: il software è completamente in grado di recuperare i dati iOS persi senza il backup di iTunes.
- Ripristina i file persi estraendo il backup di iTunes: esegue automaticamente il backup dei file per tutti gli iDevice. Il iOSRescuer ti permetterà di recuperare i dati cancellati o persi dal record di backup di iTunes, alla fine, senza necessariamente collegare il tuo iDevice.
- Visualizza in anteprima ciò che desideri prima del ripristino: esegue rapidamente una scansione approfondita del tuo dispositivo o del backup di iTunes, classificando diverse cartelle e creando una funzione di anteprima per consentirti di visualizzarle in anteprima prima del ripristino.
Il software offre due opzioni per il recupero dei dati:
Opzione 1: Ripristino diretto dall'iPad
• Collega il tuo iDevice al computer e avvia il software di ripristino.
• Selezionare la modalità Ripristina da iOS dispositivo ed eseguire la scansione del dispositivo alla ricerca dei file persi.
• Selezionare le app desiderate dalle miniature sullo schermo e ripristinarle.
Opzione 2: Estrazione dei file di backup di iTunes
• Seleziona la modalità Ripristina dal file di backup di iTunes e scansiona il file di backup di iTunes per il tuo dispositivo.
• Verranno visualizzati i file sincronizzati. Vai avanti e seleziona quello che desideri recuperare da iTunes.

Questi semplici passaggi ti aiuteranno a recuperare le tue app amate da iCloud sul tuo iPhone e iPad. Le due diverse opzioni di recupero rendono questo iPhone Data Recovery il tuo software di recupero dati preferito. Basta fare clic sui pulsanti qui sotto per provare.
Articoli Correlati:
Come nascondere ed eliminare le app in iCloud
Come ripristinare l'iPad senza iCloud
Come annullare un aggiornamento su iPhone 14/13/12/11/X/8? (Suggerimenti comprovati)
iPhone ha perso i contatti dopo l'aggiornamento? Ecco come recuperare i contatti
Bloccato fuori dall'iPhone dopo l'aggiornamento? 6 soluzioni efficaci che non sai mai