
Come risolvere il problema dell'impossibilità di verificare la presenza di aggiornamenti [7 modi per iPhone e iPad]

"Perché il mio iPad non è in grado di verificare la presenza di aggiornamenti?"
"Perché dice 'impossibile verificare la disponibilità di aggiornamenti'?"
...
Se possiedi un iPhone o iPad, aggiornare frequentemente il suo sistema di iOS è di grande importanza. Aiuta a migliorare la stabilità del dispositivo e la capacità dell'utente. Un aggiornamento include nuove funzionalità e corregge tutti i tipi di bug nel tuo dispositivo. Tuttavia, alcuni utenti iOS si lamentano del fatto che quando tentano di aggiornare i propri dispositivi, non riescono a trovare nuovi file iOS . Viene invece visualizzato il messaggio di errore Impossibile verificare la disponibilità di aggiornamenti. Può essere inquietante, in particolare quando questo messaggio continua a riapparire e non sai perché.
Questa guida introduce le correzioni per iOS che non sono in grado di verificare la presenza di problemi di aggiornamento. Continua a leggere!
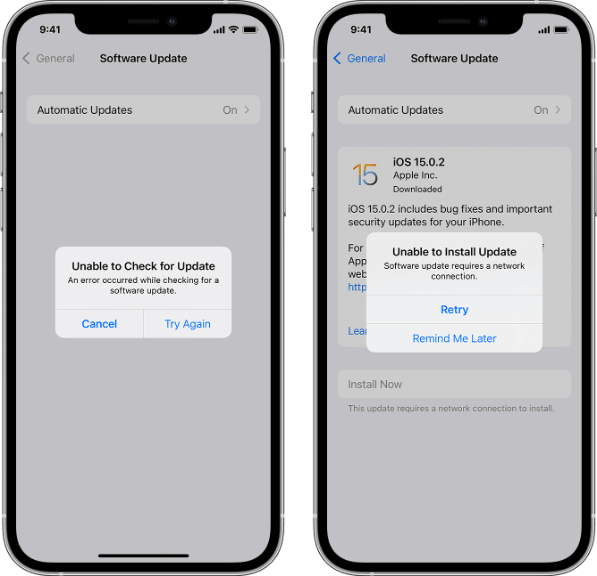
Molte ragioni possono portare iPhone a non essere in grado di verificare la presenza di problemi di aggiornamento, incluso un problema tecnico del software sul dispositivo iOS . I problemi software possono interrompere il funzionamento del dispositivo e ostacolare la capacità del dispositivo di ricevere aggiornamenti. Altri motivi che potrebbero impedire il mancato aggiornamento del dispositivo sono i seguenti:
Se hai provato tutti i metodi di cui sopra, ma nessuno ha funzionato, la soluzione migliore è utilizzare uno strumento di terze parti per aggiornare il tuo dispositivo iOS. iOS strumento di ripristino del sistema è uno dei migliori strumenti di ripristino del sistema iOS che ripara i dispositivi iOS alla normalità nel modo più veloce possibile.
Potrebbe verificarsi l'impossibilità di verificare la presenza di problemi di aggiornamento a causa di problemi di sistema. iOS System Recovery può risolvere la maggior parte dei problemi di sistema su dispositivi iOS senza perdita di dati. È noto per risolvere l'iPhone bloccato in modalità di ripristino, gli iPhone disabilitati, l'iPhone bloccato nel logo Apple, l'iPhone danneggiato dall'acqua, l'iPhone con schermo nero o bianco morto e altro ancora. Inoltre, questo software è completamente compatibile con tutti i dispositivi iOS , compresi i modelli più recenti.
iOS software di ripristino del sistema è molto facile da usare. Devi solo collegare il tuo dispositivo iOS al computer e lo strumento rileverà se il tuo dispositivo deve essere riparato. È anche sicuro da usare e non metterà mai a rischio i tuoi dati e troverai i tuoi dati come erano in origine. Pertanto, se il tuo iPad o iPhone dice che non è in grado di verificare la presenza di aggiornamenti, iOS System Recovery è qui per aiutarti.
Di seguito sono riportati i passaggi da seguire quando si utilizza uno strumento di ripristino del sistema iOS per risolvere iOS non è in grado di verificare la presenza di problemi di aggiornamento.
01Installa e avvia l'app iOS System Recovery sul tuo computer.
02Collega il tuo iPhone/iPad al PC utilizzando il cavo USB. Nell'interfaccia principale dell'applicazione, fare clic su Altri strumenti, quindi premere iOS Ripristino configurazione di sistema.

03Premi il pulsante Start per consentire al software di riparare il dispositivo. Premi l'icona Domanda e segui le istruzioni per mettere il tuo iPhone/iPad in modalità DFU o in modalità di ripristino.

04Quindi, premi il pulsante Ripara per scaricare il firmware iDevice appropriato. Una volta terminato il download del firmware, il software risolverà automaticamente il problema. Quindi il problema del tuo dispositivo verrà risolto e tornerà alla normalità.

Leggi anche:
I migliori strumenti di downgrade iOS : 8 opzioni per eseguire il downgrade di iOS con facilità
Di seguito sono riportate alcune soluzioni efficaci che possono tornare utili ogni volta che incontri iPad/iPhone che non è in grado di controllare l'aggiornamento:
Prima di aggiornare il tuo iPhone o iPad, è importante controllare lo spazio disponibile. Se il nuovo aggiornamento software è di 2 GB e il dispositivo dispone di meno di questo spazio disponibile, potrebbe non essere aggiornato.
Per risolvere questo problema, è necessario eliminare alcuni file o applicazioni per creare più spazio per l'aggiornamento. Per fare ciò, vai alle impostazioni del tuo dispositivo, quindi fai clic su Generali e tocca il nome del dispositivo. E fai clic su Archiviazione e seleziona i file che desideri eliminare.
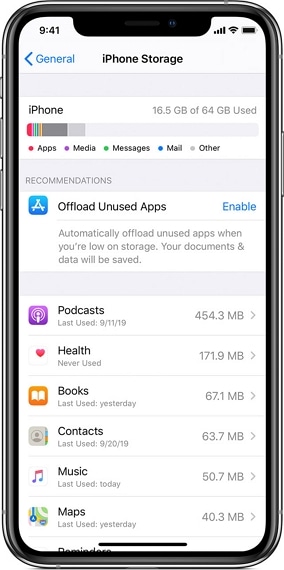
Se l'iPad dice ancora che non è possibile verificare la presenza di aggiornamenti dopo aver provato il metodo sopra, puoi provare a risolvere questo problema con iTunes. Questo software ti aiuterà ad aggiornare il tuo dispositivo iOS alla versione più recente. Segui i passaggi seguenti per utilizzare iTunes per aggiornare l'iDevice:
Passo 1: Scarica, installa e apri iTunes sul tuo computer. Collega il tuo iPad o iPhone al computer.
Passo 2: Apri la scheda Riepilogo sull'interfaccia di iTunes. Esegui il backup di tutti i dati , quindi tocca Verifica aggiornamenti. Verrà visualizzata la finestra di aggiornamento. Fai clic su Scarica e aggiorna.
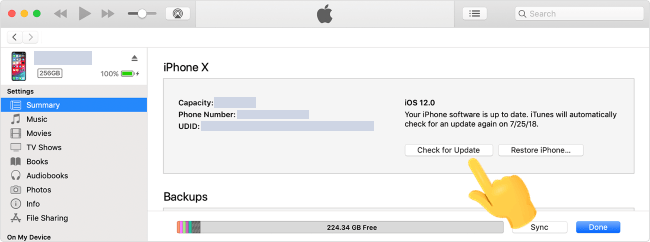
Passaggio 3: al termine dell'aggiornamento, riavvia il dispositivo. Il tuo dispositivo funzionerà ora utilizzando l'ultima versione iOS .
Quando fai clic sull'aggiornamento software dell'iPad o dell'iPhone, il dispositivo comunica con i server Apple. Se i server sono inattivi, il dispositivo non riuscirà a verificare la disponibilità di aggiornamenti. I server Apple a volte possono essere inattivi, soprattutto quando molte persone stanno cercando di aggiornare i propri dispositivi iOS . Puoi verificare se i server sono in esecuzione visitando il sito Web Stato del sistema Apple .
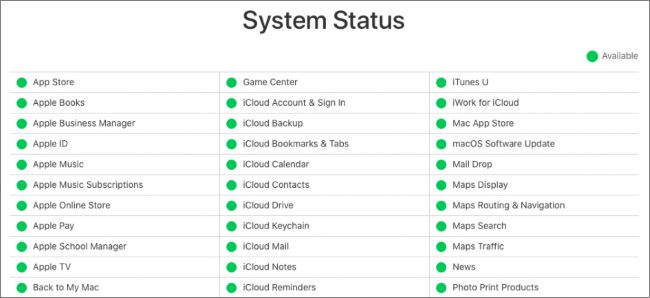
Se l'icona è verde, significa che i server funzionano correttamente. Se sono blu, rossi o gialli, devi attendere e provare a verificare la presenza di un aggiornamento quando i server Apple tornano alla normalità.
La connessione di rete svolge un ruolo fondamentale durante la verifica della disponibilità di un aggiornamento. Se la tua connessione di rete è scarsa o debole, ci sono scarse possibilità che il tuo iPad si aggiorni. Ciò è dovuto al fatto che iOS aggiornamenti richiedono segnali di rete forti e stabili.
Quindi, assicurati che il tuo iPad/iPhone disponga di una rete Wi-Fi con una buona potenza del segnale. Se riscontri problemi di rete, controlla la tua connessione Wi-Fi.
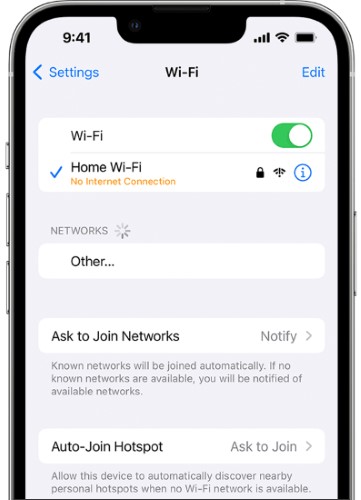
Disconnetti il Wi-Fi, ricollegalo dopo un po' di tempo e controlla se il problema è stato risolto. Se la riconnessione non funziona, puoi connettere il tuo iPhone a un'altra rete Wi-Fi forte e stabile e provare ad aggiornare il tuo dispositivo iOS .
Se si verifica ancora un errore durante la verifica della disponibilità di un aggiornamento, è possibile provare a ripristinare le impostazioni di rete. Questo ti aiuterà ad aggiornare la tua connessione di rete. Ecco i passaggi da seguire per ripristinare le impostazioni di rete sul tuo iPhone o iPad:
Passaggio 1: apri le Impostazioni del telefono e scegli Generale.
Passaggio 2: selezionare Generale > Trasferisci o Ripristina [Dispositivo] > Ripristina. Quindi fare clic su Ripristina impostazioni di rete. È possibile che ti venga chiesto di inserire il codice di accesso per completare il processo. Una volta eseguito il ripristino, è necessario connettere nuovamente il dispositivo al Wi-Fi e provare ad aggiornarlo.

Apple non è ancora in grado di verificare la presenza di errori di aggiornamento? Puoi modificare la tua rete in Google Public DNS.
Il tuo iPad potrebbe dire che non è in grado di controllare gli aggiornamenti, ma altre applicazioni come Google Chrome funzionano senza problemi. Ciò significa che l'errore non è il risultato di un problema di rete. Tutto quello che devi fare è cambiare la tua rete in Google Public DNS.
Ecco i passaggi da seguire:
Passaggio 1: vai alle impostazioni del tuo dispositivo e fai clic su Wi-Fi. Attiva l'icona blu dopo esserti connesso alla rete Wi-Fi.
Passaggio 2: fare clic sull'opzione Configura DNS , quindi toccare manuale. Quindi fare clic su Aggiungi server e digitare 8.8.4.4 o 8.8.8.8. Seleziona il DNS e tocca Salva.
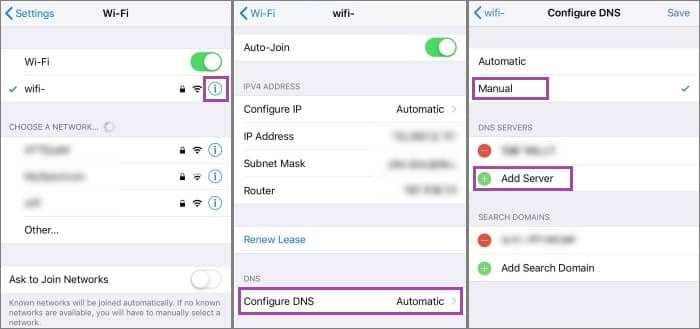
Se nulla sembra funzionare fino a questo punto, prova a riavviare il dispositivo. È uno dei modi semplici per riparare gli errori di sistema che impediscono al tuo iPad di verificare la presenza di aggiornamenti. Dopo aver riavviato il dispositivo, riprova a fare clic sull'aggiornamento software e verifica se il problema è stato risolto.
Per riavviare l'iPad, premi i pulsanti Volume e Top (senza il tasto Home) o tieni premuto il tasto Top (con il tasto Home) e rilascialo solo quando viene visualizzato il cursore di accensione. Trascina il cursore per spegnerlo e attendi qualche secondo per accenderlo.

Per forzare il riavvio del tuo iPhone, ecco i passaggi da seguire:

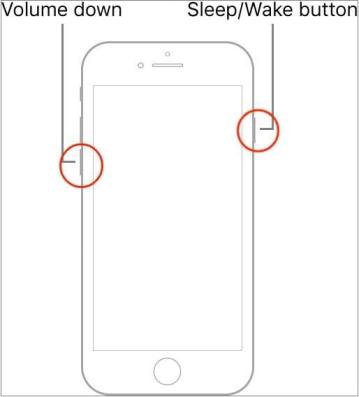
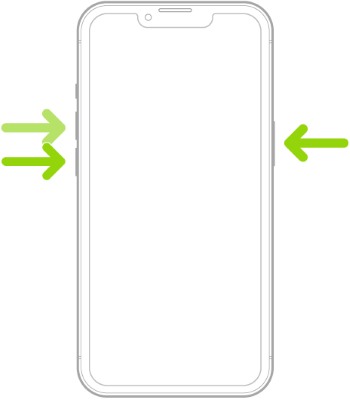
Guide più rilevanti:
3 soluzioni per risolvere il problema del blocco dell'iPhone - Funziona al 100%
Come risolverlo quando l'iPhone continua a bloccarsi? 9 Trucchi Facili
Con le soluzioni sopra elencate, speriamo che ora tu possa risolvere il problema dell'impossibile verificare la presenza di aggiornamenti sul tuo iPhone o iPad. Ti consigliamo di utilizzareiOS Ripristino del sistema in quanto può aiutarti a risolvere facilmente questo problema. È anche sicuro da usare e funziona perfettamente con tutti i iOS dispositivi.
Articoli Correlati:
Come recuperare i dati da iPhone rotto con o senza backup?
Come recuperare le immagini dai messaggi di testo su iPhone [2 modi eccellenti]
[Senza password] Come recuperare le foto dall'iPhone bloccato
Come risolvere da solo lo schermo grigio della morte dell'iPhone? (8 Soluzioni)
10 metodi per risolvere il problema dei messaggi di testo di iPhone scomparsi nel 2023
Come recuperare i messaggi di testo cancellati su iPhone con o senza backup

 Recupero iPhone
Recupero iPhone
 Come risolvere il problema dell'impossibilità di verificare la presenza di aggiornamenti [7 modi per iPhone e iPad]
Come risolvere il problema dell'impossibilità di verificare la presenza di aggiornamenti [7 modi per iPhone e iPad]