
[Risolto] iPhone non è in grado di condividere foto? Ecco le 9 correzioni

Apple ha creato telefoni in grado di scattare foto straordinarie. Foto così belle che vorrai condividerle con il mondo intero. Ma a volte potresti non essere in grado di condividere foto da iPhone, il che può essere fastidioso. Onestamente, la maggior parte degli utenti di iPhone affronta questo problema, ma la parte migliore è che può essere risolto. Questo articolo discuterà semplici metodi per risolvere completamente questo problema e tornare a scattare e condividere le tue foto; godere!
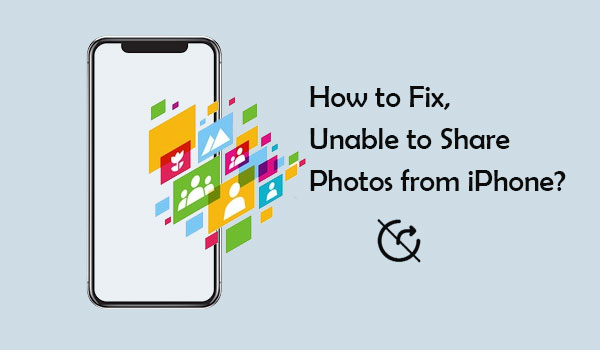
Alcuni malfunzionamenti e modifiche imprevedibili possono causare un errore durante il tentativo di condividere le foto. Di seguito sono riportate alcune delle possibili cause per cui non è possibile condividere le foto dell'iPhone:
* Le foto vengono salvate in iCloud e al momento il tuo iPhone non è connesso a iCloud.
* Hai attivato la modalità Batteria scarica.
* Rete persa o instabile.
Potrebbero interessarti:
Come liberare spazio di archiviazione su WhatsApp su iPhone 14/13/12/Xs/X/8/7?
L'iPhone non si aggiorna? Ecco come risolvere il problema!
Ora che hai imparato cosa ti rende incapace di condividere foto sul tuo iPhone, puoi esaminare i modi per risolvere questo problema. Di seguito sono riportate le tecniche che è possibile utilizzare per risolvere questo problema.
Questa è una delle soluzioni più semplici. Devi solo riavviare l'iPhone e il tuo problema verrà risolto. Se un bug causa questo problema nel software del tuo iPhone, un semplice riavvio probabilmente lo risolverà.
Per riavviare iPhone 8 e modelli successivi:
Passo 1: Premi e rilascia rapidamente il tasto Volume su e fai lo stesso per il tasto Volume giù.
Passaggio 2: premi a lungo il tasto di accensione. Sullo schermo apparirà un dispositivo di scorrimento. Scorri per spegnere.
Per riavviare iPhone 7 Plus o 7:
Passaggio 1: premi i tasti di accensione e riduzione del volume per alcuni secondi.
Passo 2: Sullo schermo apparirà un cursore. Trascinalo per spegnere il dispositivo.
Per riavviare iPhone 6, SE e modelli precedenti:
Passaggio 1: premi il tasto di accensione e il tasto Home finché non viene visualizzato un cursore sullo schermo.
Passo 2: Trascina questo cursore per spegnere il dispositivo.
Cosa ti viene in mente quando senti la modalità Batteria scarica? Qual è la sua funzione principale? Come funziona? Quando la batteria del tuo iPhone si scarica fino al venti percento, il dispositivo ti chiede di attivare la modalità Risparmio energetico, se lo desideri. Questa modalità consente di risparmiare la batteria quando si esaurisce la carica. Lo fa disabilitando alcune funzionalità come Hey Siri e altre.
La funzione Modalità risparmio energetico influenza la condivisione delle foto; Pertanto, puoi disabilitarlo per risolvere il tuo problema.
Ecco come disabilitare la modalità Risparmio energetico:
Passaggio 1: apri "Impostazioni" e seleziona "Batteria".
Passaggio 2: vedrai un pulsante di attivazione/disattivazione accanto alla modalità Risparmio energetico. Tocca l'interruttore a levetta per disattivare questa funzione.

Passaggio 3: ora puoi procedere a verificare se il dispositivo può ora condividere foto.
Per saperne di più:
Come gestire e liberare spazio di archiviazione su iOS 11?
Una connessione Internet scadente farà sì che anche il tuo iPhone non condivida le foto. Quindi, devi controllare la connessione Internet del tuo iPhone ogni volta che il tuo dispositivo non riesce a condividere le foto. Puoi passare a una rete Wi-Fi potente se hai utilizzato la rete dati. Allo stesso modo, puoi provare a riavviare il router.
A volte potresti impedire accidentalmente ad alcune delle tue app di accedere a Internet, anche se il tuo iPhone è connesso a una rete Wi-Fi forte. Di conseguenza, l'iPhone ti avviserà di alcuni errori durante il tentativo di condividere le tue foto. Per risolvere questo problema, è necessario ripristinare le impostazioni di rete seguendo i passaggi seguenti:
Passaggio 1: apri Impostazioni e seleziona Generale.
Passaggio 2: tocca Ripristina, quindi seleziona Ripristina impostazioni di rete.
Passo 3: Attendi che l'iPhone ripristini tutte le impostazioni di rete predefinite. Il dispositivo si riavvierà automaticamente.

Questo metodo funziona per quegli iPhone che non possono condividere foto con iCloud. Devi disconnetterti dal tuo account, attendere qualche secondo e poi accedere di nuovo. Nella maggior parte dei casi, questo aiuta. Di seguito la procedura:
Passaggio 1: apri l'app Impostazioni
Passaggio 2: trova il tuo ID e selezionalo.
Passaggio 3: scorri e seleziona Esci.
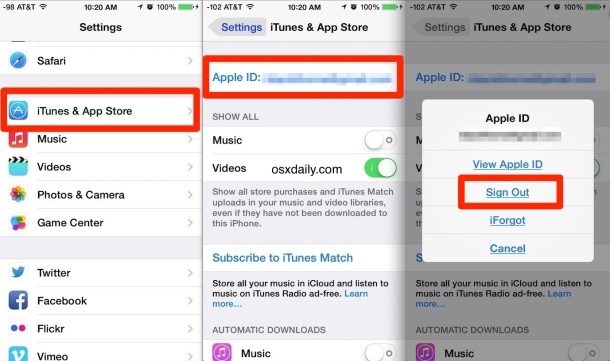
Questo metodo è adatto a te se il tuo problema è causato dall'impossibilità del tuo iPhone di connettersi a iCloud. Devi disattivare la libreria di foto di iCloud (Come utilizzare la condivisione di foto di iCloud?), attendere qualche istante e quindi riaccenderla.
Passaggio 1: apri le tue Impostazioni.
Passaggio 2: seleziona il tuo nome, quindi tocca iCloud.
Passaggio 3: seleziona Foto per disattivare le foto di iCloud.
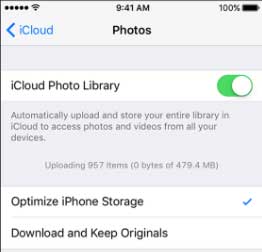
Stai esaurendo lo spazio di archiviazione sul tuo iPad o iPhone? In caso affermativo, potresti non essere in grado di scaricare le tue foto da iCloud. Devi liberare spazio sul tuo dispositivo eliminando i file che non ti servono più o svuotando la cache non necessaria. Per saperne di più, puoi passare alla pagina: come liberare spazio su iPhone?
L'aggiornamento del iOS all'ultima versione corregge molti bug. Ogni volta che il tuo iPhone X/8/7/6 non può condividere le tue foto nel tuo iOS, puoi sempre verificare la disponibilità di una versione aggiornata.
Per aggiornare il iOS:
Passaggio 1: apri le tue Impostazioni.
Passaggio 2: seleziona Generale e tocca "Aggiornamento software" per verificare la presenza di una nuova versione.

Passaggio 3: assicurati che il tuo dispositivo abbia una buona connessione Internet e che la batteria sia ben carica. Quindi, premi "Aggiorna" e attendi che il tuo iOS venga aggiornato alla versione più recente.
Se tutti i metodi di cui sopra non funzionano per te, puoi provare a utilizzare Coolmuster iOS Assistant, un software di gestione e trasferimento dei dati iOS top. Ti consente facilmente di trasferire foto da iPhone a PC o Mac computer, sia che il tuo iPhone non possa condividere foto o che si sia verificato un errore durante il tentativo di condividere.
iOS Assistant è comodo perché, con un solo clic, può esportare le immagini da iPhone interamente o automaticamente. È compatibile con la maggior parte dei dispositivi Apple, inclusi iPod, iPad e iPhone. Se installi questo strumento, il tuo problema può essere risolto rapidamente.
Caratteristiche principali di iOS Assistant:
* Condividi foto, video, musica, contatti, note, messaggi, calendari, segnalibri, app, ecc. da iPhone.
* Modifica e gestisci i dati di iPhone/iPad/iPod direttamente sul computer.
* Facile da usare e sicuro al 100%.
* Supporta computer Mac e Windows .
* Compatibile con tutte le versioni di iPhone, iPad e iPod touch, incluso l'ultimo iPhone 14/13/12.
Come utilizzare iOS Assistant per condividere foto su iPhone;
01 Installa il programma sul computer e collega il tuo iPhone a un cavo Lightning. Se richiesto, considerare attendibile il computer.

02 L'app rileverà il tuo telefono ed eseguirà la scansione dei dati. Nel pannello di sinistra, troverai i file categorizzati. È possibile scegliere "Foto", visualizzare l'anteprima e scegliere i file di immagine che si desidera trasferire mentre li si spunta.

03 Una volta terminato, tocca "Esporta" e specifica la posizione di destinazione per avviare il trasferimento delle foto da iPhone a computer.

Ogni volta che non riesci a condividere foto su iPhone, segui i semplici metodi di cui sopra per risolvere il tuo problema. Se tutto il resto fallisce, o vuoi provare un modo più intelligente per condividere le foto sul tuo iPhone, puoi scegliere Coolmuster iOS Assistant, uno strumento che ti consente di condividere liberamente tutti i dati sul tuo dispositivo iOS.
Articoli Correlati:
iPhone "Salva immagine" non funziona, come risolvere?
Come cancellare documenti e dati di WhatsApp su iPhone?
La cartella DCIM della memoria interna dell'iPhone è vuota il 10 Windows ? Risolvi il problema qui
3 metodi per gestire lo spazio di archiviazione di WeChat su iPhone [Risolto]





