
Come visualizzare il backup dell'iPhone su PC o Mac? 4 modi in cui puoi provare

Il backup del tuo iPhone è un passaggio essenziale per garantire la sicurezza e la protezione dei tuoi dati preziosi. Sia che tu stia eseguendo l'aggiornamento a un nuovo dispositivo, riscontrando problemi tecnici o semplicemente desideri proteggerti da perdite di dati impreviste, controllare regolarmente i backup del tuo iPhone è un'abitudine cruciale. Quindi, come posso visualizzare i file di backup dell'iPhone? Rilassare. In questa guida, ti guideremo passo dopo passo attraverso il processo su come visualizzare il backup dell'iPhone sul tuo PC o Mac.

I backup di iTunes vengono solitamente archiviati nel percorso predefinito. Pertanto, puoi aprire manualmente i file di backup Apple tramite Spotlight. Come faccio a eseguire il backup del mio iPhone? Le seguenti istruzioni mostrano come fare.
Passaggio 1. Apri la ricerca Spotlight sul tuo Windows 10/8/7.
Passaggio 2. Fai clic sulla casella di ricerca e inserisci "%appdata%". Se i backup non vengono visualizzati, digitare "%USERPROFILE%".
Passaggio 3. Fare clic sul pulsante "Restituisci".
Passaggio 4. Fare doppio clic sulle cartelle in sequenza: "Apple/Apple Computer" > "MobileSync" > "Backup".
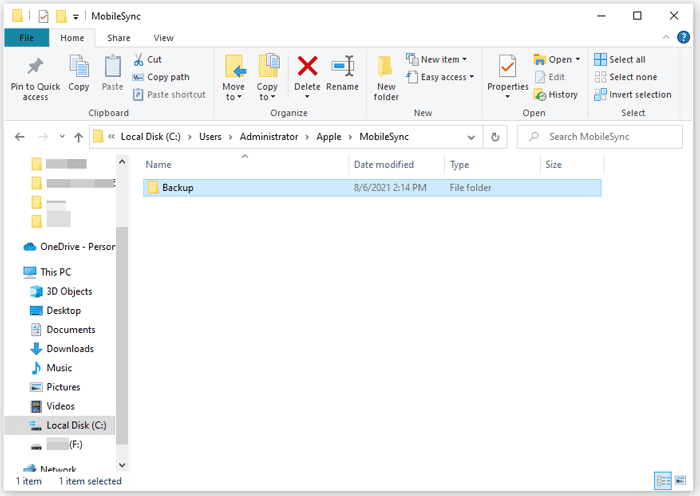
Passaggio 1. Fare clic sull'icona della lente di ingrandimento nella barra dei menu e immettere o incollare "~/Libreria/Application Support/MobileSync/Backup/".
Passaggio 2. Premere il tasto "Invio".
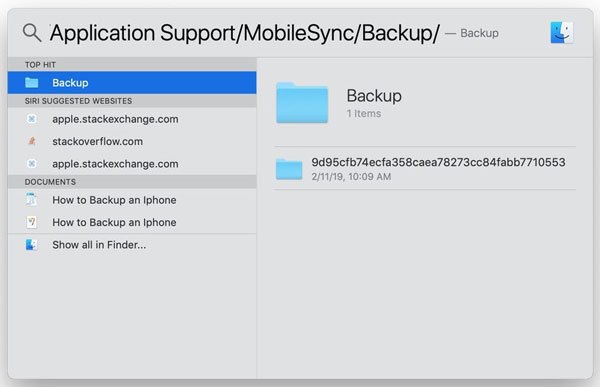
Potrebbe piacerti:
Come accedere al backup di iCloud in 5 modi [Telefono e computer]
Come visualizzare i file di backup di iTunes con o senza ripristino dei dati? (Risolto)
Se hai abilitato sempre la sincronizzazione automatica dei dati dell'iPhone su iCloud , puoi accedere al backup dell'iPhone tramite iCloud. Come visualizzare il backup del mio iPhone tramite iCloud? Segui i passaggi seguenti.
Passaggio 1. Installa iCloud per Windows sul tuo PC e accedi con lo stesso ID Apple e la stessa password che hai usato per eseguire il backup del tuo iPhone.
Passaggio 2. Fai clic su "Archiviazione" > "Backup" e vedrai tutti i backup dell'iPhone lì.
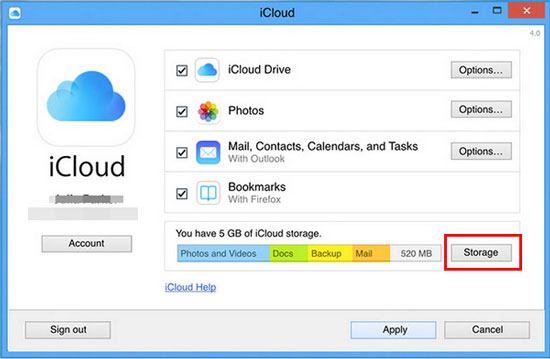
Passaggio 1. Fai clic sul logo Apple nell'angolo in alto a sinistra della schermata Mac . Seleziona "Preferenze di Sistema" dal menu a discesa.
Passaggio 2. Vai all'opzione "iCloud" all'interno della finestra Preferenze di Sistema per accedere alle impostazioni di iCloud.
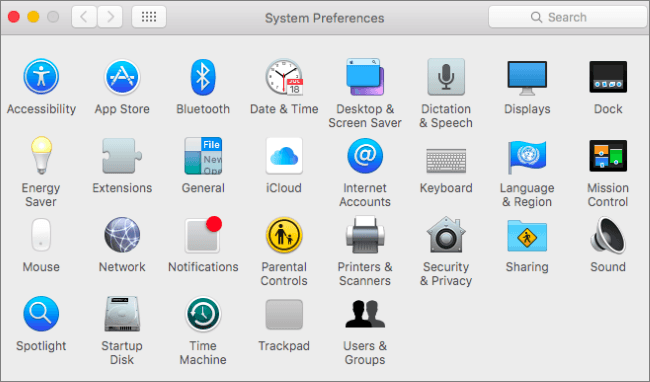
Passaggio 3. All'interno delle impostazioni di iCloud, individua e fai clic sul pulsante "Gestisci". Questa azione aprirà una finestra che mostra diversi aspetti del tuo spazio di archiviazione iCloud.

Passaggio 4. Nella finestra Gestisci archiviazione, opta per "Backup". Qui troverai un elenco completo di tutti i tuoi backup iCloud.
Passaggio 5. Scegli il backup specifico che desideri esplorare. Facendo clic su di esso verranno visualizzate informazioni dettagliate sul backup, come le sue dimensioni e la data dell'ultimo backup.
Passaggio 1. Vai su "Impostazioni", seleziona [il tuo nome] e tocca "iCloud".
Passaggio 2. Accedi a "Gestisci archiviazione" e quindi tocca "Backup".
Passaggio 3. Scegliere un backup specifico per visualizzare ulteriori dettagli, selezionare le informazioni di cui eseguire il backup o eliminare il backup.

Ulteriori letture:
Dove vengono archiviati i backup dell'iPhone? Individua rapidamente i backup iOS sul computer
Elenco dei 10 migliori software di estrazione di backup per iPhone [2023]
Puoi anche ottenere file dal backup di iPhone tramite iTunes se utilizzi macOS X 10.14 e versioni precedenti. Se utilizzi macOS X 10.15 e versioni successive, puoi farlo tramite il Finder.
Passaggio 1. Esegui iTunes sul tuo Mac e tocca iTunes nella barra dei menu.
Passaggio 2. Seleziona "Preferenze" > "Dispositivi". Quindi, fare clic con il pulsante destro del mouse sul backup a cui si desidera accedere.
Passaggio 3. Scegli l'opzione "Mostra nel Finder".
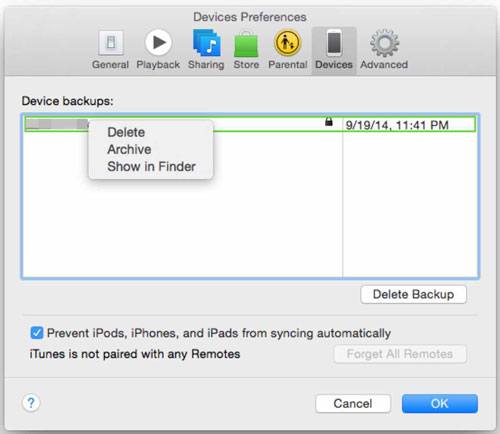
Passaggio 1. Apri il Finder sul tuo Mac e fai clic sull'opzione "Gestisci backup" nella scheda "Generale".
Passaggio 2. Fare clic con il pulsante destro del mouse sul backup che si desidera visualizzare e selezionare l'opzione "Mostra nel Finder".
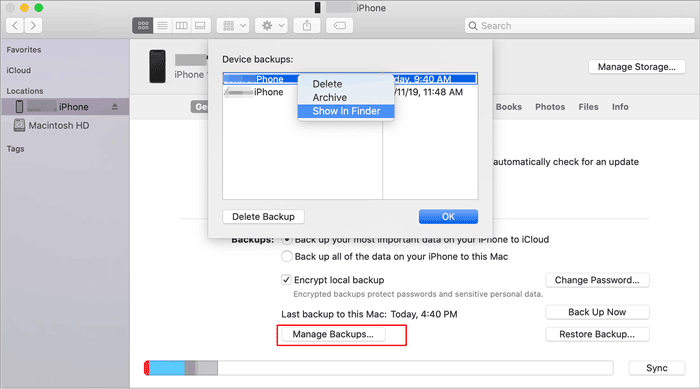
Non è possibile accedere manualmente ai file di backup di iTunes o visualizzare singolarmente tutti i contenuti specifici sul computer. Tuttavia, le cose diventano molto più semplici con l'aiuto del software di terze parti Coolmuster iPhone Data Recovery.
Coolmuster iPhone Data Recovery è un software potente e facile da usare progettato per recuperare i dati persi o cancellati dagli iPhone. Usando questo programma, puoi guardare liberamente i file di backup dell'iPhone e persino ottenere file dal backup dell'iPhone sul tuo computer.
Caratteristiche principali:
Come si visualizzano i file di backup dell'iPhone in modo selettivo utilizzando Coolmuster iPhone Data Recovery?
01Installa Coolmuster iPhone Data Recovery sul tuo computer. Quindi, avvialo e scegli la modalità Ripristina dal file di backup di iTunes nel pannello di sinistra.
02Seleziona un file di backup dall'elenco e premi il pulsante "Avvia scansione" per continuare. (Nota: se non riesci a trovare il file che desideri, fai clic sul pulsante "Seleziona" in basso per scegliere il file di backup di iTunes da altre cartelle personalizzate.)

03Nell'interfaccia di selezione del tipo di dati, seleziona i tipi di dati che desideri visualizzare e recuperare e premi nuovamente il pulsante "Avvia scansione" per avviare la scansione.

04Dopo la scansione, seleziona un tipo dal lato sinistro, ad esempio "Foto", e visualizza in anteprima tutte le immagini che desideri. Se necessario, controlla le foto desiderate e premi il pulsante "Ripristina su computer" per salvarle sul tuo PC.

Ulteriori informazioni:
Come recuperare la cronologia delle chiamate cancellate su iPhone? [Passo dopo passo]
Come visualizzare la cronologia di Safari su iPhone: suggerimenti e trucchi rivelati
Dopo aver imparato come visualizzare il backup dell'iPhone, potrebbe anche essere necessario gestire ed eliminare i file di backup dell'iPhone indesiderati. Basta seguire la directory sottostante per farlo rapidamente.
Passaggio 1. Vai su "Impostazioni", seleziona [il tuo nome] e tocca "iCloud".
Passaggio 2. Da lì, vai su "Gestisci archiviazione" e scegli "Backup".
Passaggio 3. Selezionare il backup specifico che si desidera rimuovere e premere "Elimina backup".
Passaggio 4. Conferma la tua azione facendo clic su "Disattiva ed elimina".

Passaggio 1. Accedi al Finder e fai clic sulla scheda "Generale".
Passaggio 2. Opta per "Gestisci backup", quindi scegli il backup specifico che intendi rimuovere.
Passaggio 3. Scegli l'opzione "Elimina" o "Archivia".
Passaggio 4. Tocca il pulsante "Elimina backup" e conferma l'operazione.

Questi sono tutti i modi possibili per visualizzare i backup di iPhone su PC o Mac. Si spera che tu possa visualizzare, aprire e gestire correttamente i backup dell'iPhone seguendo questa guida. Le persone che desiderano visualizzare in anteprima e recuperare selettivamente i backup dell'iPhone desiderati possono provare Coolmuster iPhone Data Recovery. È facile, veloce e affidabile da usare. Inoltre, se sei interessato, puoi provare in tutti i modi sopra.
In caso di domande durante l'uso, comunicacelo nei commenti.
Articoli Correlati:
Come visualizzare le foto dell'iPhone su PC? 4 semplici modi
Dove è archiviato il backup di WhatsApp su Android/ iPhone / Google Drive?
Come visualizzare i messaggi di testo su iCloud dal tuo iPhone e computer? (Guida completa)
[Risolto] Come accedere al Cestino dell'iPhone e recuperare gli elementi eliminati?
[2024] Come recuperare i messaggi Snapchat su iPhone in quattro modi senza problemi?
Come eseguire il ripristino dal backup di iCloud senza ripristinare? [2 soluzioni rapide]





