
Come liberare spazio su iPhone/iPad senza eliminare le app [9 modi possibili]

Sei un utente iPhone e continui a vedere un messaggio che dice che lo spazio di archiviazione del tuo iPhone è pieno? Quando lo spazio di archiviazione del tuo iPhone è pieno, non puoi installare una nuova applicazione, scattare una foto o scaricare un documento. Cosa puoi fare per liberare spazio sul tuo iPhone se stai utilizzando tutte le applicazioni e non vuoi disinstallarne nessuna? Questo articolo ti insegnerà come liberare spazio sul tuo iPhone senza eliminare alcuna applicazione.
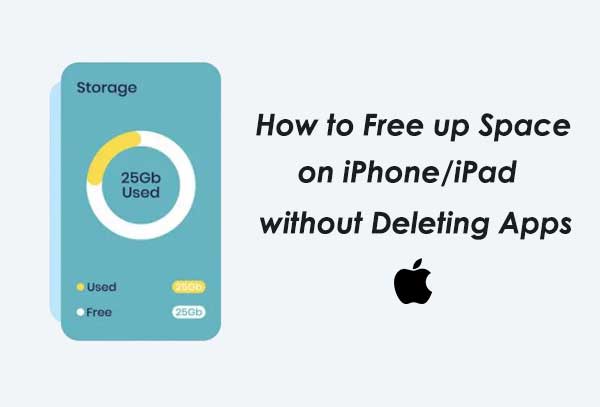
È sempre essenziale controllare lo stato del tuo iPhone prima di procedere oltre. Di seguito sono riportati i passaggi che dovresti seguire per controllare lo stato del tuo iPhone:
Passaggio 1: tocca l'applicazione "impostazioni".
Passaggio 2: sul lato sinistro dello schermo, fai clic sull'opzione denominata "Generale".
Passo 3: Successivamente, seleziona l'opzione "Archiviazione e utilizzo di iCloud" che appare al centro dello schermo del tuo iPhone.
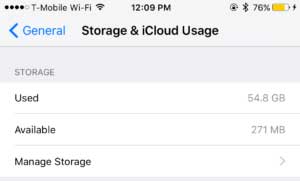
Dopo aver seguito i passaggi precedenti, vedrai lo spazio rimanente, i consigli per liberare spazio e un elenco di tutte le applicazioni disponibili ordinate per dimensione. La dimensione dell'applicazione rappresenta tutti i contenuti scaricati, come musica, classifiche, film, ecc.
Potrebbero interessarti:
Come liberare spazio di archiviazione su WhatsApp su iPhone 14/13/12/Xs/X/8/7?
L'iPhone non si aggiorna? Ecco come risolvere il problema!
Di seguito sono riportati ottimi modi per creare spazio sul tuo iPhone o iPad senza cancellare le app. Dopo averli esaminati, troverai sicuramente il meglio che si adatta alle tue esigenze. Inoltre, c'è anche un software meraviglioso che semplifica tutto il tuo lavoro. Dai un'occhiata!
Ogni volta che invii file multimediali da un'applicazione fotografica utilizzando iMessage, tutti i video e le foto creano un duplicato in una posizione chiamata "Documento e dati" in iMessage e occupano un po' di memoria. È necessario eliminare questi file per liberare spazio di archiviazione. Di seguito sono riportati i passaggi per eliminare i file allegati per iMessage.
Passaggio 1. Tocca l'applicazione iMessage per aprirla.
Passaggio 2. Individua e apri la conversazione con i file che desideri eliminare
Passaggio 3. Toccare e tenere premuti i file multimediali di destinazione, ad esempio video, audio o foto
Passaggio 4. Apparirà un menu a comparsa; Fai clic su "Altro".
Passaggio 5. Quindi fare clic sul pulsante "elimina". Ha un'icona spazzatura.
Quando lo streaming foto è attivato, sincronizza le foto scattate negli ultimi 30 giorni su iPhone, iPad e Mac. Per risparmiare spazio, devi disattivare questa opzione per evitare di intasare il tuo iPhone con foto non necessarie. Di seguito sono riportati alcuni semplici passaggi per disabilitare la funzione Photo Steam sul tuo iPhone.
Passaggio 1. Fai clic sull'applicazione "impostazioni" sul tuo iPhone.
Passaggio 2. Quindi vai su ID Apple, iCloud e poi su Foto
Passaggio 3. Disattiva l'opzione denominata "Carica su Il mio streaming foto".

Per saperne di più:
Come gestire e liberare spazio di archiviazione su iOS 11?
iCloud è una funzione molto comoda disponibile su iPhone. Questa funzione viene utilizzata per condividere foto con amici o colleghi. Ad esempio, se stai organizzando una festa e ci sono diverse persone che scattano foto, possono caricare le foto in un album e invitare i membri del gruppo. In questo caso, potresti scoprire che il tuo iPhone ha molte foto non necessarie, il che occupa molto spazio. Dovresti eliminare gli album accumulati o disattivare questa funzione per risparmiare spazio sul tuo iPhone. Segui i passaggi seguenti per disattivare la funzione di condivisione foto di iCloud del tuo iPhone.
Passaggio 1. Fare clic sull'applicazione principale "impostazioni".
Passaggio 2. Quindi vai su ID Apple, iCloud e quindi su Opzioni Foto.
Passaggio 3. Utilizzando il pulsante di interruttore, disabilita l'opzione "Condivisione foto di iCloud".
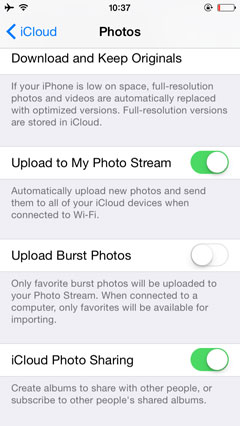
Alcuni anni fa, 16 GB di memoria interna dell'iPhone erano sufficienti per molti utenti di iPad e iPhone. Attualmente, gli iPhone hanno una memoria più grande. Tuttavia, le applicazioni per le foto e i dispositivi iOS ora occupano più memoria. Indipendentemente dalle dimensioni della memoria del tuo iPhone, arriverà un giorno in cui il tuo spazio di archiviazione si esaurirà.
In questo caso, rimuovere le foto duplicate dalla libreria di foto del tuo iPhone sarà l'opzione migliore. Questo può essere facilmente ottenuto utilizzando un software gratuito chiamato Phone Cleaner per i file. Questa applicazione è progettata per liberare rapidamente lo spazio del tuo iPhone. Segui i passaggi seguenti per eliminare le immagini duplicate dal tuo iPhone:
Passaggio 1: scarica e installa l'applicazione per la pulizia del telefono sul tuo iPhone.
Passo 2: Avvia l'applicazione.
Passaggio 3: Concedere l'accesso all'applicazione quando richiesto.
Passaggio 4: vai alla sezione "Simili" per trovare gruppi di foto simili.
Passaggio 5: selezionare i file che si desidera rimuovere.
Passo 6: Infine, fai clic sull'opzione cestino per rimuovere i file selezionati.
Tutti i file temporanei e i messenger o i dati della cronologia del browser occupano un ampio spazio di memoria nel tuo iPhone. È ora di svuotare la cache del tuo iPhone se hai molte applicazioni e non hai svuotato la cache di recente. Di seguito sono riportati i passaggi utilizzati per svuotare la cache per le applicazioni Safari e Chrome.
Svuotare la cache sull'applicazione Safari
Passaggio 1. Fare clic sull'applicazione principale "Impostazioni".
Passaggio 2. Scorri verso il basso fino a trovare un'opzione denominata "Cancella cronologia e dati del sito web" e toccala.
Passaggio 3. Fare clic sul pulsante "Conferma".

Svuotare la cache sull'applicazione Chrome
Passaggio 1. Avvia l'applicazione e fai clic sui tre punti nell'angolo destro.
Passaggio 2. Tocca "Impostazioni", "Privacy", quindi "Cancella dati di navigazione".
Passaggio 3. Scegliere l'intervallo di tempo e confermare la cancellazione dei dati.
I contenuti multimediali, come video e tracce audio, occupano gran parte del tuo spazio. Pertanto, l'eliminazione della musica indesiderata può essere un ottimo modo per liberare spazio su iPad/iPhone. Ecco come farlo;
Dall'applicazione delle impostazioni
Passaggio 1. Apri l'applicazione "Impostazioni".
Passaggio 2. Passa da "archiviazione" a "archiviazione iPhone" e quindi a "Musica".
Passaggio 3. Seleziona la musica che desideri eliminare.
Passaggio 4. Scorri verso sinistra per eliminare la musica o usa il pulsante di modifica per eliminare più tracce contemporaneamente.
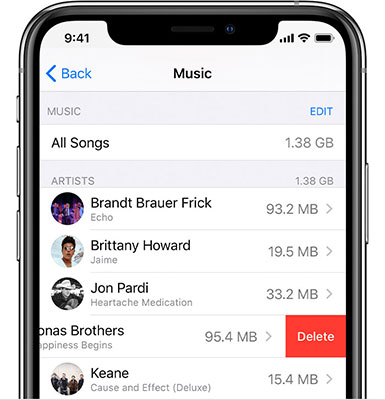
Dall'applicazione Apple Music
Passaggio 1. Apri l'applicazione "Musica".
Passaggio 2. Vai all'opzione "Download".
Passaggio 3. Premere a lungo l'album che si desidera eliminare.
Passaggio 4. Fare clic sull'opzione di eliminazione visualizzata dal menu a comparsa.
Passaggio 5. Per eliminare un brano specifico in un album, fai clic sul menu con tre punti.
Passaggio 6. Quindi seleziona l'opzione "Rimuovi".
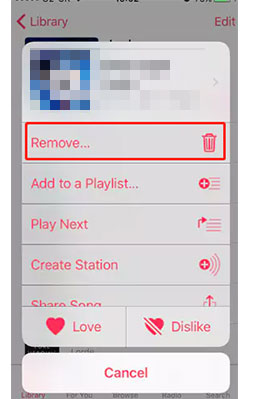
Quando scatti una fotografia utilizzando il tuo iPhone, le foto vengono archiviate nella memoria del tuo iPhone nella loro versione originale e ad alta risoluzione, che occupa molto spazio di archiviazione. Puoi ottimizzare lo spazio di archiviazione del tuo iPhone con Foto di iCloud poiché le foto di iCloud utilizzano uno spazio molto ridotto per salvare le tue foto. Per salvare le tue foto su iCloud Photos, segui la guida passo passo di seguito.
Passaggio 1. Tocca l'app "Impostazioni".
Passaggio 2. Vai su ID iPhone, iCloud e Foto.
Passaggio 3. Tocca Foto di iCloud per attivarle.
Passaggio 4. Seleziona l'opzione "Ottimizza archiviazione iPhone".
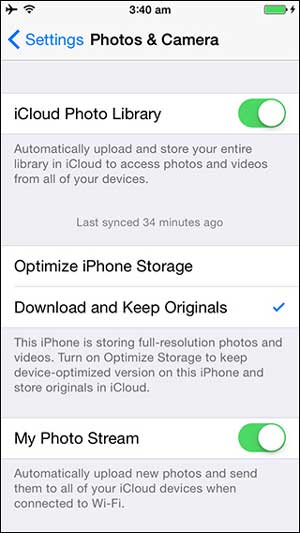
Dopo aver seguito questi passaggi, tutte le foto a piena risoluzione verranno scaricate dal tuo iPhone su iCloud. Affinché questo processo avvenga, è necessario essere connessi a una connessione Internet. Inoltre, il processo potrebbe richiedere un po' di tempo quando hai molte foto.
Proprio come le foto, puoi anche ottimizzare la tua musica. Il iOS del tuo iPhone è in grado di rilevare ed eliminare la musica che non hai riprodotto per molto tempo dal tuo iPad. iOS aggiornamento è un modo rapido per liberare spazio sul tuo iPhone, soprattutto se hai molti brani sul tuo iPhone. Puoi anche eliminare manualmente la musica memorizzata nell'album toccando il pulsante della musica scaricata.
Il modo migliore per liberare spazio di archiviazione del tuo iPhone è utilizzare un gestore di dispositivi iPhone a tutto tondo che integri tutte le funzionalità rilevanti come Coolmuster iOS Assistant. Questa applicazione funziona con un'ampia gamma di tipi di dati e compatibilità con i dispositivi. Questo è il miglior gestore di dati per tutti coloro che utilizzano iOS sistemi operativi. È possibile aggiungere, modificare ed eliminare liberamente e senza sforzo tutte le informazioni sui dati salvate sui iOS dispositivi direttamente sul computer. Questo pratico strumento ti consente di trasferire e gestire i tuoi dati nel modo giusto di conseguenza.
Coolmuster iOS Assistant possibile effettuare le seguenti operazioni:
* Ripristina ed esegui il backup di tutto sul tuo iPhone con un semplice clic.
* Può trasferire liberamente i file iOS dopo la selezione e visualizzare in anteprima i file.
* Gestisci i dati iOS e i file di backup di iTunes su un computer.
* Compatibile con diverse versioni di iPad, iPod e iPhone.
Come utilizzare Coolmuster iOS Assistant per sbarazzarsi dello spazio di archiviazione senza eliminare le app:
01Scarica e installa Coolmuster iOS Assistant
Dovrai scaricare e installare Coolmuster iOS Assistant sul tuo computer prima di iniziare a usarlo. Dopo aver scaricato e installato il software, aprilo e vedrai la sua interfaccia utente principale.

02Collega il tuo iPhone al computer
Ora puoi collegare il tuo iPhone al computer utilizzando un cavo USB come richiesto. Il tuo iPhone rileverà il dispositivo e ti chiederà se ti fidi del dispositivo. Tocca l'opzione Autorizza questo dispositivo, quindi fai clic su "Continua".

03Trasferisci i dati per liberare spazio sul tuo iPhone
Ora puoi trasferire e visualizzare in anteprima le cartelle specifiche che desideri spostare. Seleziona i dati che desideri esportare e fai clic sull'opzione "Esporta".

Molti di noi hanno sviluppato l'abitudine di conservare un'immensa quantità di dati sui nostri telefoni cellulari. Quasi dimentichiamo che la memoria del nostro telefono è limitata fino a quando non riceviamo una notifica che lo spazio di archiviazione del nostro dispositivo si sta esaurendo. Fortunatamente, i modi di cui sopra possono aiutare a creare spazio di archiviazione senza eliminare le applicazioni. Di tutti, Coolmuster iOS Assistant software è lo strumento da non perdere. Può aiutarti a liberare spazio sul tuo iPhone/iPad senza sforzo.
Articoli Correlati:
iPhone "Salva immagine" non funziona, come risolvere?
Come cancellare documenti e dati di WhatsApp su iPhone?
La cartella DCIM della memoria interna dell'iPhone è vuota il 10 Windows ? Risolvi il problema qui
3 metodi per gestire lo spazio di archiviazione di WeChat su iPhone [Risolto]

 Gomma e pulitore per telefono
Gomma e pulitore per telefono
 Come liberare spazio su iPhone/iPad senza eliminare le app [9 modi possibili]
Come liberare spazio su iPhone/iPad senza eliminare le app [9 modi possibili]





