
Come trasferire app dal vecchio al nuovo iPad? Suggerimenti intelligenti forniti [Hot]

Se hai acquistato di recente un nuovo iPad, puoi risparmiare tempo e fatica spostando le app dal tuo vecchio dispositivo invece di scaricarne di nuove. Per spostare le app tra iPad, è necessario applicare i metodi più affidabili per evitare la perdita di dati. Questa guida fornirà una guida dettagliata su come trasferire app dal vecchio al nuovo iPad. Esamineremo cinque metodi efficaci da applicare per copiare le app sul nuovo iPad. Imparerai anche come trasferire altri dati da iPad a iPad utilizzando Coolmuster Mobile Transfer.
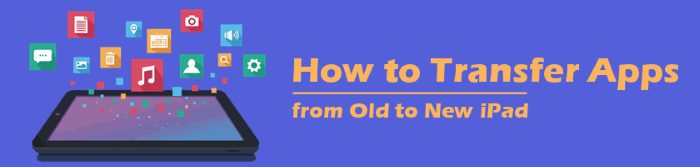
È una gioia per tutti muoversi con le proprie app al momento dell'acquisto di un nuovo iPad. Nessuno vuole affrontare di nuovo il fastidio di scaricare app di notizie poiché ciò richiede molto tempo e fatica. Per trasferire efficacemente le app dal vecchio al nuovo iPad, è necessario utilizzare strumenti/metodi affidabili. Ecco due fantastici metodi che utilizzano le funzionalità integrate su iPad.
AirDrop è una funzione iOS che ti consente di collegare due dispositivi e condividere dati tra di loro.
Per iniziare a utilizzare AirDrop, attivalo per entrambi gli iPad. Inoltre, è necessario abilitare il Bluetooth e attivare il Wi-Fi. Un altro requisito prima di iniziare è quello di posizionare entrambi gli iPad vicini l'uno all'altro, cioè al massimo 10 metri. Infine, entrambi i dispositivi dovrebbero funzionare su iPad di iOS 8.0 o versioni successive.
Successivamente, puoi seguire i passaggi seguenti per iniziare a trasferire le tue app:
Passaggio 1. Apri il menu rapido del tuo iPad, quindi tocca Airdrop e seleziona Tutti.
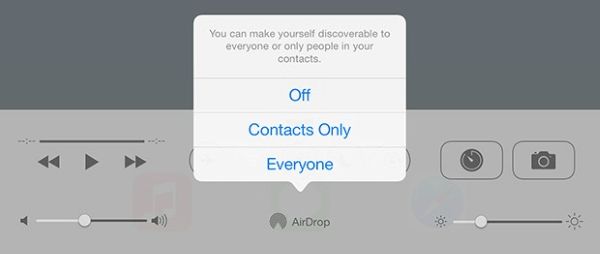
Passaggio 2. Sul tuo vecchio iPad, seleziona le app che desideri trasferire.
Passaggio 3. Quindi, tocca Condividi, quindi seleziona AirDrop come opzione di condivisione.
Passaggio 4. Per confermare il processo di trasferimento, tocca Accetta sul tuo nuovo iPad. Il sistema trasferirà le app dal vecchio al nuovo iPad tramite AirDrop.
Quando configuri il tuo nuovo iPad, puoi trasferire facilmente app e altri dati dal tuo vecchio dispositivo utilizzando il programma Quick Start .
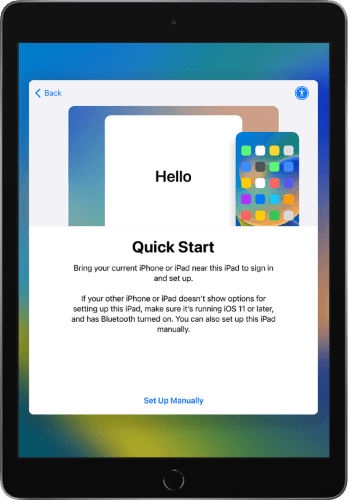
Questo programma richiede di collegare entrambi i dispositivi prima di iniziare a trasferire le app. Entrambi i dispositivi devono funzionare anche su iPadOS 13.4 o versioni successive. Altri requisiti da tenere a mente includono:
Successivamente, puoi seguire i passaggi seguenti per scaricare le app sul tuo nuovo iPad:
Passaggio 1. Posiziona i tuoi iPad uno vicino all'altro. Sul nuovo iPad, inserisci l'ID Apple associato al vecchio dispositivo. Tocca Continua.
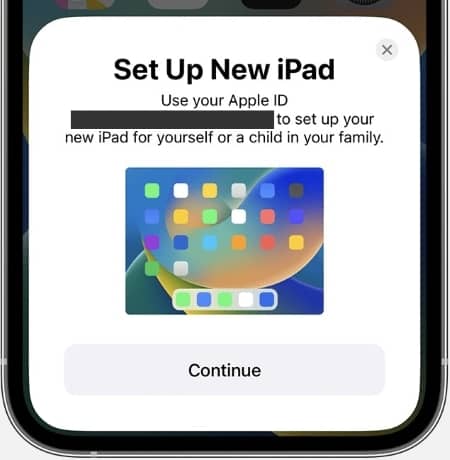
Passaggio 2. Una volta autenticata la configurazione, sul tuo nuovo iPad apparirà un'animazione popup. Scatta una foto di questa animazione utilizzando la fotocamera del tuo vecchio dispositivo. Se la fotocamera non funziona, selezionare l'opzione Autentica manualmente .
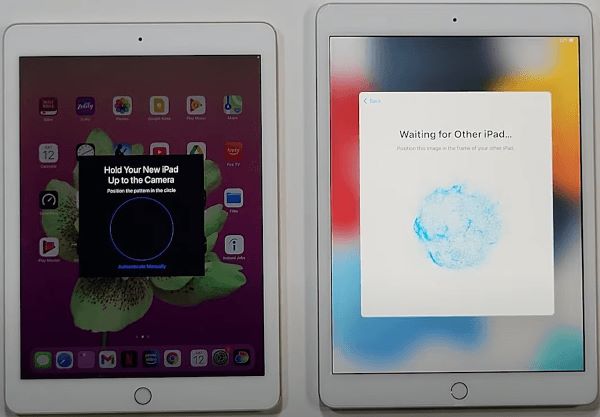
Passaggio 3. Segui le linee guida sullo schermo per completare il processo di configurazione. Inserisci un codice per il tuo nuovo iPad. Puoi anche impostare un Touch ID o Face ID.
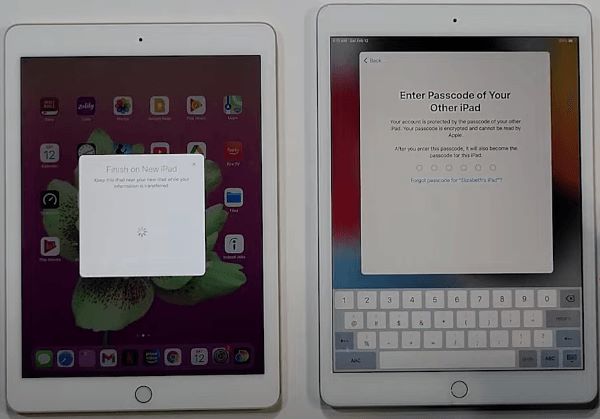
Passaggio 4. Quando viene visualizzata la schermata Trasferisci i tuoi dati , scegli Trasferisci da iPad e tocca Continua. Questo avvierà il processo di migrazione dei dati (comprese le app) dal tuo vecchio iPad. Tenere i dispositivi vicini l'uno all'altro fino al termine del trasferimento. Dopodiché, tutte le app verranno trasferite sul tuo nuovo iPad.
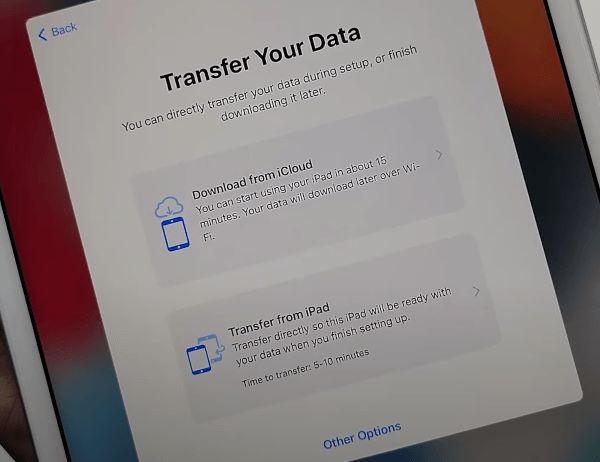
Per saperne di più:
Come trasferire musica da un iPad all'altro? 5 Modi utili
Come trasferire app da iPhone a iPhone nel 2023: la guida completa
Puoi anche trasferire app dal vecchio iPad al nuovo iPad con i servizi cloud. Diamo un'occhiata a come utilizzare ciascun metodo in dettaglio.
iCloud offre un modo più semplice per trasferire le app da iPad a iPad tramite il cloud. Devi solo assicurarti che entrambi i dispositivi abbiano una connessione Wi-Fi e condividano lo stesso ID Apple per trasferire le tue app.
Segui i passaggi seguenti:
Passaggio 1. Esegui il backup dei dati sul tuo vecchio iPad su iCloud. Per fare ciò, vai su Impostazioni > Nome dispositivo > iCloud e attiva il pulsante per il backup di iCloud. Sii paziente fino a quando iCloud non esegue il backup di tutti i tuoi dati.
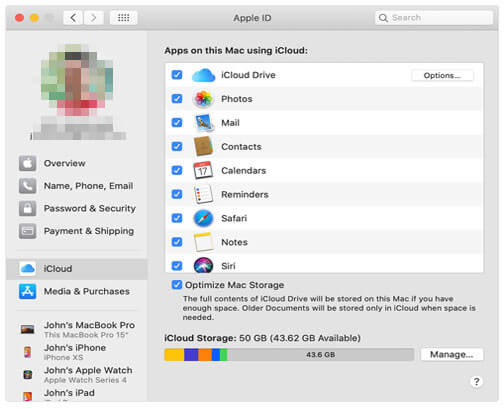
Passaggio 2. Una volta completato il processo di backup, puoi iniziare a configurare il tuo nuovo iPad. Quando il processo raggiunge la sezione App e dati , tocca Ripristina da backup iCloud. Se il processo è stato messo in pausa, leggi questo passaggio chiamato "Ripristino da iCloud in pausa? Risolvilo con 9 soluzioni qui!" per ottenere le tue soluzioni.
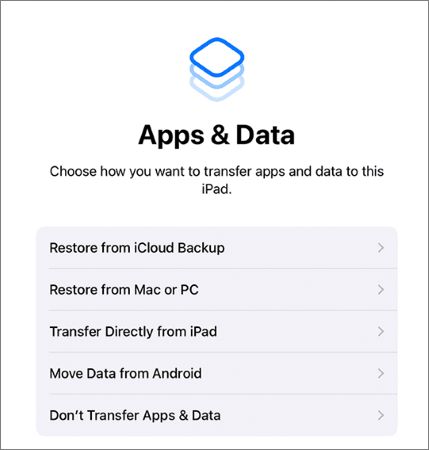
Passaggio 3. Inserisci l'ID Apple e la password associati al tuo vecchio iPad. Fare clic su Avanti , quindi su Accetto.
Passaggio 4. Da lì, seleziona l'ultimo backup da cui ripristinare i dati. Il sistema ripristinerà tutti i dati dal backup di iCloud sul nuovo dispositivo. Sii paziente fino al completamento di questo processo.
Stai aspettando il completamento del processo di ripristino da iCloud e vuoi sapere quanto tempo ci vorrà? Questo passaggio può darti la risposta!
[Suggerimenti essenziali] Quanto tempo ci vuole per eseguire il ripristino da iCloud?Se riscontri il problema delle app che non vengono trasferite sul nuovo iPad utilizzando il metodo 1, puoi provare iTunes. Attraverso le sue funzionalità di backup e ripristino, iTunes ti consente di trasferire senza problemi i dati dal vecchio al nuovo iPad. Per prima cosa dovrai collegare il tuo vecchio iPad a iTunes per eseguire il backup dei dati e dei file. Successivamente, puoi collegare il tuo nuovo dispositivo e trasferire facilmente i tuoi dati facendo clic sul pulsante di ripristino di iTunes.
Di seguito sono riportati i passaggi per sincronizzare le app da iPad a iPad utilizzando iTunes:
Passaggio 1. Collega il tuo vecchio iPad a un Mac o a un Windows PC tramite USB. Avvia una versione aggiornata di iTunes sul tuo computer e seleziona il tuo vecchio iPad dall'elenco dei dispositivi collegati.
Passaggio 2. Fai clic su Riepilogo, quindi vai a Esegui backup ora nella sezione Backup . Questo salverà tutti i dati e i file sul tuo vecchio iPad su iTunes. Ciò include anche le app installate.
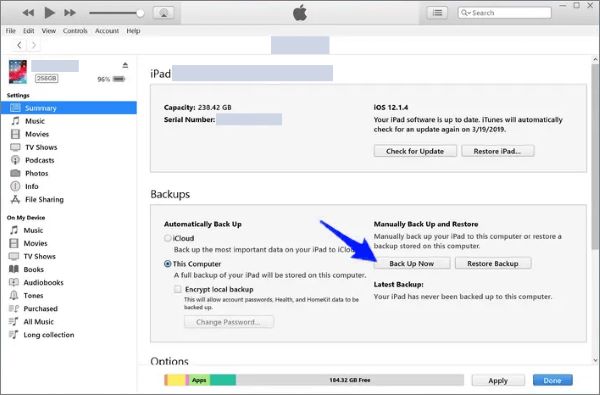
Passaggio 3. Una volta completato il processo di caricamento, scollega il tuo vecchio iPad e collega quello nuovo. Vai su iTunes e seleziona il tuo nuovo iPad dall'elenco dei dispositivi collegati.
Passaggio 4. Una volta che iTunes rileva il tuo nuovo dispositivo, seleziona l'opzione Ripristina backup . Assicurati di ripristinare solo il backup più recente.
Passaggio 5. Infine, premi il pulsante Ripristina . iTunes ripristinerà i dati dal tuo vecchio iPad e li trasferirà su quello nuovo. Ciò comporterà anche tutte le app installate sul dispositivo precedente.
App Store offre un'altra semplice opzione per trasferire le app sul tuo nuovo iPad. Questo metodo ti consente di accedere alle app sul tuo vecchio iPad scaricandole nuovamente dall'App Store tramite lo stesso account iCloud. Puoi anche trasferire i giochi dal vecchio iPad al nuovo iPad.
Affinché questo metodo funzioni, dovresti avere il tuo nuovo iPad connesso al Wi-Fi. Successivamente, puoi seguire i passaggi seguenti:
Passaggio 1. Collega il tuo nuovo iPad all'account iCloud associato al tuo vecchio iPad. Apri l'App Store sul tuo nuovo iPad.
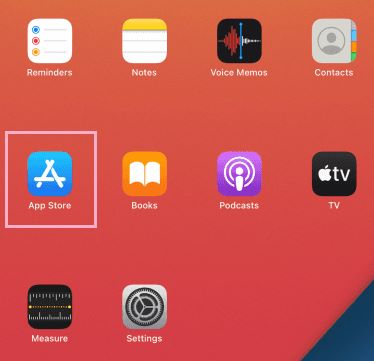
Passaggio 2. Vai a Aggiornamenti. Tocca l'account iCloud collegato al tuo vecchio dispositivo.
Passaggio 3. Tocca l'icona Acquistati e vai su Non su questo iPad.
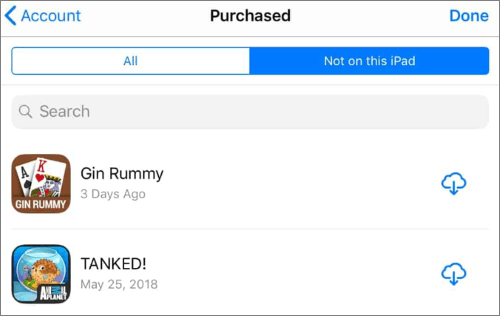
Passaggio 4. Scorri verso il basso per vedere le app disponibili sul tuo vecchio iPad. Per iniziare a trasferirli, fai clic sull'icona Download accanto a ciascuna app. Le app verranno scaricate e installate sul tuo nuovo iPad.
In caso di necessità:
Un clic per sincronizzare le app iPad con iPhone 14/13/12/11
Come sincronizzare le app da iPhone a iPad in 4 modi efficienti?
Se desideri trasferire facilmente tutti i dati e i file dal tuo vecchio iPad, ti consigliamo di utilizzare uno strumento di terze parti. Uno di questi strumenti che ti consente di spostare senza problemi i tuoi file si chiama Coolmuster Mobile Transfer. Questo strumento ti consente di spostare i dati da iPad a iPad con un solo clic. Alcuni tipi di dati che puoi trasferire includono video, musica, note, segnalibri, contatti, ecc.
Dopo aver collegato entrambi i dispositivi, Coolmuster Mobile Transfer consente di selezionare i file che si desidera trasferire spuntando la casella di controllo accanto ad essi.
Le caratteristiche principali di questo strumento di trasferimento sono le seguenti:
Se desideri trasferire dati da iPad a iPad utilizzando Coolmuster Mobile Transfer, puoi seguire i passaggi seguenti:
01Scarica, installa e avvia Coolmuster Mobile Transfer sul tuo computer. Quindi, collega entrambi gli iPad al computer tramite USB. Tocca l'opzione Mobile Transfer nell'interfaccia principale.

02Per avviare il trasferimento dei dati, seleziona quale iPad è il dispositivo di origine e quale è quello di destinazione. Quindi, seleziona i dati che desideri trasferire sul tuo nuovo iPad. Puoi farlo facendo clic sulla casella di controllo accanto a ciascun tipo di dati, ad esempio contatti, calendari, libri, ecc.

03Fare clic sul pulsante Avvia copia per avviare il processo di trasferimento dei dati. Monitorerai il processo di trasferimento dei dati tramite la barra della percentuale fornita. Una volta raggiunto il 100%, tutti i file selezionati verranno spostati sul tuo nuovo iPad.

Questo articolo ha delineato che i cinque modi migliori per spostare le app da iPad a iPad includono AirDrop, iTunes, Quick Start, iCloud e App Store. Per scoprire il metodo migliore per te, assicurati di provarli tutti. Se desideri spostare tutte le informazioni dal vecchio al nuovo iPad, ti consigliamo di utilizzare uno strumento di terze parti affidabile come Coolmuster Mobile Transfer.
Articoli Correlati:
Come trasferire app da Samsung a Samsung [Fast Transfer]
8 metodi utili per trasferire dati da Samsung a Huawei
Come sincronizzare Android telefono con il tablet (iPad e Android tablet)?
Come trasferire foto da Android a iPad in 4 semplici modi? (Aggiornato)
Come trasferire facilmente i dati da LG a Motorola? 5 modi sorprendenti
Come trasferire i dati dal vecchio tablet al nuovo tablet? (Aggiornato)

 Trasferimento da telefono a telefono
Trasferimento da telefono a telefono
 Come trasferire app dal vecchio al nuovo iPad? Suggerimenti intelligenti forniti [Hot]
Come trasferire app dal vecchio al nuovo iPad? Suggerimenti intelligenti forniti [Hot]





