
Come trasferire dati da iPhone a iPhone: 6 modi più semplici introdotti

"Aiuto! Come faccio a trasferire da iPhone a iPhone?"
Esistono diversi modi per la domanda "Come trasferire dati da iPhone a iPhone", a seconda del tipo di dati e delle tue preferenze personali. Ecco alcuni metodi comuni che abbiamo raccolto su come trasferire iPhone su iPhone, provalo se qualcuno soddisfa le tue esigenze.

Se stai cercando un modo semplice e affidabile per ottenere il trasferimento da iPhone a nuovo telefono, potresti voler dare un'occhiata a Coolmuster Mobile Transfer. Questo è un pratico strumento che ti consente di trasferire dati da un telefono all'altro con pochi clic.
Ecco alcune delle sue fantastiche caratteristiche:
Ecco come usarlo:
01Scarica e installa Coolmuster Mobile Transfer sul tuo computer. Quindi avvia il programma e collega entrambi gli iPhone al computer utilizzando cavi USB.
02Una volta che il programma rileva entrambi i dispositivi, seleziona l'iPhone di origine dall'elenco sul lato sinistro.
03Seleziona i tipi di dati che desideri trasferire, come contatti, messaggi, foto, video, ecc., fai clic su "Avvia copia" e attendi il completamento del processo di trasferimento.

Per saperne di più:
4 modi per trasferire foto dal telefono Samsung al tablet
Come trasferire note da iPhone a Android [4 metodi]
Come la situazione di cui sopra. Ma se non disponi di un PC disponibile, puoi utilizzare AirDrop per trasferire file specifici tra due iPhone.
AirDrop è una funzione che ti consente di trasferire file in modalità wireless tra dispositivi Apple, come iPhone, iPad e Mac. Per usarlo, devi avere entrambi i dispositivi accesi e sbloccati, entro la portata del Bluetooth e del Wi-Fi e con AirDrop abilitato nel Centro di controllo.
Per abilitare AirDrop, scorri verso il basso dall'angolo in alto a destra dello schermo del tuo iPhone per accedere al Centro di controllo. Quindi, tocca e tieni premuta la sezione connettività e tocca "AirDrop". È possibile scegliere di ricevere i file da Solo contatti, Tutti o Ricezione.
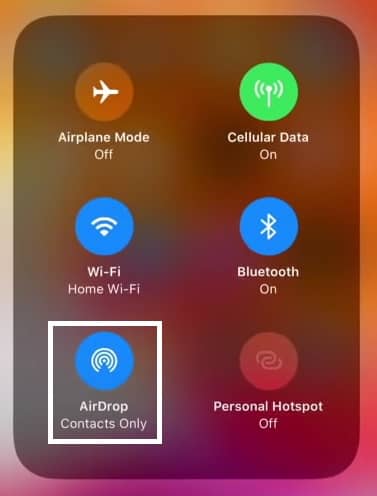
Ecco come trasferire i dati sul nuovo iPhone tramite AirDrop:
1. Sull'iPhone di origine, seleziona i dati che desideri condividere, tocca il pulsante "Condividi" e cerca la sezione "AirDrop". Dovresti vedere il nome e l'icona del tuo iPhone di destinazione se si trova nelle vicinanze e ha AirDrop abilitato.

2. Tocca l'iPhone di destinazione e attendi un messaggio di conferma su entrambi i dispositivi. Potrebbe essere necessario accettare il trasferimento sull'iPhone di destinazione toccando "Accetta".
3. I dati verranno trasferiti tramite AirDrop e salvati nell'app corrispondente sull'iPhone di destinazione.
Nota: Potrebbe non essere compatibile con alcune app o formati di file meno recenti. Se riscontri problemi con AirDrop, prova ad aggiornare le app o a convertire i file in un formato diverso prima di trasferirli.
Questa è una nuova funzionalità che ti consente di trasferire i tuoi dati direttamente da un iPhone all'altro tramite Bluetooth. Devi avere entrambi gli iPhone con iOS 11 o versioni successive e averli vicini l'uno all'altro.
Ecco come trasferire i dati dal vecchio iPhone al nuovo iPhone con Quick Start:
1. Accendi entrambi gli iPhone e posizionali uno vicino all'altro. Assicurarsi che entrambi i dispositivi siano collegati a una fonte di alimentazione.
2. Sul tuo nuovo iPhone, tocca "Continua" quando vedi la schermata di avvio rapido. Dovresti vedere una schermata blu che dice "Configura nuovo iPhone" con un'opzione per utilizzare il tuo ID Apple per accedere.
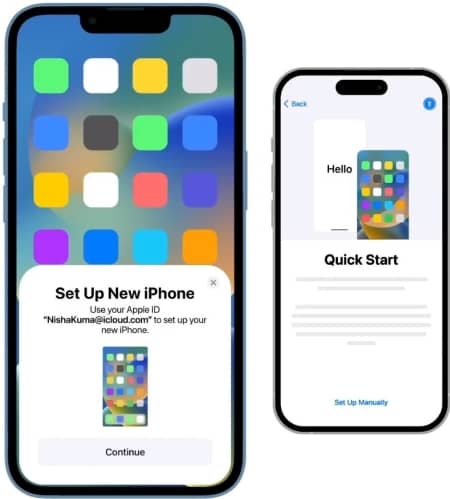
3. Tieni il tuo vecchio iPhone sopra il tuo nuovo iPhone e attendi che l'animazione Quick Start appaia sul tuo nuovo dispositivo.
4. Usa il tuo vecchio iPhone per scansionare l'animazione sul tuo nuovo iPhone. Ti potrebbe essere chiesto di inserire il passcode del tuo vecchio iPhone sul tuo nuovo iPhone.
5. Segui le istruzioni sullo schermo per configurare Touch ID o Face ID sul tuo nuovo iPhone.
6. Scegli se vuoi trasferire o meno le impostazioni del tuo Apple Watch sul tuo nuovo iPhone.
7. Accetta i termini e attendi il completamento del trasferimento dei dati, che potrebbe richiedere alcuni minuti, a seconda della quantità di dati che hai sul tuo vecchio iPhone.
8. Una volta completato il trasferimento, ti verrà chiesto di configurare il tuo nuovo iPhone come nuovo o di ripristinarlo da un backup iCloud. Se disponi di un backup iCloud, puoi scegliere di ripristinare il tuo nuovo iPhone da quel backup.
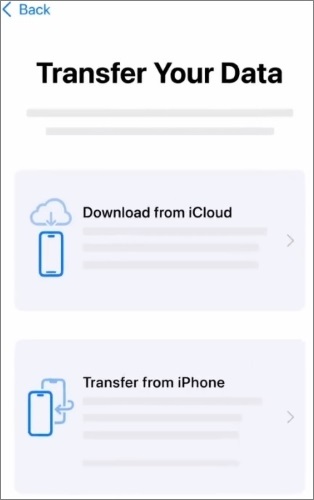
Vedi altri articoli pertinenti:
Come trasferire da Huawei a iPhone?
Come trasferire note da iPhone a Samsung?
Questa è la soluzione più conveniente per trasferire file da iPhone a iPhone in modalità wireless. Devi solo assicurarti che entrambi gli iPhone siano connessi al Wi-Fi e abbiano una carica della batteria sufficiente.
Ecco i passaggi da seguire:
1. Sul tuo vecchio iPhone, vai su "Impostazioni > [il tuo nome] > iCloud > backup iCloud" e tocca "Esegui backup ora". Attendere il completamento del backup.
2. Sul tuo nuovo iPhone, accendilo e segui le istruzioni di configurazione sullo schermo fino a raggiungere la schermata "App e dati". Quindi tocca "Ripristina da backup iCloud".
3. Accedi con il tuo ID Apple e la password e scegli il backup che hai appena effettuato dal tuo vecchio iPhone. Attendere il completamento del processo di ripristino.

Hai domande? Leggi: Non c'è abbastanza spazio di archiviazione su iCloud? Risolvi questo problema con questa guida completa
Per utilizzare questi metodi, devi avere l'ultima versione di iTunes sul tuo computer e un cavo USB per collegare i tuoi iPhone. Ecco i passaggi da seguire:
1. Sul tuo computer, apri iTunes e collega il tuo vecchio iPhone. Fare clic sull'icona del dispositivo, quindi fare clic su "Esegui backup ora". Attendi il completamento del backup, quindi scollega il tuo vecchio iPhone.
2. Collega il tuo nuovo iPhone e fai clic sull'icona del dispositivo. Quindi fai clic su "Ripristina backup" e scegli il backup che hai appena effettuato dal tuo vecchio iPhone. Fai clic su "Ripristina" e attendi fino al termine del processo.

Hai bisogno di aiuto? Vedi: Guida completa su come correggere l'errore 4005 di iTunes o l'errore 4005 di iPhone
Il Finder fornisce una risposta più semplice di "Come configurare un nuovo iPhone dal vecchio iPhone". Ecco come trasferire tutto da iPhone a iPhone tramite Finder:
1. Collega il tuo vecchio iPhone al tuo Mac utilizzando un cavo Lightning. Successivamente, apri una nuova finestra del Finder e seleziona il tuo iPhone nella sezione "Posizioni".
2. Fai clic sulla scheda "Generale" e fai clic su "Esegui backup ora" per creare un file di backup del tuo vecchio iPhone. Una volta completato il processo, puoi scollegare il tuo vecchio iPhone dal tuo Mac.

3. Collega il tuo nuovo iPhone al tuo Mac e seleziona il tuo nuovo iPhone.
4. Fare clic sulla scheda "Generale" e fare clic su "Ripristina backup" e selezionare il backup appena creato. Quindi inserisci la tua password se richiesto e attendi il completamento del backup.
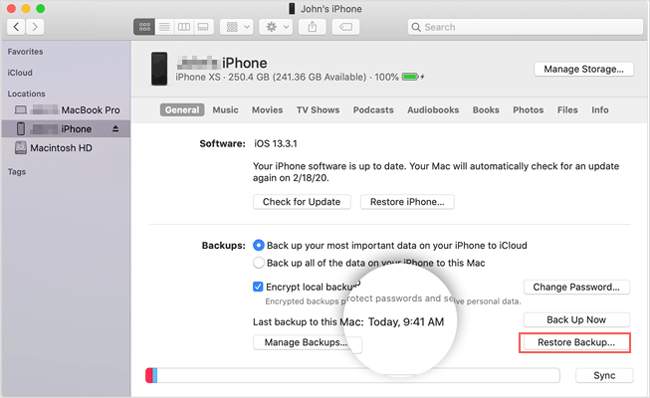
In conclusione, trasferire dati da un iPhone all'altro sembra un compito estenuante, ma con gli strumenti giusti può essere un processo semplice e diretto. In questo post del blog, abbiamo introdotto alcuni dei modi più semplici per trasferire dati tra iPhone, incluso l'utilizzo di Coolmuster Mobile Transfer, iCloud, iTunes, Quick Start, AirDrop e altro ancora. Scegli quello più adatto alle tue esigenze.
Ricorda di eseguire sempre il backup dei tuoi dati prima di tentare qualsiasi trasferimento e, se non sei sicuro di qualcosa, consulta il sito Web ufficiale del supporto Apple o contatta un professionista per assistenza. Con questi suggerimenti e trucchi, puoi goderti tutte le tue app, foto, musica e altro preferiti sul tuo nuovo iPhone in pochissimo tempo.
Articoli Correlati:
Trasferimento da LG a iPhone: trasferisci dati da LG a iPhone in 2 modi sorprendenti
Come trasferire i dati dal vecchio tablet al nuovo tablet? (Aggiornato)
8 metodi per trasferire dati da Samsung a Huawei
Come sincronizzare Android telefono con il tablet (iPad e Android tablet)?
[Trasferimento veloce] Come trasferire WhatsApp da iPhone a Android
Come trasferire foto da Android a iPad in 4 semplici modi? (Aggiornato)

 Trasferimento da telefono a telefono
Trasferimento da telefono a telefono
 Come trasferire dati da iPhone a iPhone: 6 modi più semplici introdotti
Come trasferire dati da iPhone a iPhone: 6 modi più semplici introdotti





