
Come trasferire dati da Samsung a Samsung: guida passo passo

L'aggiornamento a un nuovo dispositivo Samsung è un'esperienza entusiasmante, ma il trasferimento dati da Samsung a Samsung può essere travolgente. Fortunatamente, Samsung offre metodi convenienti per il trasferimento di dati tra i suoi dispositivi, garantendo una transizione senza soluzione di continuità. In questo articolo, ti guideremo attraverso il processo di trasferimento dei dati da Samsung a Samsung, semplificando il trasferimento di file, contatti, messaggi, foto e altro ancora importanti.
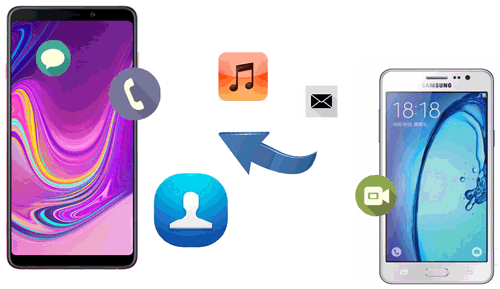
Questo è il modo più conveniente per trasferire dati da Samsung a Samsung. Utilizzando Coolmuster Mobile Transfer, puoi affrontare il problema della condivisione dei dati senza sforzo. Coolmuster Mobile Transfer è un software affidabile e facile da usare, progettato per facilitare il trasferimento di dati senza interruzioni tra Android dispositivi, inclusi gli smartphone Samsung. Ecco alcune caratteristiche chiave di Coolmuster Mobile Transfer:
Per trasferire i dati da un dispositivo Samsung a un altro utilizzando Coolmuster Mobile Transfer, puoi seguire questi passaggi:
01Installa l'app Mobile Transfer sul tuo computer e avviala. Fare clic su "Mobile Transfer" nell'interfaccia principale.

02Collega i tuoi telefoni Samsung allo stesso PC con cavi USB. Dopo che i tuoi telefoni Samsung sono stati rilevati dal programma, tutti i tuoi dati che possono essere trasferiti saranno presenti sull'interfaccia. Basta selezionare i file che si desidera trasferire da un Samsung. Controlla nelle caselle anteriori.

03Dopo aver selezionato i dati richiesti, è necessario fare clic sul pulsante "Avvia copia", quindi questi file scelti verranno automaticamente trasferiti dal vecchio telefono Samsung a quello nuovo.

Per saperne di più:
App per trasferire dati da Android a iPhone senza problemi: 10 opzioni principali
Come trasferire file da Android a iPhone [I 7 modi migliori]
Smart Switch è un potente strumento sviluppato da Samsung che consente di trasferire dati in modalità wireless da un dispositivo Samsung all'altro. Assicurati che entrambi i dispositivi siano compatibili e segui questi passaggi:
Passaggio 1. Installa e apri l'app Smart Switch su entrambi i dispositivi.
Passaggio 2. Sul tuo nuovo dispositivo Samsung, seleziona "Ricevi dati" e scegli "Wireless" come metodo di trasferimento.
Passaggio 3. Sul tuo vecchio dispositivo Samsung, seleziona "Invia dati" e scegli "Wireless" come metodo di trasferimento.
Passaggio 4. Attendi che entrambi i dispositivi stabiliscano una connessione.
Passaggio 5. Sul tuo vecchio dispositivo, seleziona i dati che desideri trasferire, come contatti, messaggi, foto, app, ecc. Toccare "INVIA" per avviare il processo di trasferimento dei dati. Tieni entrambi i dispositivi nelle vicinanze fino al completamento del trasferimento.
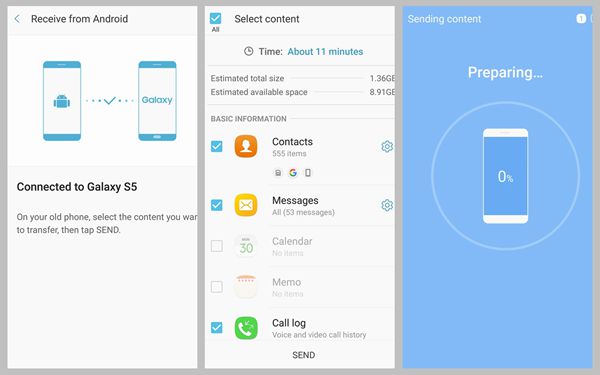
Se in precedenza hai eseguito il backup dei tuoi dati su Samsung Cloud, puoi ripristinarli facilmente sul tuo nuovo dispositivo Samsung. Assicurati che entrambi i dispositivi siano connessi a Internet e segui questi passaggi:
Passaggio 1. Sul tuo nuovo dispositivo Samsung, vai su "Impostazioni" e tocca "Account e backup".

Passaggio 2. Seleziona "Backup e ripristino" o "Backup e ripristino".
Passaggio 3. Scegli "Ripristina dati" e seleziona i dati che desideri ripristinare, come contatti, foto, impostazioni, ecc.
Passaggio 4. Toccare "Ripristina" per avviare il processo di trasferimento dei dati. Attendi il completamento del processo di ripristino.
Potrebbe piacere:
Come trasferire calendari da Samsung a Samsung senza dolore? (Guida completa)
Come trasferire i contatti da Samsung a Samsung in 6 modi? Aggiornato!
Il trasferimento di dati tra telefoni Samsung tramite Bluetooth è un processo semplice che supporta il trasferimento di vari tipi di file. Tuttavia, vale la pena notare che questo metodo è obsoleto e può essere piuttosto lento. Se non sei preoccupato per il tempo necessario, può comunque essere un'opzione praticabile per la condivisione dei dati tra i telefoni Samsung. Ora, procediamo con la guida sul trasferimento di file da un vecchio telefono Samsung a uno nuovo.
Passaggio 1. Abilita il Bluetooth su entrambi i telefoni Samsung accedendo alle "Impostazioni" o al "Pannello di controllo" e attivandolo.
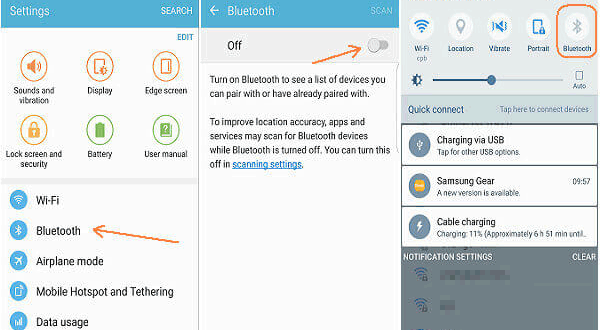
Passaggio 2. Associa i telefoni rendendoli rilevabili e selezionando il nuovo telefono Samsung sul vecchio telefono.
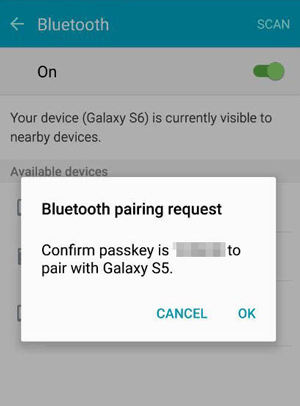
Passaggio 3. Sul tuo vecchio telefono Samsung, apri l'app "File Manager" o "I miei file", seleziona i file desiderati e fai clic su "Condividi". Scegli "Bluetooth" e seleziona il tuo nuovo telefono Samsung accoppiato come dispositivo ricevente. Sul tuo nuovo telefono Samsung, conferma il trasferimento toccando "Accetta". I tuoi dati verranno quindi trasferiti dal vecchio Samsung a quello nuovo.
NFC (Near Field Communication) è un'opzione conveniente per il trasferimento di dati tra telefoni Samsung. Per utilizzare NFC per il trasferimento dei dati, assicurati che entrambi i telefoni Samsung dispongano di funzionalità NFC. In tal caso, segui questi passaggi per trasferire i tuoi dati da un telefono Samsung a un altro.
Passaggio 1. Vai su "Impostazioni" > "Altre impostazioni" > "NFC", quindi attivalo.
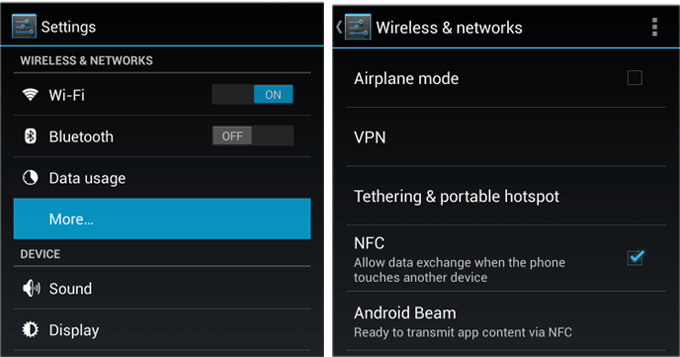
Passaggio 2. Avvicina i tuoi due telefoni, assicurandoti che si tocchino. Senti una vibrazione o ascolta un suono che indica una connessione. Una volta connesso, stabilisci una connessione Wi-Fi tra i dispositivi.
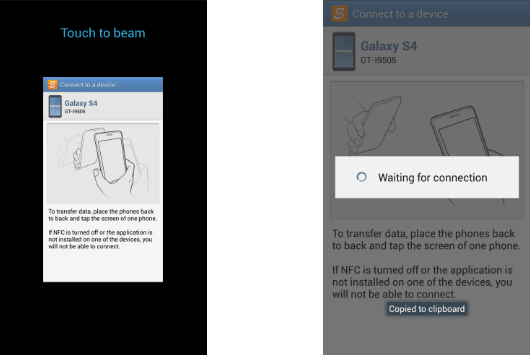
Passaggio 3. Dopo aver selezionato i dati desiderati da trasferire da un telefono Samsung all'altro, è sufficiente fare clic su "Trasferisci" per avviare il processo. I dati verranno quindi spostati da un dispositivo Samsung all'altro.
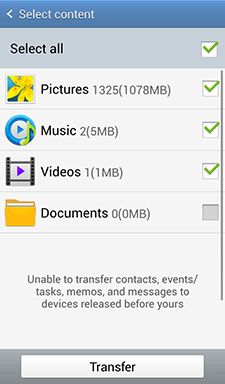
Come app Android gratuita disponibile su Google Play Store, SHAREit può aiutarti a trasferire dati tra Samsung stabilendo una connessione tra entrambi i telefoni.
Dai un'occhiata alla seguente procedura per trasferire da Samsung a Samsung:
Passaggio 1. Installa l'app SHAREit su entrambi i telefoni Samsung.
Passaggio 2. Apri l'app su entrambi i telefoni. Tocca "Invia" sul tuo vecchio Samsung, mentre tocca "Ricevi" sul tuo nuovo Samsung e collega questi due telefoni con questa app.
Passaggio 3. Sul tuo vecchio telefono Samsung, scegli i dati che desideri trasferire (app, video, musica, immagini, ecc.). Fare clic su "Invia" per trasferire automaticamente i dati selezionati da un telefono Samsung a un altro.

Quando si acquista un nuovo telefono Samsung, è essenziale trasferire i dati dal vecchio dispositivo. Uno dei metodi più affidabili ed efficienti è il trasferimento dei dati tramite un cavo USB. Per trasferire i dati dal tuo vecchio telefono Samsung a un nuovo telefono Samsung utilizzando un cavo USB, procedi nel seguente modo:
Passaggio 1. Collega entrambi i telefoni Samsung utilizzando un cavo USB. Utilizzare i connettori dei cavi appropriati per ciascun modello di telefono.
Passaggio 2. Sul tuo nuovo telefono Samsung, potrebbe apparire una notifica che chiede l'autorizzazione per consentire il trasferimento di file USB. Tocca la notifica e seleziona l'opzione per abilitare il trasferimento di file o la modalità di trasferimento multimediale.
Passaggio 3. Sul tuo vecchio telefono Samsung, apri l'app di gestione file o vai su "Impostazioni" e trova la sezione "Manutenzione dispositivo" per accedere al file manager.
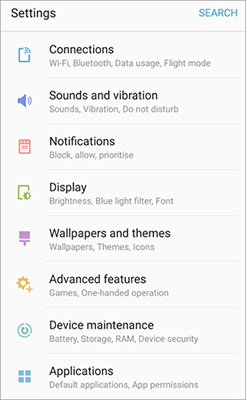
Passaggio 4. Sfoglia il file manager e seleziona i file, le cartelle o i dati specifici che desideri trasferire. Questo può includere foto, video, documenti e altro ancora.
Passaggio 5. Una volta selezionati i dati, tocca l'opzione "copia" o "sposta", che di solito è rappresentata da icone o opzioni nel file manager. Scegli la destinazione come nuovo telefono Samsung.
Passaggio 6. Sul tuo nuovo telefono Samsung, vai alla posizione desiderata in cui desideri trasferire i dati. Tocca l'opzione "incolla" per avviare il processo di trasferimento. Attendi il completamento del trasferimento.
Vedere anche:
4 modi per trasferire foto dal telefono Samsung al tablet
5 approcci su come trasferire musica da Samsung a Samsung (semplice e veloce)
Il trasferimento di dati in modalità wireless tra dispositivi Samsung è un'esigenza comune. L'utilizzo dell'e-mail come mezzo offre una soluzione semplice e conveniente. Per trasferire i dati da un dispositivo Samsung a un altro in modalità wireless tramite e-mail, puoi seguire questi passaggi:
Passaggio 1. Assicurati che entrambi i dispositivi Samsung siano connessi a una rete Wi-Fi stabile per un trasferimento affidabile.
Passaggio 2. Nell'app di gestione file o galleria del dispositivo di origine, scegli i file che desideri trasferire. Tocca l'icona "Condividi" e seleziona l'opzione "E-mail" tra le opzioni di condivisione disponibili.
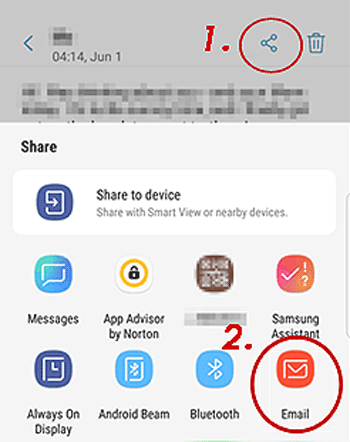
Passaggio 3. Inserisci l'indirizzo e-mail del destinatario (dispositivo di destinazione) e aggiungi tutte le informazioni necessarie. Invia l'e-mail con i file allegati.
Passaggio 4. Apri l'app di posta elettronica sul dispositivo Samsung di destinazione e individua l'e-mail che hai inviato. Scaricare i file allegati dall'e-mail al dispositivo di destinazione. Accedi e goditi i file trasferiti sul tuo dispositivo Samsung di destinazione.
Google Drive è un servizio di cloud storage che ti consente di archiviare e condividere file online. Fornisce collegamenti condivisibili per file e cartelle, rendendo conveniente la condivisione e il trasferimento di dati tra dispositivi. Per trasferire tutto da un dispositivo Samsung a un altro utilizzando un collegamento a Google Drive, procedi nel seguente modo:
Passaggio 1. Installa l'app Google Drive su entrambi i dispositivi e accedi con il tuo account Google.
Passaggio 2. Tocca il pulsante "+" o "Nuovo" all'interno dell'app Google Drive per creare una nuova cartella. Assegnare alla cartella un nome che indichi che contiene i dati che si desidera trasferire.
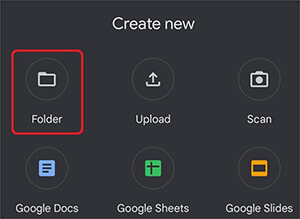
Passaggio 3. Apri la cartella appena creata e tocca il pulsante "+" o "Carica" per caricare i file e i dati desiderati.
Passaggio 4. Dopo aver caricato i file, apri la cartella e verifica la loro presenza. Genera un link condivisibile toccando l'icona "Condividi" o "Link". Imposta le impostazioni di condivisione del link su "Chiunque abbia il link può visualizzare" o "Chiunque abbia il link può modificare", in base alle tue preferenze. Copia il link generato.
Passaggio 5. Sul dispositivo Samsung di destinazione, apri qualsiasi browser o l'app Google Drive (se installata) e incolla il link copiato nella barra degli indirizzi. Si aprirà la cartella condivisa, che mostrerà i file e i dati caricati.
Passaggio 6. Toccare il pulsante "Download" o "Salva" per scaricare i file sul dispositivo Samsung di destinazione. Potrebbe essere necessario selezionare più file o cartelle da scaricare. Attendi il completamento del processo di download. I file verranno salvati nella posizione di download predefinita sul dispositivo.
Da non perdere:
Come trasferire messaggi da Samsung a Samsung in pochi minuti
Samsung Smart Switch trasferisce i messaggi di WhatsApp? [Guida completa]
Se entrambi i tuoi dispositivi Samsung hanno uno slot per schede Micro SD, puoi trasferire i dati utilizzando questo metodo. Ecco come:
Passaggio 1. Inserisci la scheda Micro SD nel tuo vecchio dispositivo Samsung e vai ai dati che desideri trasferire.
Passaggio 2. Utilizzare l'app di gestione file per copiare i dati sulla scheda Micro SD.
Passaggio 3. Rimuovi la scheda Micro SD dal tuo vecchio dispositivo e inseriscila nel tuo nuovo dispositivo Samsung.
Passaggio 4. Sul tuo nuovo dispositivo, usa l'app di gestione file per individuare i dati trasferiti sulla scheda Micro SD.
Passaggio 5. Copiare i dati nelle posizioni appropriate sul nuovo dispositivo.
Il trasferimento di dati da un dispositivo Samsung a un altro è diventato più accessibile che mai, grazie agli strumenti e alle funzionalità intuitivi di Samsung come Smart Switch, Samsung Cloud e trasferimento su scheda Micro SD. Considerando vari fattori, si consiglia di utilizzare maggiormente Coolmuster Mobile Transfer. Seguendo la guida passo passo descritta in questo articolo, puoi trasferire senza problemi contatti, messaggi, foto, app e altri dati importanti sul tuo nuovo dispositivo Samsung. Goditi la transizione fluida e sfrutta al massimo il tuo dispositivo aggiornato senza preoccuparti di perdere informazioni preziose.
Articoli Correlati:
5 metodi facili| Come trasferire Samsung Notes su iPhone
Cosa fare se Samsung Smart Switch si blocca al 99% durante il trasferimento
Come sbloccare la sequenza del telefono Samsung in 10 semplici modi?
5 modi per esportare i calendari Samsung senza problemi [collaudato e sicuro]
Come creare un backup dei contatti Samsung? [7 modi per te]
[Senza problemi] Come trasferire dati da Samsung S7 a Samsung S9?





