
5 semplici metodi per trasferire file tra dispositivi Android tramite Wi-Fi

"Ora ho un telefono Samsung Galaxy S Android con Froyo 2.2.1 e un tablet Archos 101 Android e li collego entrambi alla stessa rete domestica tramite Wi-Fi. Esiste un metodo con cui è possibile copiare i file direttamente tra i due dispositivi tramite Wi-Fi? Anche il Bluetooth è un'opzione, ma dal momento che voglio copiare molte immagini in miniatura, penso che sia troppo lento".
La trasmissione cablata è solitamente ingombrante, soprattutto quando non possiedi un cavo USB e un computer al tuo fianco. Pertanto, è più conveniente trasferire file tra Android dispositivi tramite Wi-Fi. Tuttavia, molte persone potrebbero non sapere come trasferire i dati tramite Wi-Fi tra Android telefoni. Non preoccuparti. Questo post spiega come farlo in 5 modi comunemente usati.
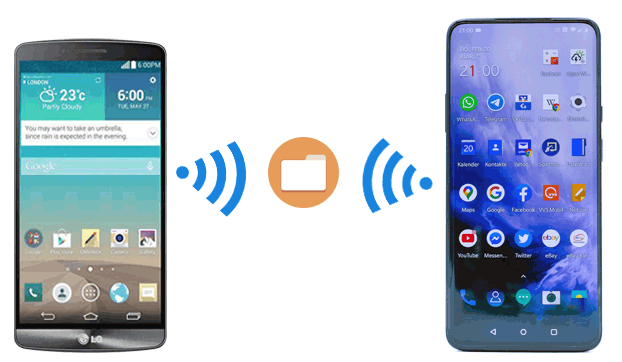
Modo 1. Come trasferire file tra Android dispositivi tramite Wi-Fi utilizzando Coolmuster Mobile Transfer
Modo 2. Come trasferire dati da Android a Android tramite Wi-Fi tramite Coolmuster Android Assistant
Modo 3. Come trasferire file da telefono a telefono tramite Wi-Fi Direct
Modo 4. Come trasferire file in modalità wireless da Android a Android con l'hotspot personale
Modo 5. Come condividere file da Android a Android tramite Wi-Fi con Nearby Share
Il modo più veloce per trasferire file tra Android telefoni è utilizzare Coolmuster Mobile Transfer. Collegando i due telefoni Android tramite una rete Wi-Fi stabile, puoi trasferire musica, contatti, app, registri delle chiamate, SMS, foto, video ed eBook da Android a Android con un clic senza limiti di dati. Inoltre, questo programma consente anche di trasferire file da iOS a iOS, da Android a iOSe da iOS a Android su una rete Wi-Fi.
Cosa puoi fare con Coolmuster Mobile Transfer?
* Un clic per condividere contatti, musica, SMS, registri delle chiamate, foto, app, video ed eBook tra i Android telefoni tramite Wi-Fi.
* Trasferisci direttamente i dati da iOS a iOS, da iOS a Androide da Android a iOS tramite Wi-Fi.
* Connessione facile, velocità elevata e altamente sicura.
* Ampiamente compatibile con Android 4.0 e versioni successive e iOS 5 e versioni successive, inclusi Samsung Galaxy S23/S23+/S23 Ultra/S22/S22+/S22 Ultra, Sony Xperia 1 IV/Xperia 5 IV/Xperia 10 IV/Xperia Pro-I/Xperia 1 III/Xperia 5 III, Huawei P60 Pro/P60/P50 Pro/P50/P40 Pro/P40/P30 Pro/P30, LG, HTC, Google, ecc.
Come trasferire file tra Android dispositivi tramite Wi-Fi nel modo più veloce?
1. Installa il programma sul tuo computer.
Dopo aver installato Coolmuster Mobile Transfer sul tuo computer, aprilo e fai clic sul modulo Mobile Transfer dall'interfaccia per continuare.

2. Collegare i due dispositivi Android al computer tramite Wi-Fi.
Fare clic sul pulsante Risoluzione dei problemi o Connessione Wi-Fi? in basso a destra per accedere all'interfaccia della Guida e scegliere Connetti tramite Wi-Fi. Assicurati che i tuoi dispositivi Android e il computer si trovino sulla stessa rete Wi-Fi. Quindi, scarica e installa il Coolmuster Android Assistant (versioneAndroid) su entrambi i dispositivi Android ed esegui il programma sul tuo computer e sui Android dispositivi contemporaneamente.
Quindi, usa l'appCoolmuster Android Assistant (versioneAndroid) su due telefoni per scansionare il codice QR apparso sul computer per stabilire una connessione tra di loro. Una volta connesso correttamente, vedrai la notifica Connesso sul tuo computer.

3. Avviare il trasferimento di file Wi-Fi da Android a Android.
Seleziona il contenuto che desideri copiare, come contatti, musica, app, ecc. e tocca il pulsante Avvia copia per iniziare il processo di sincronizzazione dei dati.

Per approfondire:
8 metodi per trasferire velocemente i dati da Samsung a Huawei? (Aggiornamento 2023)
Le 10 migliori app hotspot gratuite per Android
Il secondo modo migliore per condividere file da Android a Android tramite Wi-Fi è scegliere Coolmuster Android Assistant. Questo software è molto facile da usare poiché puoi visualizzare in anteprima e spostare selettivamente i file che desideri tra i Android dispositivi. Oltre alla migrazione dei dati, ti consente anche di eseguire il backup e il ripristino di tutto sul tuo dispositivo Android su un computer con un clic, inclusi contatti, registri delle chiamate, foto, video, eBook, SMS, app, musica, ecc.
I punti salienti di Coolmuster Android Assistant:
* Trasferisci selettivamente video, contatti, foto, SMS, registri delle chiamate, musica, eBook e app tra Android dispositivi tramite Wi-Fi.
* Un clic per eseguire il backup e il ripristino dei dati Android su un computer.
Gestisci i file Android sul computer: modifica, elimina e aggiungi contatti, invia e rispondi ai messaggi di testo, installa e disinstalla app, ecc.
* Visualizza l'anteprima e scegli i file desiderati prima della migrazione.
* Funzionamento facile, nessuna perdita di dati e facile da usare.
* Supporta tutti i telefoni e tablet Android con esecuzione Android 4.0 e versioni successive, come Samsung, Sony, Huawei, LG, Google, HTC, ecc.
Come faccio a trasferire file tra Android telefoni in modalità wireless?
1. Avvia Coolmuster Android Assistant sul tuo computer.
Scarica e avvia questo software sul PC. Quindi tocca Android Assistant per andare avanti.

2. Collegare i Android dispositivi al PC tramite Wi-Fi.
Scegli Connetti tramite Wi-Fi nell'angolo in alto a destra > scaricare e installare Coolmuster Android Assistant (versioneAndroid) su entrambi i dispositivi Android > avviare l'app Android versione su ciascun telefono per scansionare il codice QR sullo schermo del computer. Questa operazione collegherà in modalità wireless i tuoi dispositivi Android al computer.

3. Condividi file tra Android telefoni tramite Wi-Fi.
Fai clic sul dispositivo Android origine in Il mio dispositivo e scegli il tipo di dati che desideri condividere dal pannello di sinistra, ad esempio Foto. Successivamente, visualizza in anteprima e controlla gli elementi che desideri copiare e tocca il pulsante Esporta nel menu in alto per salvarli sul tuo computer.
Quindi, seleziona il dispositivo Android di destinazione in Il mio dispositivo, fai clic su Foto nella finestra di sinistra e premi il pulsante Aggiungi nel menu in alto per importare le foto archiviate sul dispositivo Android di destinazione.

Potrebbero interessarti:
Come trasferire file da Android a PC tramite Wi-Fi? [6 modi]
I 5 modi migliori per concentrarsi su come trasferire i contatti da Android a computer
Come nuovo standard Wi-Fi, Wi-Fi Direct consente a due dispositivi Android di creare la propria rete Wi-Fi senza un punto di accesso wireless intermedio. Al giorno d'oggi, la maggior parte dei dispositivi Android è dotata di questa funzione nelle impostazioni Wi-Fi. Per trasferire file da Android a Android tramite Wi-Fi Direct, è necessario eseguire una serie di impostazioni come di seguito.
Come trasferire file da Wi-Fi a Android tramite Wi-Fi Direct?
1. Abilita l'opzione Wi-Fi su entrambi i dispositivi Android. Quindi vai su Impostazioni di uno Android> WLAN > Altre impostazioni > Wi-Fi Direct.
2. Dopo la ricerca automatica, toccare l'altro nome del dispositivo Android in Dispositivi disponibili e scegliere l'opzione Accetta sul dispositivo di destinazione per stabilire una connessione tra di loro.
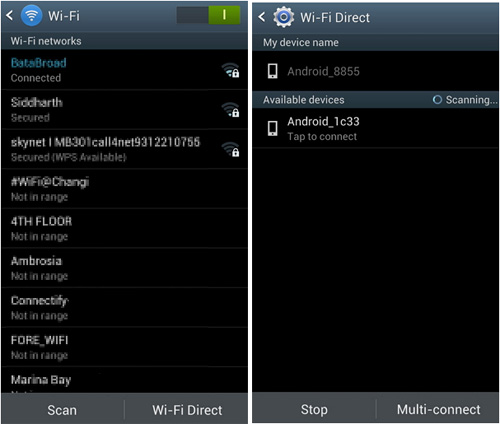
3. Trasferisci file da Android a Android. Puoi aprire l'app Galleria sul dispositivo di origine Android > tenere premute le foto desiderate > toccare Condividi > scegliere Wi-Fi Direct dalla finestra pop-up > fare clic sul nome del dispositivo Android di destinazione per inviare le foto selezionate su di esso.
Per saperne di più:
Puoi smettere di cercare il miglior software di trasferimento WhatsApp ora, perché questo articolo ti fornirà più opzioni affidabili. Diamo un'occhiata.
Vuoi il miglior spoofer GPS? Puoi sfogliare questo elenco con 10 opzioni.
La creazione di un hotspot personale del tuo operatore può anche aiutare a trasferire file in modalità wireless da Android a Android. Prima di iniziare a trasferire file su un hotspot personale, devi installare l'applicazione di terze parti denominata ES File Manager da Google Play Store e quindi seguire la nostra guida per creare il tuo hotspot.
Ecco come.
1. Installare ES File Manager su entrambi i dispositivi.
2. Accedere a Impostazioni di una Android> scegliere Wireless e reti > fare clic su Altre opzioni > premere Tethering e hotspot portatile > attivare l'hotspot Wi-Fi. Successivamente, attiva l'opzione Wi-Fi sull'altro Android e tocca lo stesso hotspot che hai creato poco fa in Reti Wi-Fi per stabilire una connessione tra due telefoni.
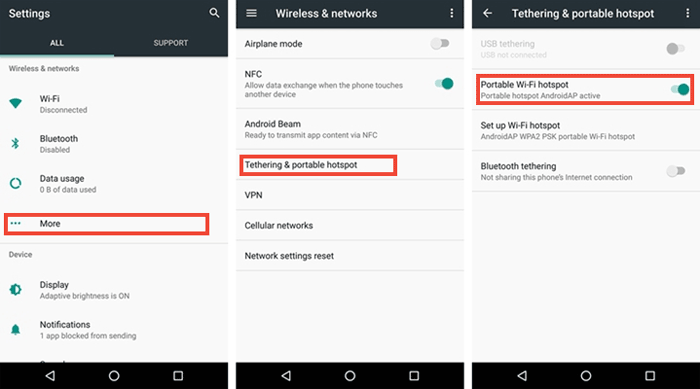
3. Aprire ES File Manager sul telefono di invio, sfogliare e fare clic sui file che si desidera trasferire, quindi premere Altro > Invia per condividere i file sul telefono ricevente. Infine, tocca il pulsante Accetta sul dispositivo ricevente per avviare il processo di trasferimento.
Nearby Share è una funzionalità disponibile sotto Google Frame sulla maggior parte dei dispositivi Android . Se il tuo dispositivo Android dispone di Condivisione nelle vicinanze, puoi condividere facilmente i file Android con tutti i contatti dopo diverse impostazioni.
Vediamo come fare.
1. Sul tuo dispositivo Android , apri Impostazioni > Connessioni del dispositivo Google > > Condivisione nelle vicinanze > tocca Nome dispositivo > rinomina il tuo telefono Android per identificarlo meglio in seguito.
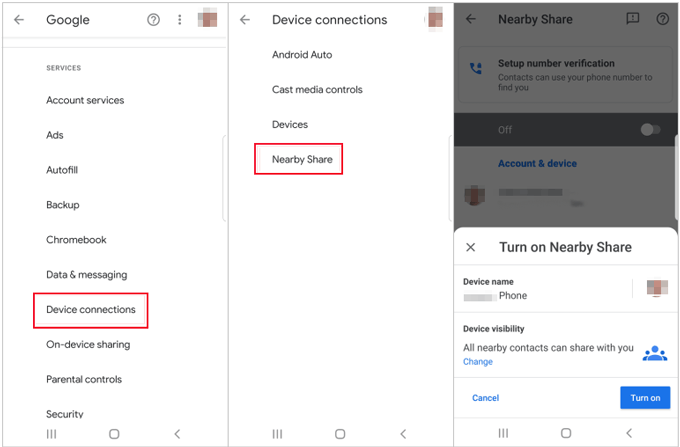
2. Scegliere Visibilità dispositivo e impostare il dispositivo in modo che sia visibile da Tutti i contatti o Alcuni contatti. Quindi, torna all'ultima schermata, tocca Utilizzo dati e scegli un'opzione tra Dati, Solo Wi-Fi e Senza Internet per semplificare la condivisione dei file.
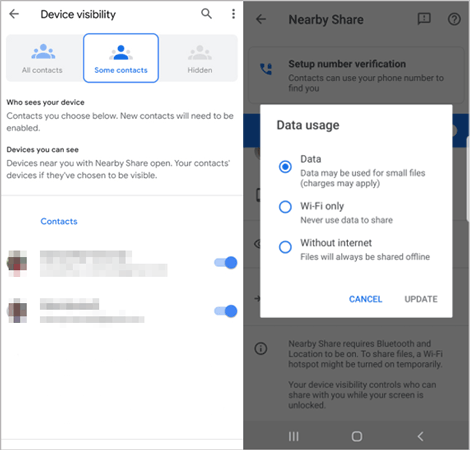
3. Assicurati di aver abilitato il Bluetooth e la posizione su entrambi i dispositivi Android. Successivamente, apri un'app come Galleria su un telefono Android, scegli una foto o un video che desideri condividere e fai clic sull'icona Condividi > Condividi nelle vicinanze > tocca il nome dell'altro Android da tutti i dispositivi nelle vicinanze.
4. Sul telefono ricevente, toccare il messaggio Il dispositivo nelle vicinanze sta condividendo per ricevere il file.
Nota: puoi condividere file tra Android dispositivi tramite Condivisione nelle vicinanze solo quando entrambi i dispositivi supportano la funzione. Se non riesci a trovare Nearby Share in Google > Device connections, puoi scaricare l'app Google Play Services (Beta) e ottenere questa funzione dopo l'attivazione della versione beta.
Questo post ti offre cinque modi fattibili per trasferire file tra Android dispositivi tramite Wi-Fi e ottieni scelte migliori se non ti piace il trasferimento cablato. Sebbene tutti e cinque i metodi facciano questo lavoro, scoprirai che soluzioni come Wi-Fi Direct, hotspot personale e Nearby Share sono piuttosto complicate nel funzionamento. Pertanto, ti consiglio vivamente di scegliere Coolmuster Mobile Transfer o Coolmuster Android Assistant.
Sia che tu voglia trasferire tutto con un clic o visualizzare in anteprima selettivamente e scegliere i dati desiderati da trasferire, questi due strumenti possono soddisfare tutte le tue esigenze. Ancora più importante, se riscontri difficoltà, puoi sempre contattarci online in qualsiasi momento. Non è una buona scelta?
Articoli Correlati:
Come trasferire file da Xiaomi a PC con o senza USB? (5 semplici modi)
I 6 migliori modi per trasferire foto dal telefono al laptop senza USB
[Risolto] Come trasferire file dal PC al telefono Android senza cavo USB?
Trasferimento da LG a Samsung: come trasferire dati da LG a Samsung
Come trasferire i dati dal vecchio tablet al nuovo tablet? (Aggiornato)

 Trasferimento da telefono a telefono
Trasferimento da telefono a telefono
 5 semplici metodi per trasferire file tra dispositivi Android tramite Wi-Fi
5 semplici metodi per trasferire file tra dispositivi Android tramite Wi-Fi





