
6 semplici modi su come trasferire foto da iPhone a iPhone (percentuale di successo del 100%)

Con la sua eccellente funzione di scatto fotografico, iPhone diventa un sostituto della fotocamera reflex a obiettivo singolo quando le persone escono per riunioni di famiglia. Tuttavia, quando la raccolta di foto cresce sempre di più, il tuo iPhone è quasi occupato e come trasferire foto da iPhone a iPhone diventa una cosa urgente. Oppure, scatti delle foto meravigliose quando esci in viaggio e vuoi condividerle con il tuo migliore amico. Per qualsiasi motivo, sei ansioso di sapere come trasferire foto da iPhone a iPhone.
Bene, questo articolo fornisce 6 modi efficaci per aiutarti a trasferire immagini da iPhone a iPhone, da cui troverai sicuramente uno ideale per trasferire foto tra iPhone.

Parte 1: Come trasferire foto da iPhone a iPhone senza iCloud
1.1 Come trasferire foto da iPhone a iPhone tramite Trasferimento foto da iPhone a iPhone
1.2 Come trasferire immagini da iPhone a iPhone tramite iTunes
1.3 Come trasferire foto dal vecchio iPhone al nuovo iPhone tramite AirDrop
1.4 Come trasferire foto da un iPhone all'altro via e-mail
1.5 Come trasferire immagini da un iPhone all'altro tramite Google Foto
Parte 2: Come trasferire foto da iPhone a iPhone utilizzando iCloud
Bonus extra: come eseguire il backup di più foto sul computer
iCloud è utile per eseguire il backup di file importanti su iPhone, come contatti, messaggi, foto, e-mail, promemoria, calendari, segnalibri, note, film, ecc. Tuttavia, poiché iCloud utilizza il modo wireless per trasferire i file e fornisce solo 5 GB di spazio libero per gli utenti, durante la sincronizzazione di file pesanti, come un sacco di foto o filmati, potrebbe volerci molto tempo se la rete non è stabile o potresti essere estremamente irritato durante il processo di trasferimento quando ti ricorda che lo spazio iCloud non è sufficiente.
Pertanto, potresti chiederti come trasferire foto da iPhone a iPhone senza iCloud. Ci sono cinque modi possibili su come trasferire immagini da iPhone a iPhone senza iCloud. Vediamoli uno per uno.
Tra tutti e sei i metodi su come trasferire foto da iPhone a iPhone, iPhone to iPhone Photos Transfer è l'app più semplice ed efficace per trasferire foto da iPhone a iPhone. È un software di trasferimento dati telefonico molto professionale, che trasferisce contatti, foto e altri file multimediali (musica, playlist, film, programmi TV, video musicali, podcast, iTunes U, suonerie, audiolibri, memo vocali, ecc.) tra diversi dispositivi con un clic e converte automaticamente i file multimediali in modo che siano compatibili con il dispositivo di destinazione.
Per Android al trasferimento di iOS (iPhone/iPad/iPod), supporta contatti, foto, video e file audio; per iOS per Android trasferimento, supporta contatti, foto, musica, suonerie, audiolibri e altri file; per il backup tra iDevice, supporta contatti, foto e file multimediali; E per il backup tra Android dispositivi, supporta contatti, foto, video e audio. Non solo il telefono normalmente usato, ma anche il telefono morto e distrutto può utilizzare questo strumento purché sia riconoscibile dal computer dopo la connessione.
Inoltre, può anche rimuovere i vecchi dati del telefono con un clic. Bene, iPhone to iPhone Photos Transfer è compatibile con un'ampia gamma di iDevice (iPhone/iPad/iPod/Mac) con iOS 6.0 e versioni successive, Android dispositivi da Android OS 2.3 alle versioni superiori e computer con Windows 11, Windows 10, Windows 8.1, Windows 8 e Windows 7. Ad esempio, i tipi di iPhone supportati sono: iPhone 14 Pro Max/14 Pro/14/13/12/11/XS/XS Max/XR/X/8/8 Plus/7/SE/6s Plus/6s/6 Plus/6/5/5c/5/4S/4/3GS e così via.
Come faccio a trasferire foto da iPhone a iPhone?
1. Avvia iPhone to iPhone Photos Transfer dopo averlo installato sul tuo computer.

2. Collega entrambi gli iPhone al computer tramite cavi USB e assicurati che siano nel posto giusto come dispositivo di origine e dispositivo di destinazione. In caso contrario, fai clic su Passa da uno all'altro.

3. Scegli Foto e inizia a copiare per trasferire foto da iPhone a iPhone.

Questo è il modo più semplice per trasferire foto da iPhone a iPhone. A parte questo, seguire altri modi può essere un po' complicato nel funzionamento e avere altre limitazioni.
Potresti sapere che iTunes può sincronizzarsi tra iPhone e Mac. Tuttavia, quando si tratta di trasferire foto da iPhone a iPhone, ci sono diversi suggerimenti che potresti non conoscere: iTunes cancellerà le foto nel tuo nuovo iPhone quando trasferisci foto da un iPhone all'altro; e non puoi trasferire foto da iPhone a nuovo iPhone utilizzando iTunes quando Foto di iCloud è attivo. Tuttavia, la disattivazione di Foto di iCloud perderà tutte le foto archiviate in iCloud ma non sul tuo iPhone.
Ad ogni modo, come trasferire tutte le foto da iPhone a iPhone?
Assicurati di avere l'ultima versione di iTunes installata sul tuo Mac.
1. Trasferisci foto da un iPhone al computer.
Collega il tuo iPhone a Mac tramite un cavo USB > Avvia iPhoto > Seleziona le foto desiderate > Tocca Importa o Importa selezionati per trasferire le foto da iPhone al computer.
2. Trasferisci le foto dal computer a un altro iPhone.
Collega un altro iPhone a Mac tramite un cavo USB > Avvia iTunes su Mac > Fai clic sull'icona del tuo iPhone nell'angolo in alto a destra > Fai clic su Foto nella finestra a sinistra > seleziona Sincronizza foto e un'applicazione o una cartella > tocca Applica per trasferire le foto dal computer all'iPhone.
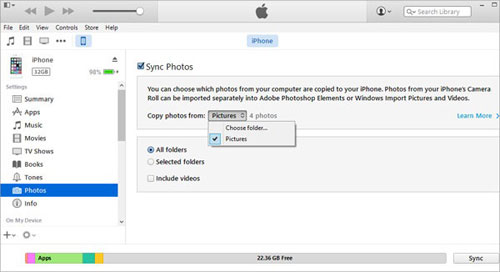
Ecco come trasferire foto da iPhone a iPhone tramite iTunes. È complicato e ha i limiti sopra menzionati.
AirDrop è una scelta piuttosto buona per trasferire rapidamente alcune foto tra iPhone, tuttavia, se è necessario trasferire un sacco di foto su un altro iDevice, ci vorrà piuttosto tempo. Inoltre, AirDrop è accessibile solo su iPhone 5 e modelli successivi con almeno iOS 7. In caso contrario, non puoi utilizzare questo metodo per trasferire foto da iPhone a iPhone.
Come ottenere foto da un iPhone all'altro?
1. Abilita AirDrop su entrambi gli iPhone. Quindi, sul tuo nuovo iPhone, vai su: Impostazioni > Generali > AirDrop > Attiva AirDrop selezionando Tutti o Solo contatti.
2. Sul tuo vecchio iPhone, vai a: App Foto > Seleziona le foto desiderate > tocca il pulsante Condividi > Scegli il nome del tuo nuovo iPhone.
3. Sul tuo nuovo iPhone, tocca Accetta e tutte le foto trasferite saranno sull'app Foto del tuo nuovo iPhone.
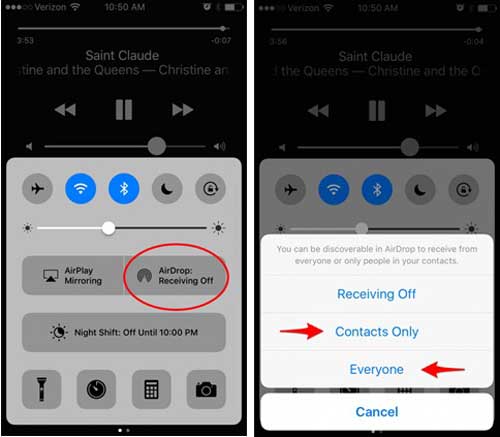
Nota: l'utilizzo di AirDrop per trasferire foto tra iPhone richiede che entrambi gli iPhone siano abilitati con Bluetooth e Wi-Fi e si trovino a pochi metri di distanza. Pertanto, questo metodo è anche più complicato dei metodi precedenti.
Come trasferire foto da iPhone a un altro iPhone? Immagino che tu possa dimenticare l'e-mail. Sì, l'e-mail è perfetta per trasferire solo alcune foto di dimensioni non grandi. Se vuoi trasferire foto da iPhone a iPhone con alta risoluzione o quantità massiccia, non consiglio questo metodo.
Come ottenere immagini da iPhone a iPhone?
1. Apri l'app Foto sul tuo iPhone, tocca Seleziona in alto e scegli le foto che desideri trasferire sul nuovo iPhone.
2. Fare clic sull'icona Condividi in basso e selezionare Posta.
3. Inserendo l'account e-mail e la password per accedere all'e-mail, quindi inserire un indirizzo e-mail a cui inviare o salvare in bozza.
4. Sul tuo nuovo iPhone, accedi con lo stesso account e-mail, trova questa e-mail e scarica le foto sul tuo nuovo iPhone.

Ecco come trasferire foto da iPhone a iPhone tramite e-mail.
Ecco l'ultimo modo su come trasferire foto da iPhone a iPhone senza iCloud: tramite Google Foto. Google Foto è progettato per garantire il caricamento di foto di alta qualità con spazio di archiviazione illimitato, ma le foto di dimensioni superiori a 16 MB verranno compresse automaticamente. Oppure puoi scegliere di caricarli con la qualità originale senza compressione, ma hai solo 15 GB di spazio di archiviazione da utilizzare gratuitamente, oltre a questo dovrai pagare per espandere lo spazio di archiviazione.
Come ottenere foto sul nuovo iPhone da quello vecchio?
1. Scarica Google Foto sul tuo vecchio iPhone e accedi.
2. Seleziona le foto nel tuo vecchio iPhone e caricale nell'app Google Foto.
3. Sul nuovo iPhone, accedi a Google Foto con lo stesso account e scarica le foto caricate sul tuo nuovo iPhone.

Ecco come trasferire foto da iPhone a iPhone tramite Google Foto. Se la rete non è stabile, potrebbe essere necessario molto tempo per trasferire le foto da iPhone a iPhone.
I metodi di cui sopra riguardano come trasferire foto da iPhone a iPhone senza iCloud, a parte questo, qualcuno potrebbe comunque preferire iCloud. In questa parte, introdurremo come trasferire foto da iPhone a iPhone utilizzando iCloud.
Come posso trasferire foto da iPhone a iPhone utilizzando iCloud?
1. Sul tuo vecchio iPhone, vai a: Impostazioni > Tocca il tuo ID Apple > seleziona iCloud > attiva le foto > Abilita foto di iCloud.
2. Scegli Ottimizza archiviazione iPhone o Scarica e conserva originali e attendi il caricamento delle foto dal tuo iPhone alla libreria di foto di iCloud.
3. Al termine, accedi allo stesso ID Apple sul tuo nuovo iPhone e abilita Foto di iCloud.
4. Apri l'app Foto e seleziona Tutte le foto sul tuo nuovo iPhone per visualizzare tutte le foto di iCloud.
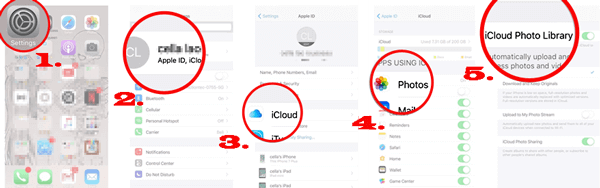
Nota: l'utilizzo di iCloud per trasferire foto da iPhone a iPhone richiede che entrambi gli iPhone eseguano iOS 8.3 o versioni successive e siano in buone condizioni di rete. Inoltre, iCloud fornisce solo 5 GB di spazio libero e devi pagare per lo spazio di archiviazione aggiuntivo.
Ora che sai come trasferire foto da iPhone a iPhone, se hai più foto sul tuo iPhone che hanno occupato troppo spazio, puoi eseguire il backup delle foto sul computer utilizzando Coolmuster iOS Assistant.
Coolmuster iOS Assistant è un gestore di iDevice professionale in grado di trasferire, eseguire il backup e gestire i file su iDevices. Supporta diversi tipi di file, come contatti, messaggi, foto, video, musica, film, promemoria, note, app, programmi TV, memo vocali, toni, libri, segnalibri e altri. In soli 3 passaggi, puoi facilmente esportare o importare dati tra iPhone/iPad/iPod e computer. Per il backup delle foto, puoi eseguire il backup delle foto da iPhone al computer in due modi: esportare selettivamente le foto sul computer o utilizzare la funzione di backup con un clic per eseguire il backup di tutte le foto sul computer.
Inoltre, non ti preoccuperai se questo strumento supporta o meno il tuo iPhone. È compatibile con quasi tutti gli iPhone con iOS 16/15/14/13/12/11/10/9/8/7 e così via, come iPhone 14/14 Pro/14 Pro Max/13/12/11//XS/XR/XS Max/X/8/8 Plus/7 Plus/7/SE/6s Plus/6s/6/6/6 Plus/5s/5C/5/4s.
Come eseguire il backup di foto enormi da iPhone a computer?
1. Avvia Coolmuster iOS Assistant dopo averlo installato sul computer.
2. Collega il tuo iPhone al computer tramite un cavo USB, abilita il debug e concedi l'autorizzazione sul tuo iPhone premendo Fidati e continua quando viene visualizzato Trust This Computer? . Dopo aver completato la connessione, vedrai le informazioni del tuo iPhone sul computer.

3. Seleziona Foto dalla finestra di sinistra, seleziona le foto desiderate nella finestra di destra e tocca il pulsante Esporta nell'angolo in alto a sinistra per eseguire il backup delle foto dell'iPhone sul computer.

Dopo aver letto questo articolo, hai riconosciuto 6 modi per trasferire foto da iPhone a iPhone, puoi decidere quale adottare e la prossima volta non chiederai alle persone: "Come si trasferiscono le foto da iPhone a iPhone?". Personalmente, ti consiglio vivamente di utilizzare iPhone to iPhone Photos Transfer per trasferire foto da iPhone a iPhone, poiché è completamente sicuro, veloce e ovviamente prima degli altri. Se hai troppe foto archiviate su iPhone, puoi anche utilizzare Coolmuster iOS Assistant per trasferirle sul computer.
Se riscontri problemi durante l'uso, non esitare a lasciare un commento qui sotto e il nostro team di supporto ti contatterà in seguito.
Articoli Correlati:
Come trasferire foto dal laptop all'iPhone? 4 metodi per risolverlo
Come trasferire foto da iPhone a Android? [Risolto]
[Risolto] Come trasferire facilmente album fotografici da iPhone a PC?
Come trasferire i contatti da iPhone a iPhone? [Soluzioni complete]
Come trasferire foto da Samsung a iPhone [I 4 metodi migliori]

 Trasferimento da telefono a telefono
Trasferimento da telefono a telefono
 6 semplici modi su come trasferire foto da iPhone a iPhone (percentuale di successo del 100%)
6 semplici modi su come trasferire foto da iPhone a iPhone (percentuale di successo del 100%)





