
Sono necessarie 6 correzioni comprovate per il tuo passcode per abilitare Face ID

Sai quanto può essere stressante quando provi a sbloccare un iPhone con Face ID e continua a dire "il tuo passcode è necessario per abilitare Face ID". Dipendiamo così tanto dai nostri smartphone che quando riceviamo un messaggio del genere, diventa un incubo per noi. Gli utenti di iPhone affrontano spesso questo problema, con molti che affermano che il problema si verifica in modo casuale, mentre altri affermano che è persistente di notte. Cosa fare in tal caso? La risposta è imparare come abilitare Face ID senza passcode.
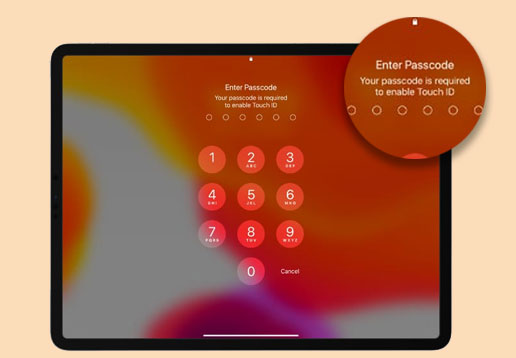
Molti utenti di iPhone di solito ricevono un messaggio pop-up che dice "il tuo passcode è necessario per abilitare Face ID", quando provano a riavviare o accedere al dispositivo tramite la funzione Trova il mio iPhone. Inoltre, altri motivi comuni per cui potresti richiedere il passcode per abilitare Face ID sul tuo iPhone. Esse comprendono:
* Malware nel tuo iPhone.
* iPhone non è in grado di riconoscere i tratti del viso.
* La fotocamera del tuo iPhone ha un danno meccanico.
* C'è polvere o sporco sul dispositivo.
* Hai riavviato il tuo iPhone per la prima volta dopo averlo configurato.
* Hai acceso l'iPhone dopo essere stato spento per più di 48 ore.
* Il passcode dell'iPhone non è stato utilizzato per più di sei giorni.
* Hai attivato l'emergenza SOS sul tuo iPhone (risolvi il problema dell'iPhone bloccato sulla modalità SOS di emergenza ).
* Hai inserito il codice di accesso errato per più di cinque volte per accedere al dispositivo tramite Face ID.
* La funzione Trova il mio iPhone è stata utilizzata da un altro dispositivo per aggirare il blocco dello schermo che ha modificato il passcode del dispositivo.
Ora che sai perché il tuo iPhone potrebbe richiedere un passcode per abilitare Face ID, è il momento di capire le soluzioni possibili per affrontare il problema.
Potrebbero interessarti:
Come bypassare facilmente l'attivazione di iCloud
Come verificare se l'iPhone è sbloccato senza scheda SIM [Guida comprovata]
Ottenere costantemente il passcode per abilitare i messaggi Face ID può essere fastidioso. Per risolvere il problema nel modo giusto, utilizza le linee guida elaborate di seguito;
Aggiorna iOS sistemi può aiutarti a correggere errori e bug nel tuo dispositivo. Se il sistema operativo del tuo dispositivo è obsoleto, potrebbe comportarsi in modo non normale. Per evitare ciò, è fondamentale aggiornare il tuo iPhone. Tuttavia, è possibile perdere dati durante il processo di aggiornamento, quindi è consigliabile eseguire il backup dei dati. Procedere come segue per verificare la disponibilità di eventuali aggiornamenti;
Passaggio 1: vai su "Impostazioni" sul tuo iPhone, su "Generale" e fai clic su "Aggiornamento software".

Passaggio 2: controlla se ci sono aggiornamenti. Fai clic sull'opzione "Download" e su "Installa", quindi inserisci la tua password per confermare.
Passaggio 3: attendi il completamento del processo di aggiornamento.
iOS 12 e versioni successive si aggiorneranno automaticamente. Per impostarlo, apri l'app "Impostazioni", vai su "Generale", su "Aggiornamento software", quindi scegli l'opzione "Aggiornamenti automatici".
Il Face ID è appositamente programmato per cercare di riconoscere il tuo volto nonostante le modifiche minime. Tuttavia, il dispositivo non ti riconoscerà se i tratti del tuo viso sono cambiati notevolmente. Ti verrà richiesto di creare un altro aspetto alternativo sul tuo dispositivo in modo che Face ID possa riconoscerti più rapidamente.
Passaggio 1: apri l'app "Impostazioni" e procedi a "Face ID e passcode" sul tuo dispositivo. Inserisci il tuo codice per procedere e tocca "Imposta un aspetto alternativo".
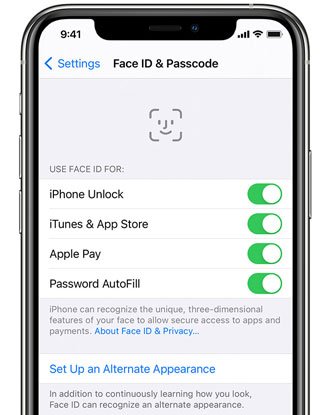
Passo 2: Ora inizia a creare un aspetto alternativo. Guarda dritto la fotocamera del tuo iPhone e assicurati che il viso si adatti perfettamente all'inquadratura. Muovi leggermente la testa per consentire a Face ID di acquisire i tratti del viso in modo completo.
Passaggio 3: al termine della scansione di Face ID, tocca "Continua" e sposta leggermente la testa nell'inquadratura e conferma che tutte le caratteristiche del viso sono state acquisite.
Passaggio 4: dopo aver completato la configurazione di Face ID, tocca "Fine" per la verifica.
Per saperne di più:
Come sbloccare l'iPhone con lo schermo che non risponde? [Guida completa]
Servizio di sblocco iCloud: bypassa il blocco iCloud con metodi legittimi
In caso di complicazioni con Face ID, controlla le impostazioni e la configurazione di Face ID del dispositivo. Verifica che le impostazioni di Face ID sul telefono siano corrette e puoi regolarle. Per controllare le impostazioni di Face ID;
Passaggio 1: fare clic su "Impostazioni".
Passaggio 2: cerca "Face ID e passcode".
Passaggio 3: verifica che Face ID sia attivato e che le funzionalità siano consentite.
Se le correzioni elaborate sopra non risolvono il problema, ripristina il Face ID e configuralo di nuovo. Questo metodo può risolvere il problema registrando il Face ID in modo più accurato.
Passaggio 1: apri "Impostazioni".
Passaggio 2: procedi a "Face ID e passcode".
Passaggio 3: tocca "Ripristina Face ID".
È imperativo pulire periodicamente la fotocamera TrueDepth e verificare che sia priva di polvere o sporco. Se il tuo iPhone ha una custodia o una protezione per lo schermo, non dovrebbe ostruire la fotocamera TrueDepth. Quando utilizzi la funzione Face ID, assicurati che gli occhi, la bocca e il naso siano visibili alla fotocamera TrueDepth per consentirle di riconoscere facilmente le caratteristiche del viso.
Il tuo Face ID non funziona? L'inserimento di un passcode dello schermo errato in un dispositivo iPhone ti bloccherà in "il tuo passcode è necessario per abilitare Face ID". Di solito, hai diversi tentativi per provare a sbloccare il dispositivo. Ma non è consigliabile inserire il passcode sbagliato molte volte in quanto ciò potrebbe disabilitare il tuo dispositivo, il che potrebbe richiedere di collegarlo a iTunes.
Per evitare tutto ciò, dovresti utilizzare uno strumento potente come iOS Unlock per bypassare il passcode e accedere al tuo dispositivo. Il software rimuove tutti i tipi di blocchi dello schermo, incluso Face ID.
Caratteristiche preziose di iOS Unlock:
* Può rimuovere il blocco dello schermo dell'iPhone senza passcode con un solo clic.
* In grado di rimuovere tutte le schermate di blocco, inclusi Touch ID, Apple ID, Face ID, ecc.
* Rimuovi facilmente l'ID Apple e il blocco di attivazione di iCloud.
* Facile da usare. Non sono necessarie competenze tecniche.
Come abilitare Face ID senza passcode con iOS Unlock
01Installa il programma sul computer e collega il tuo iPhone
Avvia iOS Sblocca sul tuo computer e tocca "Sblocco schermo" dall'elenco. Collega il tuo iDevice al computer utilizzando un cavo USB e tocca "Sblocca iOS schermo" nel menu.

02Avvia l'iPhone in modalità Ripristino o DFU
Prima di rimuovere la schermata di blocco dell'iPhone, è necessario impostare il dispositivo in modalità di ripristino o DFU.
* Per iPhone 8 o versioni successive, premi e rilascia immediatamente il volume giù e premi a lungo il lato finché la modalità di ripristino non viene visualizzata sullo schermo.
* Per iPhone 7/7 Plus, premi contemporaneamente i pulsanti del volume giù e in alto (laterali). Premere finché sullo schermo non viene visualizzata la modalità di ripristino o DFU.
* Per iPhone 6s o precedenti, premi a lungo contemporaneamente i pulsanti superiore (laterale) e home. Premere finché sullo schermo non viene visualizzata la modalità DFU o di ripristino.
03Conferma iOS informazioni sul dispositivo
Quando configuri il tuo iPhone in modalità di ripristino, iOS software di sblocco visualizzerà le informazioni del dispositivo, come il modello del dispositivo, la versione del sistema, ecc. È possibile selezionare le informazioni corrette tra le categorie disponibili. Tocca "Download" per avviare il processo di download del firmware dell'iPhone.
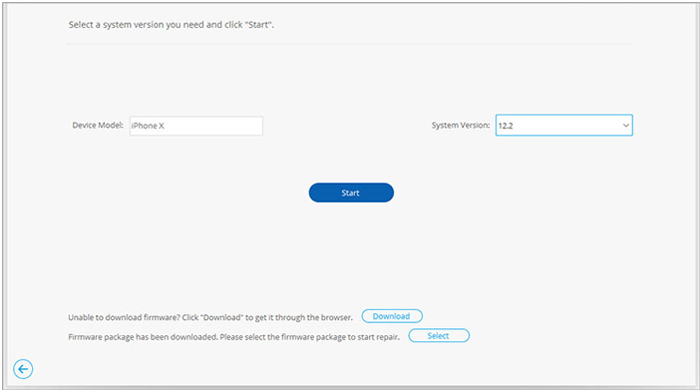
04Sblocca il blocco dello schermo dell'iPhone
Dopo il download, tocca "Sblocca ora" per avviare la rimozione del blocco. Tieni presente che il processo di bypass cancellerà il tuo iDevice. Tuttavia, è impossibile rimuovere il blocco schermo senza perdita di dati.
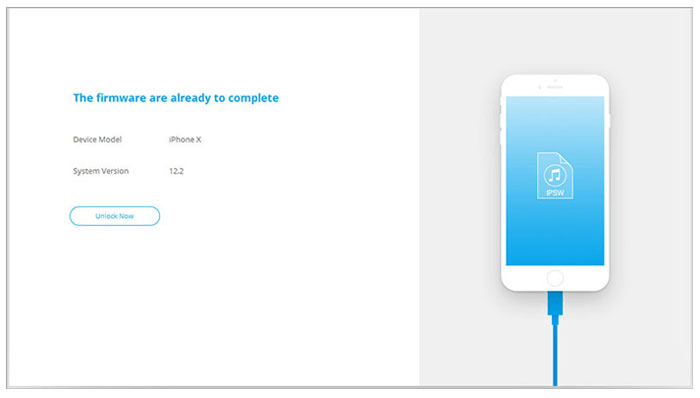
Il problema del passcode dell'iPhone è molto comune e chiunque può trovarsi in una situazione del genere Puoi comunque applicare alcuni trucchi e far funzionare bene i tuoi dispositivi. Le correzioni di cui sopra sono utili nei casi in cui desideri abilitare Face ID senza passcode. iOS Unlock è uno strumento professionale efficace e rapido per aggirare il blocco dello schermo dell'iPhone senza password/passcode.
Articoli Correlati:
Come sbloccare l'iPhone senza scheda SIM? [Tutorial aggiornato]
Ripristino rapido delle impostazioni di fabbrica dell'iPad senza passcode con 3 soluzioni
Come entrare in un iPhone bloccato senza la password o il Face ID? [Risolto]
Come bypassare facilmente il blocco di attivazione di iCloud su iPhone/iPad?
Come sbloccare la scheda SIM su iPhone con semplici passaggi [3 soluzioni]
Come bypassare facilmente i blocchi DNS di iCloud? [2 metodi offerti]