
Converti M4V in MP4 in 6 semplici metodi online e offline [Hot]

È difficile guardare video M4V su un computer Windows , Android telefono o Xbox o modificare il file in Final Cut Pro o iMovie. Questo perché il formato M4V viene utilizzato solo per archiviare video, film e serie TV in iTunes Store ed è compatibile solo con iTunes. Per risolvere questo problema, è necessario modificare i file M4V in un formato video ampiamente utilizzato come MP4. Questo articolo illustra i modi per convertire M4V in MP4 per aiutarti a risolvere i problemi di compatibilità.
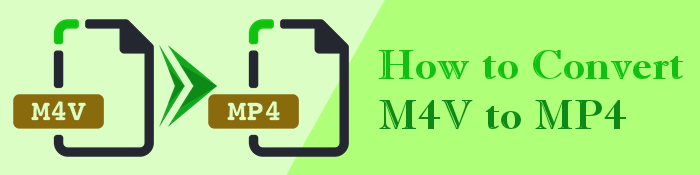
Sviluppato da Apple, il formato di file M4V è un formato di file video che codifica film, video e altri contenuti nell'iTunes Store. È molto simile al formato MP4 ma è protetto dalla protezione dalla copia FairPlay DRM. In quanto tale, è accessibile solo dai dispositivi Apple. Ciò impedisce a chiunque di provare a copiare o visualizzare questi file su dispositivi non prodotti da Apple, come iPod, iPad, iPhone, ecc.
D'altra parte, file MP4 è l'acronimo di MPEG-4 ed è uno dei formati di file comunemente usati che consentono di combinare video, audio, immagini e sottotitoli in un unico file. I dispositivi più diffusi riproducono video in formato MP4.
Sì, è facile convertire un formato di file M4V in un altro formato supportato dal lettore. La struttura del file M4V sottostante è la stessa di quella di MP4, solo che si basa sul formato QuickTime di Apple. .m4a e .m4v sono estensioni comuni rispettivamente per i file audio e video. A parte la convenzione, non ci sono restrizioni sul tipo di contenuto contenuto del file. Ad esempio, un file video .m4v contiene tracce audio e video, ma non è necessario che disponga di contenuti video.
Altri articoli:
Come convertire MP4 in MKV senza sforzo? [App e strumenti online]
Come convertire un file AVI in MP4? Risolto in 5 modi efficaci
Ci sono molti modi che puoi usare per convertire i file M4V in MP4. Dai un'occhiata:
Video Converter Ultimate è uno dei migliori convertitori che convertono facilmente M4V in MP4 sia su Mac che su Windows. Supporta migliaia di formati audio e video, tra cui MP4, WMA, FLAC, MP3, WMV, MOV, AVI e altri. Questo software fornisce funzioni di modifica che consentono di personalizzare i file durante la conversione. Puoi modificare i video ruotandoli, ritagliandoli, tagliandoli e apportando altre modifiche. Indipendentemente dal file M4V che hai, Video Converter Ultimate ti aiuterà a convertirlo con un output di alta qualità e una velocità superveloce. Puoi convertire più file contemporaneamente con un solo clic, risparmiando tempo.
Di seguito sono riportati i passaggi su come convertire M4V in MP4 su Mac o Windows utilizzando il software Video Converter Ultimate.
01Installa il software sul tuo computer e avvialo. Tocca il pulsante Aggiungi file sul grande pulsante più al centro o nella barra multifunzione in alto per caricare il file M4V nel software.

02Dall'elenco a discesa di Converti tutto in , selezionare il formato MP4 di output. È possibile personalizzare il file video di output facendo clic sull'icona Profilo personalizzato accanto al formato di output.
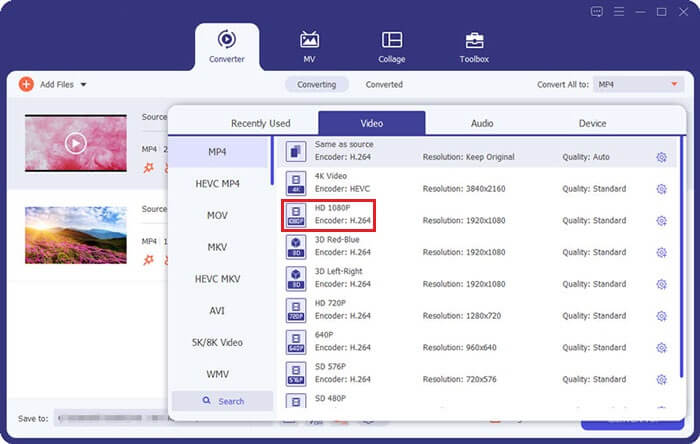
03Premi il pulsante Sfoglia accanto a Salva in per selezionare dove verranno salvati i tuoi video MP4 convertiti. Premi il pulsante Converti tutto per consentire al software di convertire il file M4V in MP4.
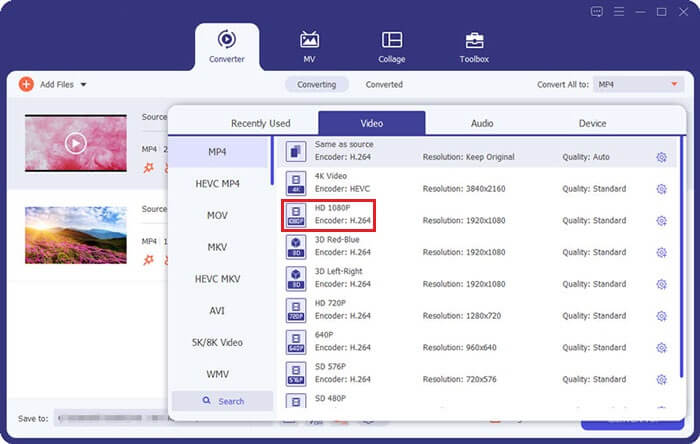
CloudConvert è una piattaforma online che consente agli utenti di convertire file M4V in MP4. Ha caratteristiche notevoli che lo contraddistinguono. Questo software online può convertire i file video M4V in MP4 dalla memoria del computer locale, Dropbox, Google Drive e URL. Ciò garantisce flessibilità nel processo di conversione. Il video convertito può essere salvato in un account di archiviazione cloud o scaricato localmente.
Ecco i passaggi per convertire il file M4V in MP4 utilizzando CloudConvert:
Passo 1: Vai al sito Web di CloudConvert sul tuo browser e fai clic su Seleziona file per caricare il file M4V. Puoi scegliere il file video da Dropbox, Google Drive, spazio di archiviazione del computer o tramite un URL.
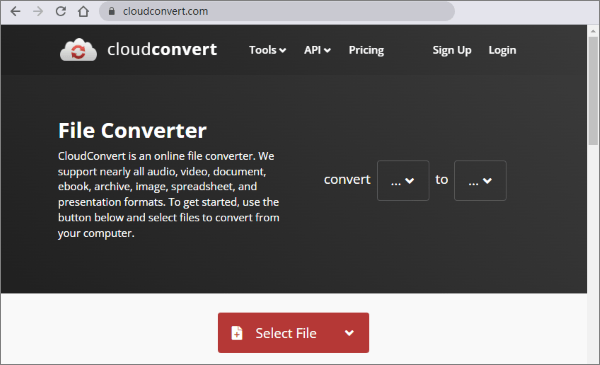
Passaggio 2. Seleziona MP4 come opzione di destinazione e premi il pulsante Converti per iniziare la procedura di conversione.
FreeConvert.com è un altro strumento di conversione online gratuito che funziona senza installare il software sul tuo computer. Puoi convertire file fino a 1 GB gratuitamente. Se hai un video di grandi dimensioni o ti muovi con una dimensione superiore a 1,5 GB, puoi pagare da $ 9,99 al mese a $ 59,99 al mese, a seconda della quantità di file, delle dimensioni del file e dei numeri di conversione.
Ecco i passaggi su come utilizzare FreeConvert to M4V to MP4 converter free:
Passo 1: Sul tuo browser, vai al sito Web di FreeConvert. Fare clic sul pulsante Scegli file per caricare i file M4V. È possibile selezionare i file salvati su servizi cloud come Google Drive e Dropbox.
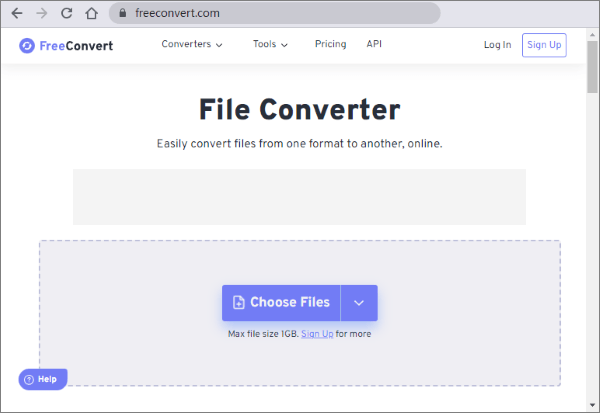
Passo 2: Dopo aver aggiunto il file, verrai indirizzato a una nuova pagina. Scegli MP4 come formato di output. Puoi decidere di fare clic sulle impostazioni avanzate per far scattare il tuo video e regolarne i parametri.
Passaggio 3: premi il pulsante Converti per avviare il processo di conversione. Al termine del processo di conversione, fai clic sul pulsante Scarica MP4 per salvarlo sull'unità del tuo computer, Google Drive o Dropbox.
VLC Media Player è una piattaforma popolare in grado di riprodurre quasi tutto ciò che riguarda i media. Oltre ad essere un lettore multimediale, ha funzionalità nascoste per convertire il tuo formato video M4V in MP4. Oltre a ciò, ti consente di aggiungere file di sottotitoli ai video. È anche considerato perché supporta più formati di file.
Passaggi per cambiare il file M4V in MP4 utilizzando VLC Media Player:
Passo 1: Installa VLC sul tuo computer. Aprilo e fai clic su Media. Quindi scegli l'opzione Converti/Salva .

Passo 2: Nella finestra multimediale, tocca il file e fai clic su Aggiungi pulsante per importare il file che desideri convertire. Dopo l'importazione, fare clic su Converti/Salva. Verrà visualizzata la finestra di conversione.
Passaggio 3: nel campo del profilo, scegli il formato MP4. Selezionare quindi una posizione per l'esportazione facendo clic sul pulsante Sfoglia . Infine, tocca Avvia per avviare il processo di conversione.
Freemake Video Converter è un convertitore video gratuito per PC. In precedenza era una versione a pagamento, ma i proprietari l'hanno resa accessibile a tutti. Questo software ha un editor integrato che consente agli utenti di tagliare, ritagliare e utilizzare altre funzioni. Puoi usarlo per scaricare video da YouTube e da altri siti.
Ecco i passaggi per utilizzare Freemake Video Converter per convertire da M4V a MP4:
Passo 1: Installa Freemake Video Converter sul tuo computer. Avvia il software. Fare clic sul pulsante Aggiungi video nell'interfaccia principale per caricare o sfogliare i file M4V.
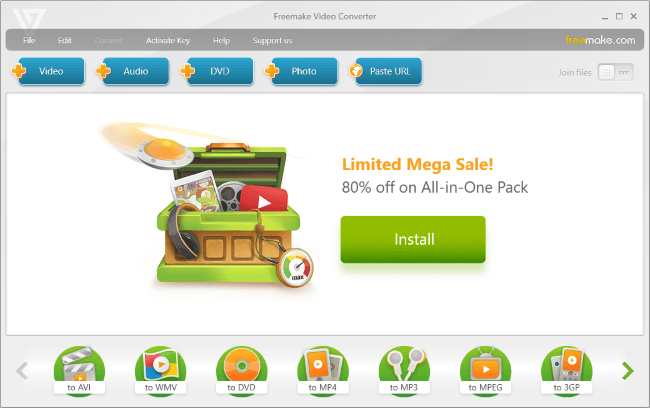
Passo 2: Dopo aver aggiunto il file, scegli l'opzione MP4. Si aprirà una nuova finestra pop-up. Scegliere le impostazioni del file di output e fare clic sul pulsante OK .
Passo 3: Quindi scegli la posizione del desktop, l'archiviazione cloud o l'unità USB in cui desideri salvare il nuovo file. Fare clic sulla scheda Converti per avviare la conversione del file.
FFmpeg è uno strumento a riga di comando open-source per i professionisti che hanno dimestichezza con i codec. Questo convertitore si basa sul linguaggio di programmazione per cambiare i file M4V in file mp4. Supporta molti formati video, come GIF, GXF, ASF, BFI E MP4. È un convertitore gratuito per la transcodifica del formato, l'editing di base e il ridimensionamento video.
Come usare FFmpeg per convertire da file M4V a MP4:
Passo 1: Visita il sito Web di FFmpeg per scaricare il convertitore da M4V a MP4 per Mac o Windows. Segui le istruzioni sullo schermo per installare il lettore M4V.
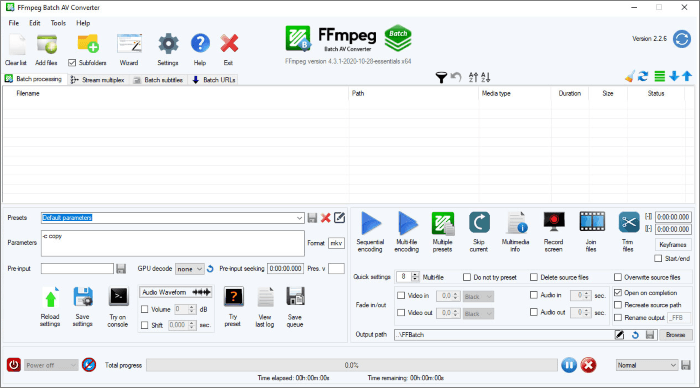
Passaggio 2. Avvia il programma e fai clic sulla scheda Apri per caricare il file M4V. Tocca il menu Salva con nome e scegli il formato video di output come MP4. Per modificare i parametri del video, è possibile fare clic sulla scheda dei dettagli.
Passaggio 3. Fare clic sul pulsante Codifica per avviare il processo di conversione.
Leggi anche:
Come convertire video 4K in 1080P senza perdere qualità
I migliori compressori video del 2023: una recensione completa
Per finalizzare, la modifica di M4V in MP4 è un modo conveniente per ottenere un file video che può essere trasmesso in streaming su molti dispositivi. Ti consigliamo vivamente di utilizzare Video Converter Ultimate in quanto utilizza la tecnologia più recente per offrirti una velocità di conversione dei fatti eccellente. Inoltre, i video MP4 convertiti manterranno la stessa qualità dei video M4V originali. Quindi non devi preoccuparti della perdita di qualità video durante il processo di conversione.
Articoli Correlati:
Come convertire video in MP3 su iPhone? Questo potrebbe aiutare!
Qual è il miglior convertitore video FLV?
Come convertire i video dell'iPhone in MP4 senza perdita di qualità in 7 modi?
Seleziona il miglior software di registrazione di giochi per registrare il gameplay senza problemi
La guida definitiva: come rimuovere la filigrana TikTok in semplici passaggi