Cosa fare se il dispositivo non si riavvia?
Cosa fare se il tuo iDevice non si riavvia o si blocca sul logo Apple nero durante il riavvio? Non preoccuparti, puoi trovare soluzioni per risolverlo in questa pagina.
Parte 1. Come sapere se l'iDevice non si riavvia?
Parte 2. Soluzioni per correggere il mancato riavvio di iDevice
Parte 3. Contattaci per ulteriore assistenza
Parte 1. Come sapere se l'iDevice non si riavvia?
Quando il tuo iDevice si riavvia come Coolmuster iOS Eraser richieste di seguito, puoi verificare se il tuo iDevice non si riavvia o meno.
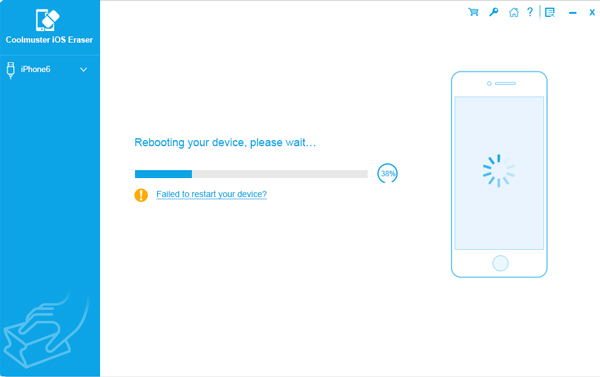
Controlla le due situazioni seguenti:
- Se il tuo iDevice non si riavvia, non c'è alcuna barra di avanzamento sotto il logo Apple nero sullo schermo del telefono e lo schermo si blocca sul logo Apple (immagine a sinistra);
- Se il tuo iDevice si riavvia normalmente, c'è una barra di avanzamento in azione sotto il logo Apple nero sullo schermo del telefono (immagine a destra).
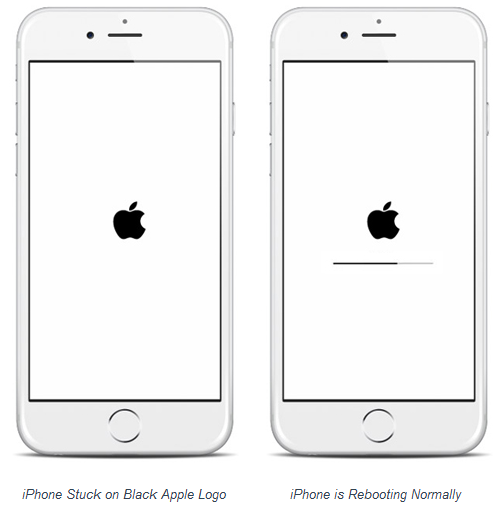
Parte 2. Soluzioni per correggere il mancato riavvio di iDevice
Hai 2 soluzioni per correggere iDevice che non riesce a riavviarsi o si blocca sul logo Apple nero come segue.
Soluzione 1: riavvia manualmente l'iDevice
- Su iPhone X/8/8 Plus/7/7 Plus o versioni successive: tieni premuti contemporaneamente i pulsanti di accensione + riduzione del volume , non lasciarli andare finché lo schermo del telefono non diventa nero, quindi premi il pulsante di accensione per avviare il dispositivo e continuare ad avviare Impostazioni.
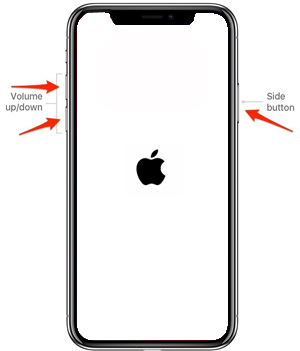
- Su iPhone 6s Plus/6s/6 Plus/6/5s o precedenti: tieni premuti contemporaneamente i pulsanti di accensione + Home , non rilasciarli finché lo schermo del telefono non diventa nero, quindi premi il pulsante di accensione per avviare il telefono e continuare con Impostazioni.
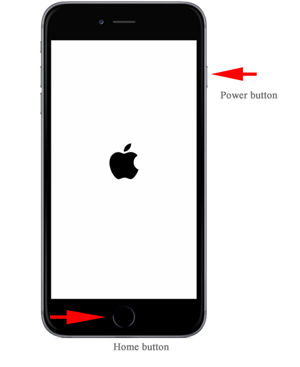
Soluzione 2: metti il dispositivo in modalità di ripristino
Puoi mettere il tuo dispositivo in modalità di ripristino e configurarlo di nuovo. Si prega di vedere i dettagli qui: https://support.apple.com/en-us/HT201263.
Parte 3. Contattaci per ulteriore assistenza
Non riesci ancora a riavviare il tuo iDevice? Vi preghiamo di contattarci direttamente per ulteriore assistenza via e-mail: support@coolmuster.com con le vostre seguenti informazioni:
(1) Qual è il modello del tuo dispositivo Apple e la versione iOS?
(2) Qual è la tua versione di iTunes?
(3) Qual è il sistema operativo del tuo computer?
(4) Inviaci alcuni screenshot dei prodotti Coolmuster.
* Suggerimento: per fare uno screenshot su Windows PC, è possibile premere il tasto "Print Screen SysRq" sulla tastiera, quindi fare clic su "Start" > "Tutti i programmi" > "Accessori" > "Paint", premere "Ctrl" + "V" per incollare lo screenshot, quindi salvare l'immagine e inviarcela.

Per altri problemi relativi all'installazione del software, alla connessione e all'utilizzo per Coolmuster iOS Eraser, trovare le soluzioni qui: iOS Eraser FAQ.
