Androidは、Googleによって開発された広く使用されているモバイルオペレーティングシステムであり、リリース以来、多くの更新と変更が加えられています。Androidスマートフォンの最も優れている点は、デバイスを好みに合わせてカスタマイズできることです。
Androidデバイスには、起動できる3つのモードがあります。セーフモード、Odinモード、またはリカバリモードで起動できます。これらの各モードは、デバイスの特定の問題を修正するのに役立ちます。Androidリカバリモードでは、オペレーティングシステムの問題を修正できます。この記事では、さまざまなAndroidデバイスでAndroidシステムリカバリモードに移行する方法、リカバリモードでできること、およびリカバリモードでスタックしている場合の対処方法について説明します。それでは始めましょう。

Androidシステムリカバリモードは、Android携帯内の問題を修正するために使用できるツールです。リカバリモードで起動すると、オプションをスクロールしてAndroidの問題のトラブルシューティングを行うことができます。
毎回このモードを使用する必要はありませんが、状況によっては必要な場合もあります。たとえば、Androidスマートフォンが誤動作して死んでいるように見える場合、リカバリモードはAndroidスマートフォンを復活させるのに役立ちます。
Androidリカバリモードに移行する方法はいくつかありますが、デバイスのモデルによって異なります。しかし、ほとんどの場合、キーの組み合わせを押すだけで完了です。
ステップ1:電源ボタンを押して Pixel スマートフォンの電源を切ります。
ステップ2:音量小キーと電源キーを数秒間タップします。スマートフォンは別のページに移動します。
ステップ3:音量キーを使用してリカバリモードを選択し、電源を押して確認します。Android ロボットが表示されたら、音量アップキーと電源キーを同時に押します。その後、デバイスはリカバリモードになります。
![]()
ステップ1: OnePlus電話の電源を切り、OnePlusロゴが画面に表示されるまで 音量小 ボタンと 電源 ボタンを押し続けます。
ステップ2: デバイスのロックを解除し、言語を選択します。次に、 データとキャッシュのワイプ、 詳細設定、 終了の3つのオプションが表示されます。これでリカバリモードになり、デバイスに必要なものを選択できます。
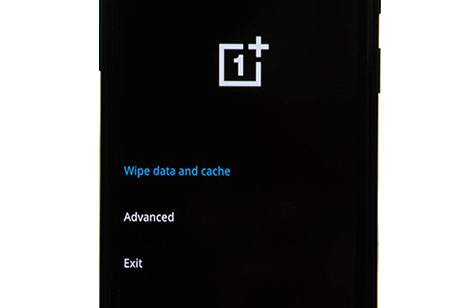
ステップ1: 最初にZTE電話の電源を切り、 音量小 キーと 電源 キーを数秒間押して、ZTEロゴが表示されたら離します
ステップ2: これで電話はリカバリモードになり、 システムの再起動、 データのワイプ、 電源オフ、 詳細オプションの4つのオプションが表示されます。

LGデバイスには、リカバリモードに入る別の方法があります。適切なキーを保持し、適切なタイミングで離すだけです。
ステップ1: 電話の電源を切った後、 電源 + 音量小 ボタンを同時に押します。
ステップ2: LGロゴが表示されたらすぐに離してから、キーをもう一度長押しします。リカバリモードに入るまで 電源 キーを押し続けます。
サムスンの携帯電話にBixbyボタンがある場合は、次のチュートリアルに従ってください。
ステップ1: 最初に電話の電源を切り、次に 音量大、 Bixby、 および電源 ボタンを押し続けます。そして、サムスンのロゴが表示されたら手放します。
ステップ2: デバイスがリカバリモードになるのを待ちます。
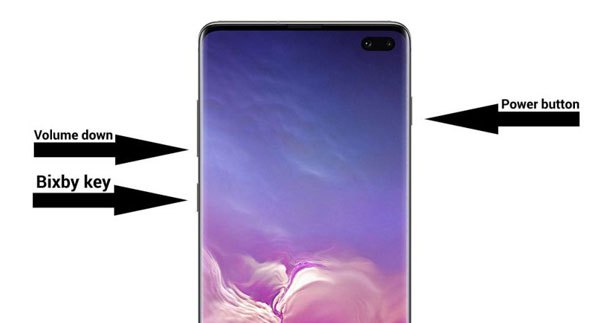
BixbyボタンのないSamsungデバイスでは、次の手順を使用できます。
ステップ1: サムスンの携帯電話をタイプC USBケーブルを介してコンピューターに接続します。
ステップ2:音量小ボタンとサイドボタンを押したままにして、電話の電源を切ります。
ステップ3: その後、 音量大 キーと サイド キーを押して、画面にSamsungロゴが表示されるまで離さないでください。今、あなたは Androidの回復 画面に行きます。
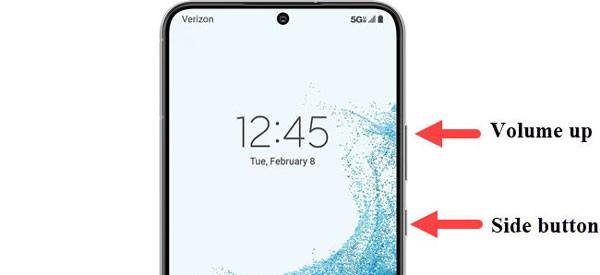
また読む:iPhoneの画面が突然黒くなった場合はどうなりますか?修正したい場合は、これらの解決策をお見逃しなく。
Androidシステムリカバリモードは、Android携帯の問題をトラブルシューティングするためのさまざまな機能を提供します。以下は、Androidフォンをリカバリモードで再起動するときにできることです。
リカバリモードでは、電話機を工場出荷時の状態にリセットして、データ全体を消去できます。このオプションは、誰かが以前の活動をスパイしたり、電話に保存されているすべての個人情報にアクセスしたりすることを恐れずに、中古市場でデバイスを販売したいユーザーに役立ちます。

システム回復モードでシステムを再起動するオプションもあります。このオプションを使用すると、デバイスの電源をオフにしてから、通常モードで再度オンにすることができます。通常、このオプションは、リカバリのすべてのタスクを完了し、通常モードに戻した後に使用します。
Androidシステムリカバリモードでは、ZIPファイルとしてコンピューターにダウンロードされたシステムアップデートを適用できます。ADBオプションからリカバリアップデートを使用して、電話機にアップデートファイルをインストールします。さらに、SDカードにアップデートがある場合は、ファイルを電話にプッシュして更新することで、そこから簡単にアップデートできます。
一部の電話では、デバイスをリカバリモードにしたときにブートローダーに再起動するオプションもあります。ブートローダーモードは通常モードとは大きく異なり、ADBやその他のツールを使用して一部のファイルをフラッシュできます。
Androidスマートフォンからすべてのキャッシュを削除する場合、リカバリモードには、キャッシュパーティション内のすべてのキャッシュファイルを削除できるオプションがあります。実際、キャッシュパーティションのキャッシュファイルをクリアすることは、数回タップするだけですべてのキャッシュを削除するためのより簡単で迅速な方法です。デバイスに多くのキャッシュがある場合は、このオプションを使用してそれらを取り除くことができます。
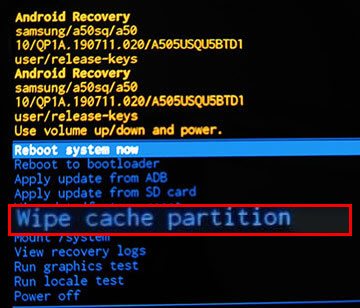
あなたが必要だと思います:ZTE電話であなたのデータのためのプロの回復ツールが欲しいですか?幸い、この記事から5つのアプローチを得ることができます。
また、Androidリカバリモードに[電源オフ]オプションもあります。[電源オフ] と [システムの再起動] オプションは同じではありません。電源オフは、デバイスの電源を完全にオフにできることを意味しますが、後で自動的にオンになることはありません。通常、このオプションは、リカバリの特定のタスクへの取り組みが終了したが、すぐに通常モードに移行したくない場合に使用します。
リカバリモードの別の機能は、リカバリログを確認するオプションです。このオプションは、デバイスのAndroidシステム回復オプションをクリックしたときに表示されるメニューボタンからアクセスできます。ログには、リカバリモードで起動してから携帯電話が何をしているかが表示され、デバイスのエラーやバグを追跡するのに役立つ場合があります。
Androidのリカバリモードでは、デバイスのシステムをマウントして、コアファイルにアクセスし、必要に応じて変更を加えることができます。新しいシステムファイル、テーマ、またはその他のアプリをフラッシュする場合は、システムをマウントできます。
もっと見る:
iPhoneがリカバリモードでスタックする問題を修正する5つの簡単な方法
一般的なAndroidの問題を修正するためのトップ9のAndroid携帯電話の修復ソフトウェア
場合によっては、デバイスがAndroidシステムの回復モードでスタックし、利用可能なオプションが機能しないことがあります。これは本当にあなたを苛立たせることができます、そしてあなたはあなたのデバイスを崖から投げ捨てたいと思うかもしれません。しかし、問題を解決する方法があるので、もうその必要はありません。
リカバリモードでスタックしている場合は、ハードリセットを実行します。ただし、ハードリセットすると携帯電話のすべてのデータと設定が削除されるため、この方法には注意する必要があります。それがあなたが望むものであるならば、先に進んでそれをしてください。ハードリセットを実行してから、通常モードで再起動します。
Androidスマートフォンをハードリセットするには、回復画面が真っ暗になるまで、 音量大 キーと 電源 キーを同時に約10秒間押し続けます。その後、デバイスを再起動して、正常に起動するかどうかを確認します。
すべての電話がこの方法でリカバリモードを終了できるわけではないことを忘れないでください。それが役立つかどうかを確認してください。
ハードリセットが機能しない場合は、ハードウェアに問題があることが原因です。携帯電話のボタンを確認する必要があります。まず、電源キー、音量大キー、音量小キーを掃除します。次に、それぞれを押して、効果があるかどうかを確認します。
このAndroidの修復ソフトウェアは、あなたが3つの簡単なステップで複数のシステムの問題を修正することができますAndroidデバイスのためのプロのシステムツールです。 Androidスマートフォンがシステム回復モードでスタックしているときにうまく機能します。また、 Androidのブラックスクリーンの問題、アプリのクラッシュ、レンガ造りのデバイスなどを修復するために使用できます。
アンドロイドの修復ソフトウェアをダウンロードしてください。
このソフトウェアを介してAndroid携帯でリカバリモードを終了する手順は次のとおりです。
01月コンピュータでプログラムを起動し、動作中のUSBコードを使用してAndroidを接続します。次に、[ システム修復] オプションを選択します。
02月をタップします Android Repair左側のパネルからタブをクリックし、完了したら、[ スタート ]アイコンをクリックします。次に、デバイスの情報を選択し、[ 次へ ]アイコンと [確認] アイコンをクリックします。

03月インターフェイスのチュートリアルに従ってダウンロードモードに入ります。[ 次へ ]をタップして、回復プロセスを開始します。終了後、あなたのアンドロイドデバイスはアンドロイドの回復モードを終了します。

このガイドから、Androidシステムのリカバリモードに簡単に入り、デバイスでやりたいことをできるようになりました。さらに、リカバリモードでスタックした場合、抜け出すために何をすべきかがわかります。
Androidの回復モードでのブロックなど、Androidシステムの問題を高速に修正したい人には、Androidの修復ソフトウェアが最適です。 また、Androidデバイスがブートループにある場合、アプリが頻繁にクラッシュする場合などにも機能します。
関連記事:
Androidから削除されたカメラの写真を回復する方法に関する究極のガイド
6つの方法でOnePlusデータ復旧を行う方法[新しいチュートリアル]
iOSデバイス用のトップ8 iMessage回復アプリ:メッセージを簡単に回復する
ソニーのXperiaのデータ復旧:ソニーのXperiaから削除されたファイルを回復する方法