Androidデバイスからデスクトップコンピューターにファイルを転送する必要がある場合は、これらの転送を簡単に行うことができます。ユーザーは定期的にファイルを転送するようになったため、これらのプロセスは簡素化されました。実際、いくつかの基本的な手順と適切なツールを使用するだけで、Androidデバイス上のすべてを手間をかけずにデスクトップに転送できます。実際、ほとんどの人は、このプロセスが簡単に実行でき、すべてのファイルを転送するために多くの技術的知識のある経験を必要としないことに気付くでしょう。
パート1:USB経由でアンドロイドファイルを転送する方法
パート2:アンドロイドUSBファイル転送が機能しないためのソリューション
パート3:アンドロイドUSBファイル転送の代替
そうは言っても、転送プロセスを正常に完了するために必要な手順は次のとおりです。
ステップ1.このタスクを開始する前に、すべての重要なリソースが 1 か所に集中していることを確認してください。Androidデバイス、デスクトップコンピューター、およびUSBケーブルが必要になります。
ステップ2.これらのリソースをすべて用意したら、このプロセスの次のステップは、転送する内容を決定することです。これは、次の種類の転送を実行できるためです。
-Androidの外部ストレージと内部ストレージの両方とデスクトップとの間でファイルを転送します
-AndroidフォンとAndroidタブレットの外部ストレージにファイルを転送します。
- あなたのAndroidタブレットに最も一般的に使用される、あなたのAndroid携帯電話を含む他のAndroidデバイスに1つ以上のAndroidデバイスからあなたのファイルのすべてを転送します。
したがって、このステップでは、実行したい、または実行する必要があるものを選択できます。
ステップ3:デスクトップに配置する必要のあるファイルを転送するには、USBケーブルをAndroidデバイスに接続し、このケーブルのもう一方の端をデスクトップのUSBポートに接続する必要があります。
ステップ4:両方への接続が保護されたら、次のステップは、デスクトップ上のデバイスのアイコンをダブルクリックして、転送するファイルを表示できるようにすることです。特定のファイルを1つずつ選択することも、すべてのファイルを一度に選択することもできます。いずれの場合も、選択を行うと、転送プロセスを開始することができます。
ステップ5:この転送プロセスが完了したら、すべてのファイルをドラッグアンドドロップできる新しいフォルダーを作成できます。このステップはあなたとあなたのニーズ次第です。
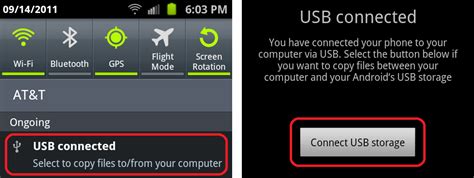
また読む: Androidのブートループの問題を修正する方法は?
転送が行われる場合、ユーザーは転送が完了する前にいくつかの異なる種類の問題が発生する可能性があります。したがって、すべてのファイルが計画どおりに完了しない場合に何が期待できるかをユーザーが知ることが不可欠です。ユーザーが転送プロセスを開始したときに発生する可能性のある最も一般的な問題のいくつかを次に示します。
1 USBケーブルは、転送プロセス中にデスクトップコンピュータまたはAndroidデバイスから取り外されます。この場合、転送のプロセスは完了せず、ユーザーはこれが発生したことを通知するメッセージを受け取ります。
2 ファイルが同期していません。ファイルが同期していない場合、日付の順序が崩れる可能性があるため、特定の期間に送信されたテキストメッセージを見つけるのが難しい場合があります。
3.転送されるすべての情報を保存するのに十分なファイルスペースがデスクトップにないため、ファイル転送は部分的にしか完了しません。
4 転送中に失われたファイルは、Android携帯とデスクトップコンピュータの両方に保存されていることを確認するために回復する必要があります。
5.一部のデータファイルは転送中に破損する可能性があるため、ユーザーが開くことができません。
あなたは知りたいかもしれません: ブート画面で動かなくなったAndroidを解決する方法
あるAndroidデバイスからデスクトップにファイルを転送するにはさまざまな方法がありますが、一部のオプションは他のオプションよりもはるかに優れている傾向があります。具体的には、 Coolmuster Android Assistant (Androidデータ移行) を使用して転送を行うことを検討している場合です。それはコンピュータ上でAndroidの連絡先、SMS、通話履歴、写真、ビデオ、音楽、アプリなどを転送および管理することができます。Androidアシスタントは、この種のアクティビティのための最も注目に値する最良の代替手段の1つです。これは、このソフトウェアを使用すると、最大で2〜3ステップで転送を行うことができるためです。
ステップ1.あなたのコンピュータにあなたのAndroid携帯電話を接続します
パソコンに Android アシスタントをダウンロードしてインストールします。それを起動し、USBケーブルを使用してAndroidデバイスをコンピューターに接続します。(Androidアシスタントがすべての電話データを開いて読み取る前に、 Android携帯でUSBデバッグを開く 必要がある場合があります)
接続されたAndroidスマートフォンがプログラムによって検出されると、画面がポップアップ表示され、左側の列にスマートフォンのすべてのデータカテゴリが表示され、中央にスマートフォンのアイコンが表示されます。

ステップ2:Android携帯のデータをコンピュータに転送する
ご覧のとおり、転送可能なすべてのファイルタイプが左側のメニューに一覧表示されます。転送するデータタイプを選択し、トップメニューから[エクスポート]オプションをクリックするだけです。次に、コンピューター上の出力場所を指定し、転送されたすべてのデータをここに保存できます。

これらの手順が完了すると、ユーザーはファイルが失われたり、同期が崩れたり、実行時に技術的な問題が発生したりすることを心配する必要はありません。したがって、これらの転送の成功を妨げる問題を経験せずに転送を行うための優れた方法です。
関連記事:





