Dropboxは、エンドユーザーに最も人気のあるクラウドストレージサービスです。使いやすく、最も重要なのは、作業を自動的にバックアップしながら作業するのに役立ちます。あなたのAndroid携帯電話でDropboxを使用するには、Google PlayストアからDropboxをダウンロードしてインストールしてください。セットアップ プロセス中に Dropbox アカウントにサインアップするには、メール アドレスが必要です。アカウントには、少なくとも2GBの無料ストレージが付属しています。アカウントを取得したら、以下のヒントに従って、AndroidデバイスでDropboxを使用する方法を学び、それを最大限に活用できます。
アンドロイドでDropboxを使用するための>のヒント:ファイルとフォルダを共有する
アンドロイドでDropboxを使用するための>のヒント:アンドロイドのアプリ、写真、ドキュメントをバックアップする
Android で Dropbox を使用する際の> つのヒント: オンラインまたはオフラインでファイルにアクセスする
AndroidでDropboxを使用する際の>のヒント:パスコードでプライベートファイルを保護する
あなたが学生、労働者、またはビジネスパーソンであるかどうかにかかわらず、あなたは時々ファイルを共有したいでしょう。ファイルやフォルダを共有して、コラボレーションをはるかに簡単にすることができます。Dropbox でファイルやフォルダを共有するには、次のいずれかを行います。
1.リンクを介した共有
これは、さまざまなプラットフォームでDropboxのファイルやフォルダを共有する最も一般的な方法の1つです。Skype、Facebook、Twitter、WhatsApp、Viber、Lineなどの他のアプリへのリンクを使用してファイルを共有できます。必要なのはスマートフォンにアプリをインストールすることだけで、残りはDropboxが行います。
ステップ1:共有するファイルを見つける
共有したいファイルやフォルダが見つかったら、 下矢印をタップします。これにより、いくつかのオプション、その中には「共有」オプションが表示されます。「共有」オプションを選択すると、ポップアップが表示されます。
ステップ2:リンクを作成する
表示されるポップアップで、[リンクの作成]オプションを選択し、 リンク を送信するアプリを選択します。お使いの携帯電話のメッセージングアプリが一覧表示され、1つを選択できます。作成したリンクをコピーすることもできます。
ステップ3:メッセージとして送信する
携帯電話で従来のメッセージングアプリを使用することを選択した場合、リンクは自動的にメッセージボックスに貼り付けられます。次に、リンクの受信者を入力する必要があります。[送信]をクリックすると、受信者がリンクをクリックしたときにファイルを表示できるようになります。
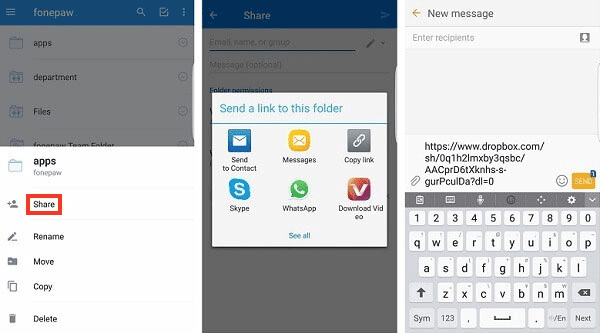
2.招待を通じてファイルまたはフォルダをメンバーと共有する
2番目に人気のある方法は、共有ファイルまたはフォルダにメンバーを招待することです。ファイルの表示と編集を許可するか、単に表示することができます。招待したメンバーには、すべての人が閲覧できるコメントを残すオプションがあります。
ステップ1:共有したいファイルまたはフォルダに移動します。
見つけたら、 下矢印 をタップして[共有]オプションを選択します。
ステップ2:受信機を選択する
次に、受信者の名前を入力する必要があり、可能な連絡先のリストが表示されます。招待する適切な連絡先を選択します。
ステップ 3: 権限の編集
次に表示されるステップは、受信者がファイルまたはフォルダーの内容を表示するだけにするか、編集できるようにするかを選択できるステップです。
[編集] は、同じファイルのコピーが別の場所にある場合にのみ選択してください。それ以外の場合は、後で失望を避けるために、最初にコピーを作成してください。
ステップ4:ファイルを送信します。
最後のオプションは、受信者に招待状を送信することです。
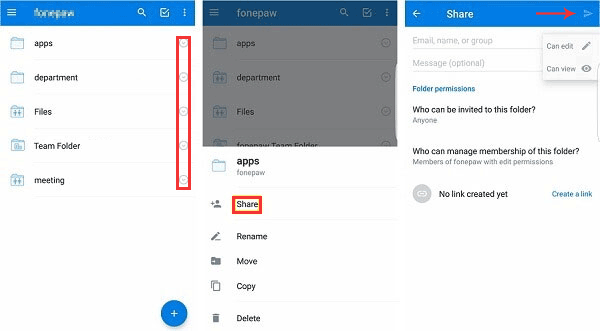
上記のオプションは、受信者がDropboxにアクセスするために使用する連絡先を使用する場合にのみ機能します。お持ちでない場合は、最初の共有オプションを使用することをお勧めします。
関連項目:
Dropboxで重要なファイルをバックアップすることは常に良い考えです。これにより、携帯電話 を紛失した場合にそれらを取得できます(Coolmuster Lab.Fone for Android (Androidデータ復元) 、Android携帯電話で削除されたファイルを回復できます)。誤ってファイルを削除することさえあり、バックアップを取ることでそのようなときにその日を救うことができます。
ステップ1:ドロップボックスを開く
最初のステップは、Dropboxを開き、メニューの[ファイル]オプションに移動することです。
ステップ2:ファイルまたはフォルダをアップロードする
次のステップは、「+」アイコンをクリックして、バックアップするフォルダまたはファイルを追加することです。「ビデオまたは写真をアップロードする」または「ファイルをアップロードする」オプションが表示されます。
ステップ3:アップロードするファイルの種類を選択します。
アップロードするファイルの種類を選択する必要があります。これは、オーディオ、ドキュメント、ビデオ、または.apkファイルにすることができます。アプリをバックアップする場合は、.apkファイルを選択します。
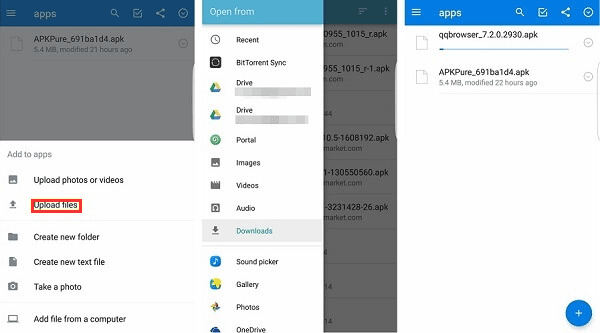
ファイルがバックアップされたら、スペースを節約するためにデバイスからファイルを削除することを選択できます。アプリの場合は、アプリをアンインストールします。Dropboxに保存されている.apkファイルから再インストールできます。
Dropboxを使用すると、オンラインとオフラインのときにファイルを表示できます。この機能は、オフラインであるが、作業ファイルにアクセスしたい場合に便利です。この機能は、「オフライン」フォルダにあるファイルのみをサポートします。
ステップ1:オフラインで利用できるようにするファイルを特定します。
ステップ2:下矢印アイコンをクリックして「オフライン」機能をオンにし、利用可能なオフラインボタンを切り替えます。
ステップ3: オフラインフォルダに移動すると、ファイルが表示されます。
別の方法は、「デバイスに保存」オプションを選択することであり、オフラインのときにもそのファイルにアクセスできます。
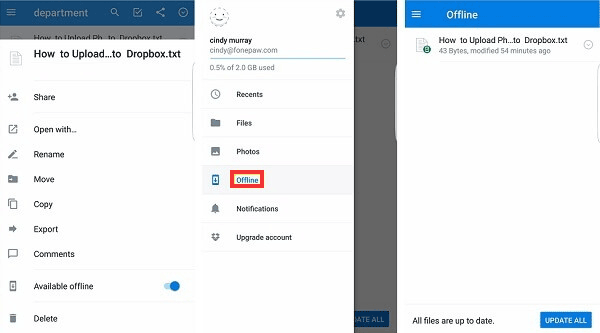
以前は、人々がDropboxでファイルを共有する際のプライバシーが大きな懸念事項でした。これらの懸念に対処するために、Dropboxは共有ファイルを保護するためのパスワード機能を提供するようになりました。以下の手順に従って、機能をアクティブにします。
ステップ1:「設定」をクリックし、「高度な機能」を選択して、高度な機能に移動します。
ステップ2:「パスコードをオンにする」を選択し、パスワードとして使用する4桁の数字を入力します。パスワードを2回入力する必要があります。
ステップ3:「データの消去」を有効にしてファイルを保護し、間違ったパスコードが10回以上入力された後にデータが消去されるようにします。
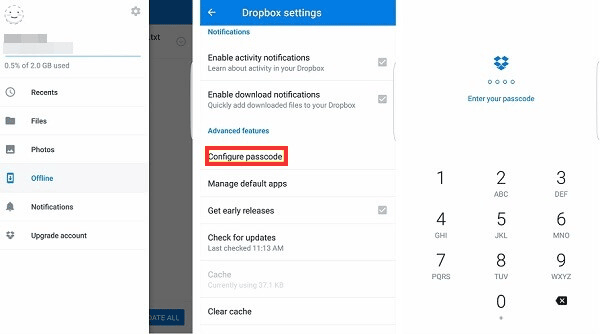
全体として、Dropboxは使いやすく、多くの機能を提供するため、人気があります。ファイルをバックアップし、共有し、Androidデバイスでいつでもファイルにアクセスできるように制御できます。AndroidでDropboxを使用する方法に関するこのガイドが参考になり、それをうまく活用できることを願っています。
関連記事:
アンドロイドSMSマネージャ - アンドロイドのテキストメッセージを管理する