AppleはiOS 11でHEIC形式を導入し、新しいデバイスで写真のデフォルトとして採用しました。GoogleもHEICをサポートし、iPhoneユーザーはこの形式でGoogleドライブに写真をアップロードできるようになりました。ただし、HEICは新しいファイル形式であるため、すべてのデバイスでGoogleドライブから開けるわけではありません。では、GoogleドライブでHEICをJPGに変換するにはどうすればよいでしょうか?
このガイドが役に立ちます。GoogleドライブでHEIC写真をJPGに簡単に変換する方法をご紹介します(可能な場合)。

Googleドライブは主にクラウドストレージサービスであるため、ファイル変換ツールは内蔵されていません。つまり、Googleドライブ上で写真がHEIC形式の場合、ドライブ自体を使って直接JPG形式に変換することはできません。
つまり、GoogleドライブにはHEICをJPGに変換するオプションはありません。しかし、ご安心ください。簡単な回避策があります。Googleドライブを使いながらHEICの写真を簡単にJPGに変換する方法については、読み進めてください。( iPhoneをGoogleドライブにバックアップする方法)
Googleドライブのダウンロード機能を使って画像をダウンロードすると、画像は元のHEIC形式で保存されます。しかし、この「名前を付けて保存」機能を使えば、これまで不可能と思われていた作業が可能になります。たとえ画像が以前にHEICファイルとして保存されていたとしても、JPG形式でダウンロードされます。GoogleドライブでHEICをJPGにダウンロードする方法は以下のとおりです。
ステップ1. iPhoneで写真アプリを開きます。変換したい写真を選択し、左下にある共有ボタンを押します。Googleドライブを選択し、Gmailアカウントを入力してHEIC写真を同期します。完了したら、 「アップロード」タブをクリックして写真の同期を完了します。
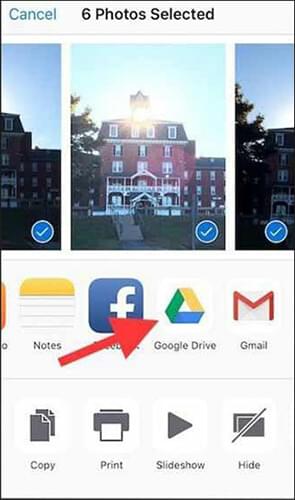
ステップ 2. 次に、コンピューターの電源を入れ、Web ブラウザーから Google ドライブを開き、HEIC 写真を同期した Google アカウントにログインします。
ステップ3. HEIC画像を見つけて右クリックし、ポップアップメニューから「名前を付けて画像を保存」オプションを選択します。
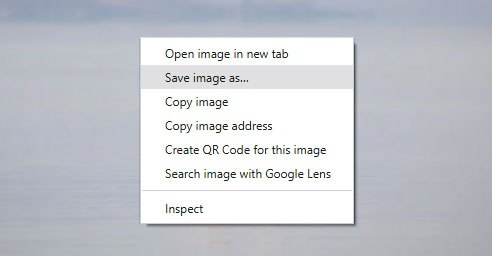
ステップ4. 最後に、画像を保存するコンピューター上の場所を選択します。その後、出力形式として.jpgを選択し、 「保存」アイコンをタップして変換プロセスを完了します。
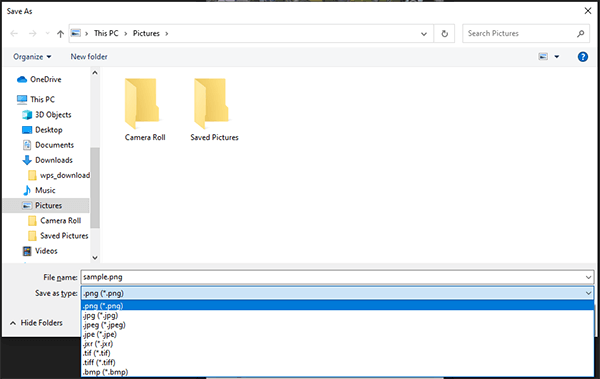
Googleの「名前を付けて保存」機能を使ってHEICをJPGに変換する際の注意点は、他のアプリをダウンロードしなくてもHEICをJPGに変換できることです。しかも、 Android 、 Mac 、 Windowsなど、どのデバイスでも使用できます。
注意:このオプションの唯一の欠点は、ユーザーが表示できる解像度でのみ画像をダウンロードできることです。そのため、GoogleドライブでHEICをJPGに変換できるものの、最大解像度で画像を保存することはできません。また、安定した接続が必要で、一度に変換できる画像は1枚だけです。( GoogleドライブからiPhoneに写真をダウンロードする6つの方法)
HEIC写真の変換に困っている場合は、専用のHEICコンバーターを使うと作業がはるかに簡単になります。HEIC画像をJPGに素早く変換し、ドライブアカウントにアップロードできます。変換は高速で、数分以内に写真がJPG形式になります。
Coolmuster HEIC Converterは、この用途に最適なデスクトップツールです。HEICファイルをJPG、JPEG、PNGに変換できます。数百枚の写真を一度に処理でき、ドラッグ&ドロップに対応し、EXIFデータを保持し、画質を調整するオプションも備えています。
Coolmuster HEICコンバーターの主な機能:
Coolmuster HEIC Converter を使用して Google ドライブで HEIC を JPG に変換する手順は次のとおりです。
01 Google ドライブのウェブサイトにアクセスしてアカウントにログインし、JPG に変換する HEIC 写真を選択して右クリックし、「ダウンロード」を選択してコンピューターに保存します。

02 PCにHEIC Converterをダウンロードし、インストールして起動します。
03 「HEIC を追加」ボタンをタップして HEIC ファイルの追加を開始するか、ツールにファイルをドラッグ アンド ドロップして「ここにドロップ」アイコンをタップします。

04出力ファイル形式としてJPEG/JPGを選択します。写真の元のファイル情報を保存するには、 「Exifデータを保持」オプションを有効にします。変換したファイルを保存する出力フォルダを設定します。

05 「変換」タブをクリックすると、HEIC ファイルが即座に JPG に変換されます。

06 Googleドライブのウェブサイトに戻り、「新規」ボタンをクリックして「ファイルのアップロード」を選択します。JPGファイルをドライブストレージにアップロードします。

ビデオチュートリアル:
GoogleドライブでHEICファイルをJPGに変換するもう一つの有効な方法は、HEICファイルを自分宛にメールで送信することです。これは便利なだけでなく、安全です。複数のメールアカウントをお持ちで、GoogleドライブでHEICファイルをJPGに変換するために別のツールをインストールしたくない場合は、このソリューションが便利です。( iPhoneからHEIC写真を共有する方法)
HEIC画像をメールで送信すると、Gmailアプリケーションが自動的にユニバーサルフォーマットに変換し、アクセスしやすくします。Googleドライブでメール経由でHEIC画像をJPGに変換する手順は以下のとおりです。
ステップ1:デバイスでGoogleドライブを開きます。HEICからJPG形式に変換したい写真を見つけてダウンロードします。
ステップ 2. ダウンロードした写真を、 Gmailアプリケーションを通じて添付ファイルとして自分自身に送信します。
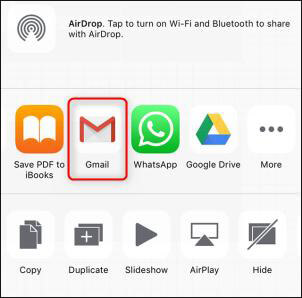
ステップ3. その後、写真を添付したメールを開いてダウンロードします。写真はJPG形式でダウンロードされ、Googleドライブにアップロードできるようになります。
注意:このオプションで特に注意すべき点は、写真が大きすぎるとユーザーがアップロードしにくくなることです。例えば、Gmailのファイルサイズ制限は25MBです。また、この方法は時間がかかり、GoogleドライブからHEICファイルを最大解像度でJPGにダウンロードするのは面倒です。
GoogleドライブでHEIC画像をJPGに変換できる信頼できるオンラインツールはたくさんあります。CloudConvertのようなツールはHEICをJPGに変換するのに役立ち、その機能も優れています。プログラムをダウンロードする必要はありません。変換するファイルは、PCまたはGoogleドライブ、Dropboxなどのクラウドストレージから選択できます。
これにより、Googleドライブの写真をJPGとして直接ダウンロードできるようになります。もちろん、既に写真をPCにダウンロードしている場合は、オンラインでJPGに変換することもできます。GoogleドライブでHEICをJPGに変換する手順は以下のとおりです。
ステップ 1. Web ブラウザで CloudConvert Web サイトにアクセスし、 「ファイルの選択」の横にあるドロップダウンボタンをタップして、 「Google ドライブから」を選択します。
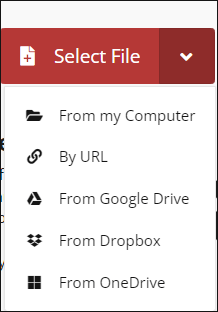
ステップ2. Gmailアカウントにログインし、ログイン情報を入力します。ホームページから、もう一度Googleドライブオプションを選択します。変換したいHEIC写真を選択し、 「選択」をタップします。
ステップ3. 「JPGに変換」に設定し、 「変換」を押します。 「ダウンロード」ボタンをタップして、変換されたファイルをプレビューします。
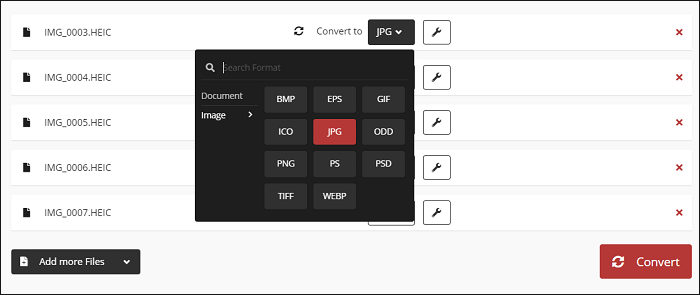
ステップ4. 右上の「ダウンロード」タブを押して、GoogleフォトをJPG形式でPCにダウンロードします。ダウンロードフォルダに移動してファイルを確認します。
GoogleドライブからHEICファイルをJPGとしてダウンロードする方法は以上です。Googleドライブの「名前を付けて保存」機能を使えば、HEICファイルをJPGとして簡単にダウンロードできます。さらに、HEIC画像をメールで送信し、JPGとしてダウンロードすることも可能です。オンラインツールも便利ですが、ほとんどのツールは一度に1枚しか変換できません。そこで、 Coolmuster HEIC Converterを強くお勧めします。バッチモードと写真の画質を維持する機能が、このツールの強みです。
関連記事:
[解決済み] GoogleフォトでHEICをJPGに変換する5つの方法





